Kako izboljšati čas zagona Windows 10 s hitrim zagonom
Microsoft Windows 10 / / March 17, 2020
Če se računalnik z operacijskim sistemom Windows 10 ne zažene tako hitro, kot bi želeli, lahko preverite, ali je funkcija hitrega zagona omogočena. Tukaj je kako.
Če se računalnik z operacijskim sistemom Windows 10 ne zažene tako hitro, kot bi želeli, lahko preverite, ali je funkcija hitrega zagona omogočena. Tukaj je prikaz, kaj je to in kako mu omogočiti, da izboljša čas zagona - tudi pri uporabi SSD-ja.
Pomembna opomba: Če želite zagotoviti, da je na voljo funkcija hitrega zagona, morate omogočiti mirovanje. Za več o tem preberite naš vodnik na kako omogočiti stanje mirovanja v sistemu Windows 10.
Kaj je hiter zagon?
Prvo predstavljeno v Windows 8.1, Hitri zagon je hibridni način napajanja, ki združuje stanje mirovanja in lastnosti izklopa. To je nekako kot mirovanje, ki je nastavitev napajanja, ki ste jo videli v prejšnjih različicah sistema Windows. Ko je omogočen, Windows pri izklopu računalnika shrani nekatere sistemske datoteke računalnika v datoteko hibernacije.
Preprosto povedano, pri vklopu računalnika sistem Windows shrani shranjene datoteke v datoteko hibernacije, ustvarjene tako, da omogočite hiter zagon namesto iz nič. Torej, kar je omogočil, pomaga hitrejšemu zagonu računalnika. Če želite še bolj tehnično razlago, lahko preberete
Omogoči hiter zagon sistema Windows 10
Na večini osebnih računalnikov bi ga morali privzeto omogočiti, vendar ga lahko onemogočite, če ga nadgradnja z Windows 8.1 na Windows 10, vendar je enostavno vklopiti
Pojdi do Nastavitve> Sistem> Power & Sleep in kliknite ali tapnite Dodatne nastavitve napajanja.
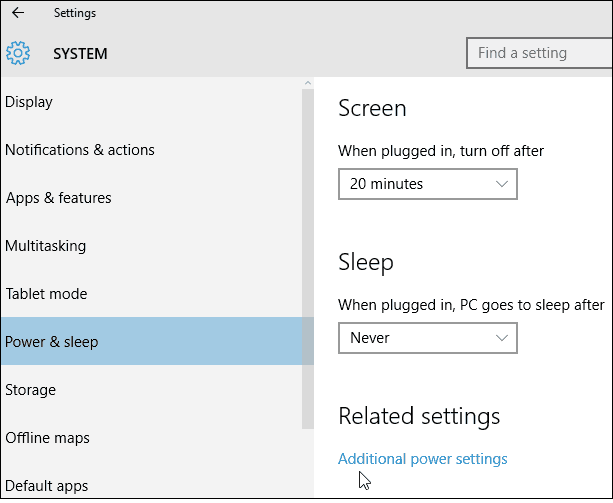
Nato na zaslonu Možnosti napajanja kliknite ali tapnite Izberite, kaj počnejo gumbi za vklop.
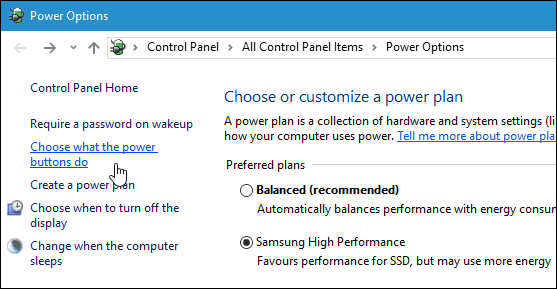
Zdaj se prepričajte, da je v razdelku Nastavitve izklopa označeno Vklop hitrega zagona. Če ni, na vrhu tega okna kliknite Spremeni nastavitve, ki trenutno niso na voljo, nato pa jih preverite in shranite spremembe.
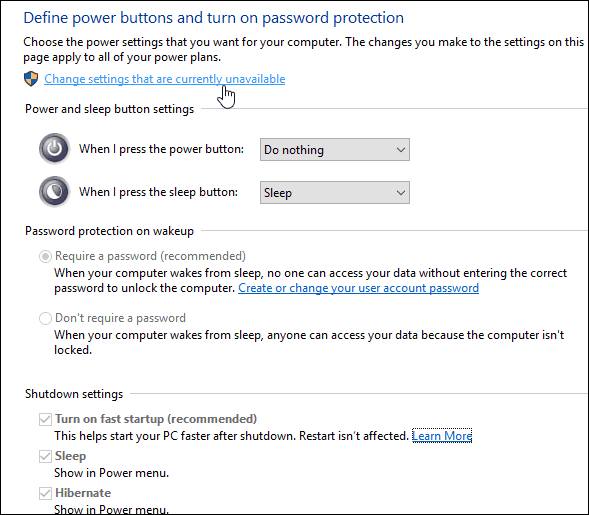
To je vse! Če želite videti, koliko prihrani čas zagona, ugasnite računalnik in ga ponovno zaženite. Ta sprememba na ponovni zagon ne vpliva samo, če računalnik popolnoma izklopite in ga nato ponovno zaženete.
Prav tako je treba opozoriti, da vam lahko hiter zagon povzroči težave uporabite Wake-on-LAN, zato boste morda želeli onemogočiti funkcijo.
Naslednji nasvet, ki ga boste morda želeli preizkusiti za hitrejši čas zagona, je onemogoči zagonske programe Windows 10.
