Kako enostavno spremeniti objave v blogih v videoposnetke: Izpraševalec socialnih medijev
Video V Družabnih Omrežjih Blogging / / September 24, 2020
 Vas zanima, kako preoblikovati svoje objave v blogu v videoposnetke?
Vas zanima, kako preoblikovati svoje objave v blogu v videoposnetke?
Iščete brezplačno orodje za poenostavitev postopka?
V tem članku boste odkrijte delno avtomatizirano orodje, ki vaše objave v spletnih dnevnikih spremeni v videoposnetke v družabnih medijih, ki jih je mogoče deliti z drugimi.
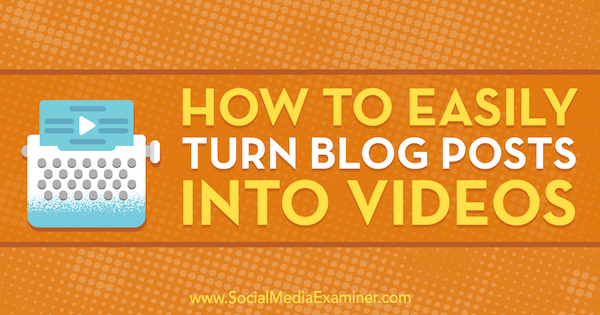
# 1: Izberite objavo v spletnem dnevniku
Lumen5 je orodje za avtomatizacijo, ki vam omogoča, da spremenite svoje objave v blogu v animirano informativno video posnetke ki jih lahko delite na svojih kanalih v družabnih medijih. Trenutno je brezplačna (ker je v različici beta), premijske funkcije pa bodo kmalu na voljo.
Aplikacija vam daje komercialno licenco za videoposnetke, ki jih ustvarite, tako da jih lahko uporabite v poslovne namene. Vaša odgovornost je, da upoštevate mednarodne zakone o avtorskih pravicah in uporabljate samo lastno vsebino.
Za tabo prijavite se za brezplačen račun, imate dve možnosti za uvoz vsebine iz vašega spletnega dnevnika. Vtipkate lahko povezavo do objave ali besedilo prilepite ročno.
Najučinkovitejši način je dodati povezavo in pustiti, da roboti za umetno inteligenco (AI) Lumen5 od tam potegnejo besedilo in slike. V spodnjem besedilnem polju vnesite URL objave v spletnem dnevniku in kliknite Ustvari.
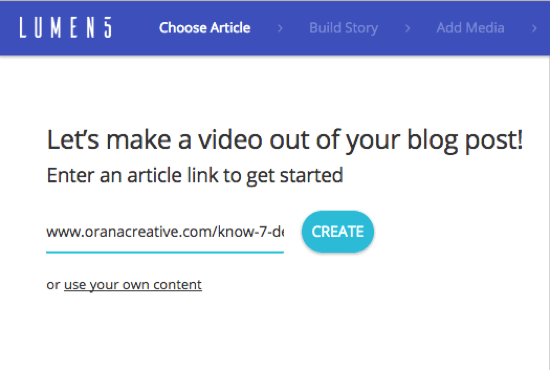
Opomba: Če je vaš slike v blogu so manjši od 500 x 500 slikovnih pik, ne bodo naloženi. Vendar boste imeli možnost naložiti slike iz računalnika, ki so dovolj velike, ali pa uporabite funkcijo iskanja, da poiščete brezplačne zaloge.
# 2: Razporedite svoje besedilo tako, da podpira video snemalno knjigo
Na naslednjem zaslonu boste na levi strani videli besedilo iz objave v spletnem dnevniku, na desni pa video snemalno knjigo. Naslov objave v spletnem dnevniku se prikaže v polju na vrhu snemalne knjige.
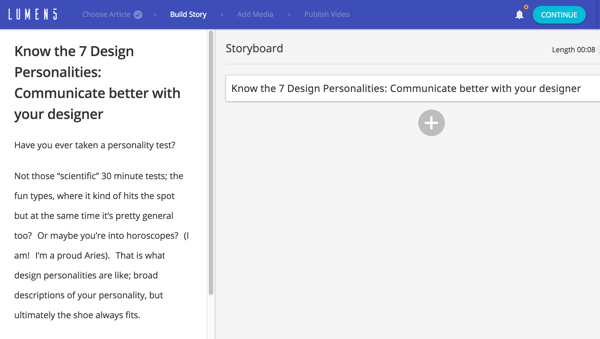
Če želite ustvariti snemalno knjigo za video, izberite besedilo, ki povzema vaš članek. Kliknite stavke na levi do jih dodajte v svojo snemalno knjigo. Če želiš ročno dodaj besedilo, kliknite gumb + in vnesite besedilo.
Za preurediti odseke na svoji snemalni knjigi, miškin kazalec premaknite nad poljese želite premakniti, razkriva dve ikoni. Povlecite ikono za premik (prikazano spodaj), če želite spremeniti vrstni red na snemalni knjigi.
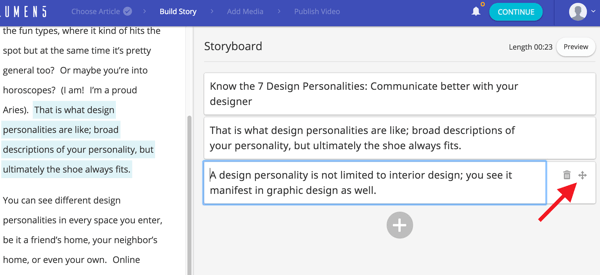
Lumen5 vam priporoča v vsakem polju uporabite največ 120 znakov tako se bo besedilo lepo prilegalo vsakemu diapozitivu / sceni vašega videoposnetka. Kliknite v polje, dauredite besedilo , da spremenite besedilo ali izbrišete znake.
Če je vaš spletni dnevnik zasnovan na temi modula, kot je DIVI, in je objava v blogu ločena na različne modulov, boste morda odkrili, da Lumen5 ni povlekel celotnega besedila iz članka in ga postavil v levo podokno. V tem primeru lahko besedilo iz objave v spletnem dnevniku ročno kopirate in prilepite v polja na snemalni knjigi.
Če je vaš spletni dnevnik zgrajen na standardnem urejevalniku WordPress, Blogger ali Squarespace, ne bi smeli imeti težav z vsem besedilom, ki se prikaže na levi, da bi ustvarili snemalno knjigo.
Ko končate z izdelavo video snemalne knjige, kliknite Nadaljuj na vrhu strani.
# 3: Fino prilagodi prekrivanje besedila in medije
Če ima objava v vašem spletnem dnevniku slike velikosti 500 x 500 slikovnih pik ali več, bodo uporabljene kot ozadje za diapozitive / prizore na desni. Če vaše slike niso dovolj velike, Lumen5 predlaga brezplačne zaloge slik (s spletnih mest, kot je Unsplash in Pekslov), z uporabo ključnih besed, potegnjenih neposredno iz vaše snemalne knjige. Ti predlogi za slike so prikazani na levi strani pod slikami člankov.
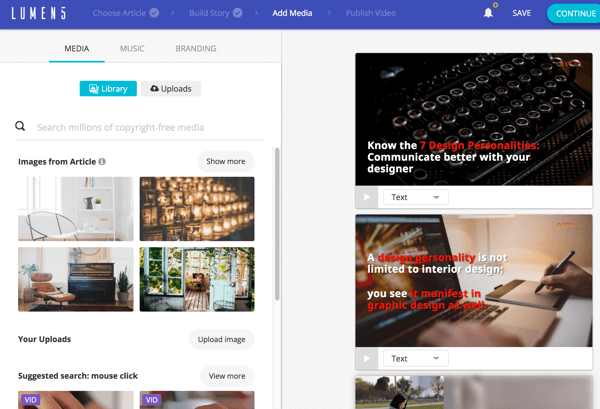
Naložite lahko tudi slike za svoj video. Biti morajo vsaj 500 x 500 (po možnosti 1280 x 720) in v obliki JPG, PNG ali GIF. Največja velikost nalaganja je 15 MB.
Če želiš spremenite sliko ozadja za katerikoli prizor, povlecite nadomestno sliko iz knjižnice slik na sceno. Če izberete vodoravno sliko, bo ozadje popolnoma zapolnilo. Če izberete navpično sliko, bo prikazana kot kolaž, izvirna fotografija pa bo postavljena poleg zamegljene in povečane različice.
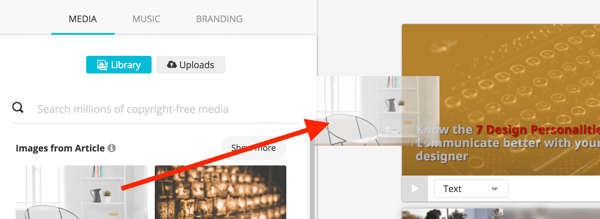
V končanem videu bo ozadje nekoliko animirano. Vodoravne slike se premikajo od zgoraj navzdol, navpične slike pa imajo dvojni premik v primerjavi z izvirnikom in zamegljenim kolegom. Za predogled tega učinka na sceni kliknite gumb Predvajaj.
Na voljo imate številne možnosti za urejanje besedila za prizore. Kliknite spustni seznam do spremenite obliko in slogbesedila. Vaše možnosti so Besedilo, Navedba (doda narekovaje), Brez besedila in Naslov (poveča besedilo).
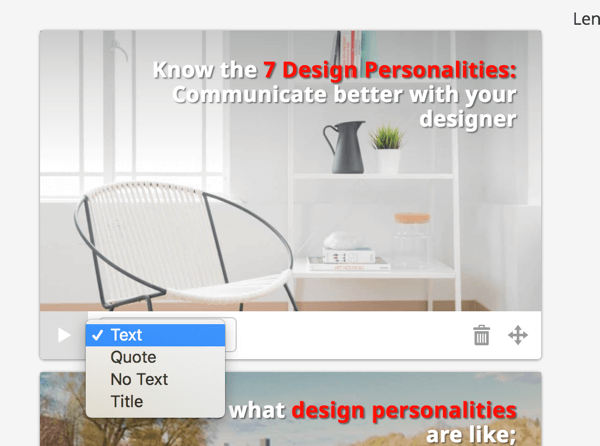
Kliknite v besedilno polje da si ogledate možnosti za spreminjanje postavitve in barve. Za umestitev lahko izbirajte med devetimi različnimi položaji postavitve na mreži.
Oglejte si YouTube Marketing Training - Online!

Želite izboljšati svoje sodelovanje in prodajo z YouTubom? Nato se pridružite največjemu in najboljšemu srečanju strokovnjakov za trženje na YouTubu, ki delijo svoje preizkušene strategije. Prejeli boste podrobna navodila v živo, osredotočena na YouTubova strategija, ustvarjanje videoposnetkov in oglasi v YouTubu. Pri uvajanju strategij, ki prinašajo dokazane rezultate, postanite YouTubov marketinški junak za svoje podjetje in stranke. To je spletni trening v živo vaših prijateljev pri Social Media Examiner.
KLIKNITE TUKAJ ZA PODROBNOSTI - RAZPRODAJA SE KONČA 22. SEPTEMBRA!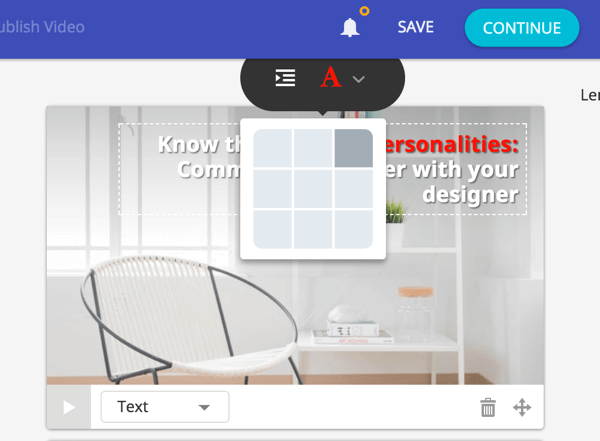
Za nanesite barvodo pomembnih ključnih besed, izberite želeno besedilo, kliknite ikono A., in kliknite barvo se želite prijaviti. Upoštevajte, da morate uporabiti to isto barvo, če želite poudariti besedilo v drugih prizorih.
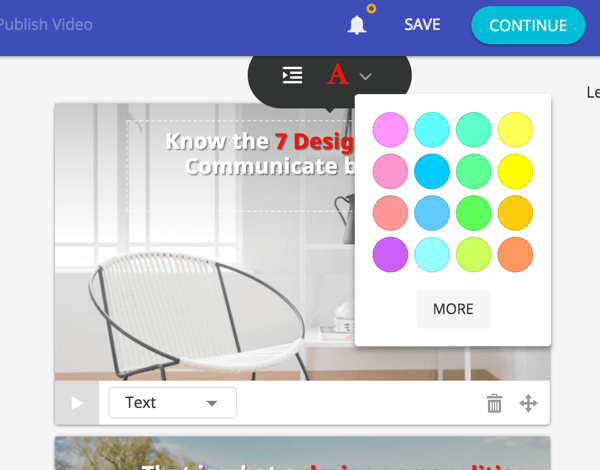
Če diapozitiv vključuje dolg stavek, ga bo aplikacija samodejno razdelila v več besedilnih poljih, ki bodo animirana eno za drugim.
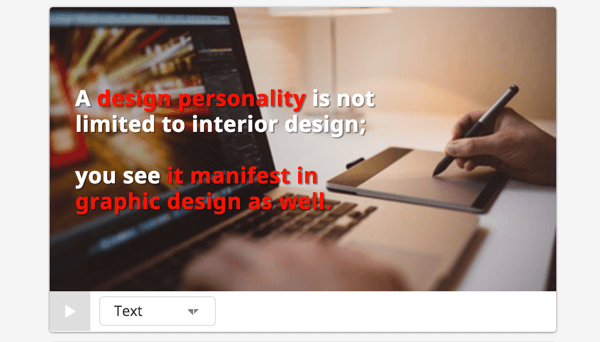
Če želiš dodaj novo sceno, se pomaknite navzdol na desno in kliknite znak +na dnu seznama prizorov. Če želite prerazporediti prizore, povlecite ikono za premik (z dvema dvojnima puščicama na njem).
Zadnja scena ima oznako Outro Scene. Za to sceno lahko dodajte svoj logotip (kot je razloženo v 5. koraku spodaj), pustite privzeto besedilo »Skupna raba tega videoposnetka« ali dodajte poziv k dejanju.
# 4: video posnetku dodajte zvočni posnetek
Če ti kliknite zavihek Glasba, lahko izbirate med knjižnico brezplačnih zvočnih posnetkov, ki jih želite dodati v video. Kliknite spustni seznam Mood in izberite vrsto glasbe želite dodati. Če želite predogled posnetka, kliknite gumb Predvajaj na levi strani. Ko najdete skladbo, ki vam je všeč, kliknite, da uporabite skladbo na vaš video.
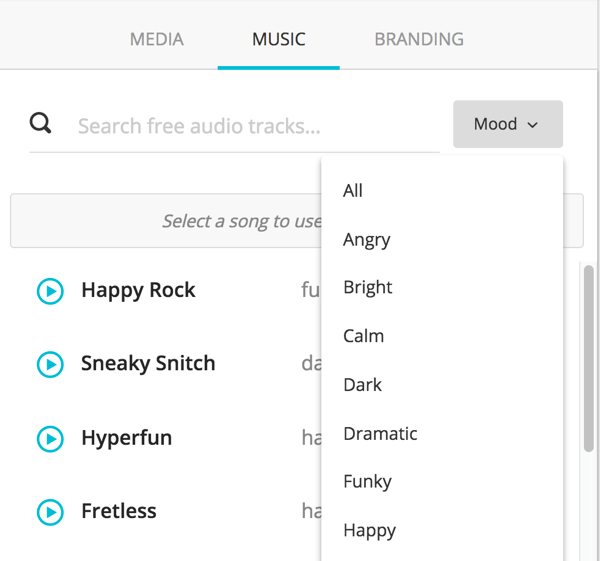
Upoštevajte, da v videoposnetek ni treba dodati glasbe. Lahko samo pustite razdelek Glasba prazen.
# 5: naložite sredstva blagovne znamke
Na zavihek Blagovna znamka lahko naložite sredstva, s katerimi videoposnetek označite za svoj spletni dnevnik ali podjetje.
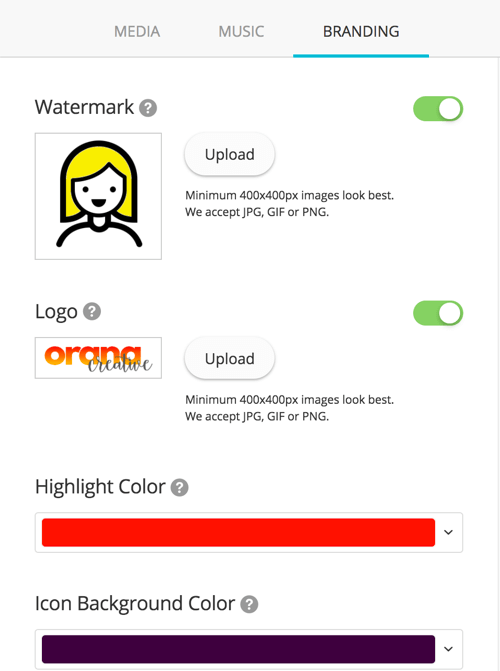
Imate možnost naložite svoj logotip in vodni žig. Če naložite logotip, mora biti vsaj 400 x 400 slikovnih pik in bo postavljen v sredino zadnje scene videoposnetka (Outro Scene). Vodni žig je lahko preprosta različica vašega logotipa ali kaj drugega. Nato se bo v zgornjem desnem kotu vsake scene pojavila majhna, rahlo prozorna različica vodnega žiga.
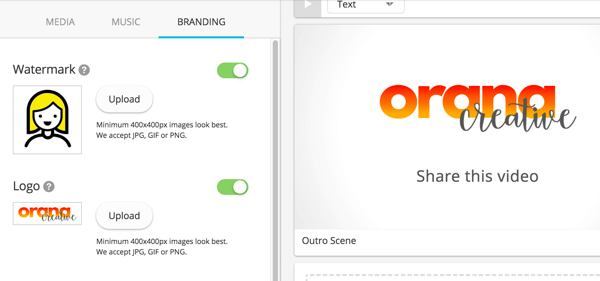
Lahko tudi spremenite barvo osvetlitve besedila in barvo ozadja ikone (na prizorih z ikonami kot barvo ozadja).
# 6: Objavite in delite svoj video
Ko končate z ustvarjanjem videoposnetka, kliknite Nadaljuj na vrhu zaslona. Potem boš si oglejte predogled videoposnetka.
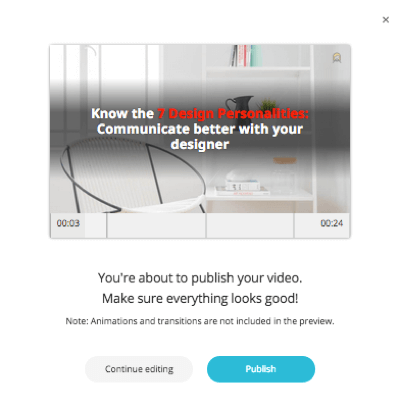
Če morate kaj popraviti, kliknite Nadaljuj urejanje. Če ste s svojim videoposnetkom zadovoljni, kliknite Objavi.
Ko kliknete Objavi, se prikaže pojavno sporočilo, da se videoposnetek upodablja in lahko traja nekaj časa. Boste po končanem prejemu e-pošte.
Ko je vaš video pripravljen, lahko prenesite video v obliki datoteke .mp4 in deli na svojih kanalih v družabnih omrežjih in spletna stran.
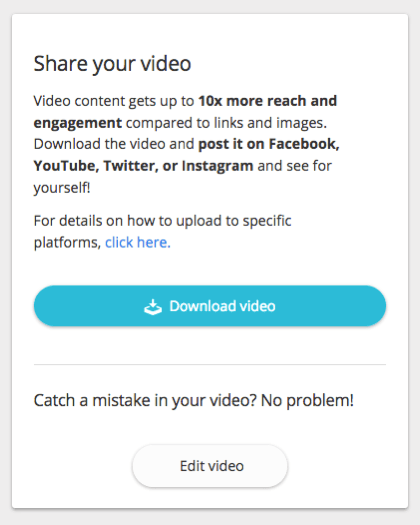
Tu je primer končnega videoposnetka:
.
Nasvet za profesionalce: Uporabite pametne predloge za samodejno ustvarjanje videoposnetkov za prihodnje objave v spletnih dnevnikih
Lumen5 je aplikacija za umetno inteligenco, kar pomeni, da samodejno gradi videoposnetke z uporabo vaše vsebine. Videoposnetke lahko gradi iz katere koli vaše objave v spletnem dnevniku, tudi tiste, ki je še niste napisali.
Lumen5 ne vidi prihodnosti, lahko pa prebere vaš RSS.
Če želite uporabljati to funkcijo, morate aplikaciji dodati vir RSS. Na vaši armaturni plošči izberite Pametne predloge na levi strani. Sledite korakom do nadaljujte na stran Pametne predloge in potem kliknite Upravljanje virov.
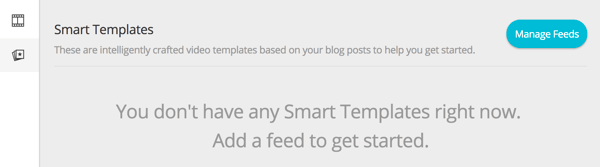
Dodajte URL vira RSS svojega spletnega dnevnika v spodnjem besedilnem polju in kliknite Dodaj vir. Zdaj, ko boste naslednjič objavili novo objavo v spletnem dnevniku, bo Lumen5 ustvaril video na podlagi te vsebine in vas obvestil, da ga predogledate in uredite, kot želite.
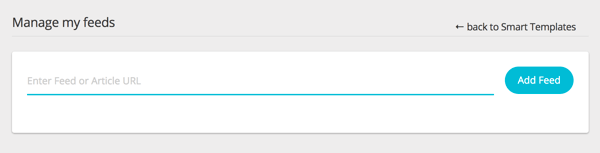
Zaključek
Lumen5 omogoča enostavno ustvarjanje animiranih informativnih videoposnetkov za skupno rabo na kanalih v družabnih omrežjih. Če želite ustvariti video posnetka profesionalnega videza, morate samo izbrati objavo v svojem spletnem dnevniku in pustiti botom AI Lumen5, da naredijo svoje.
Kaj misliš? Ali preoblikujete svoje objave v blogu kot video? Ali boste razmislili o uporabi tega orodja za avtomatizacijo postopka? Prosimo, delite svoje misli v spodnjih komentarjih.
