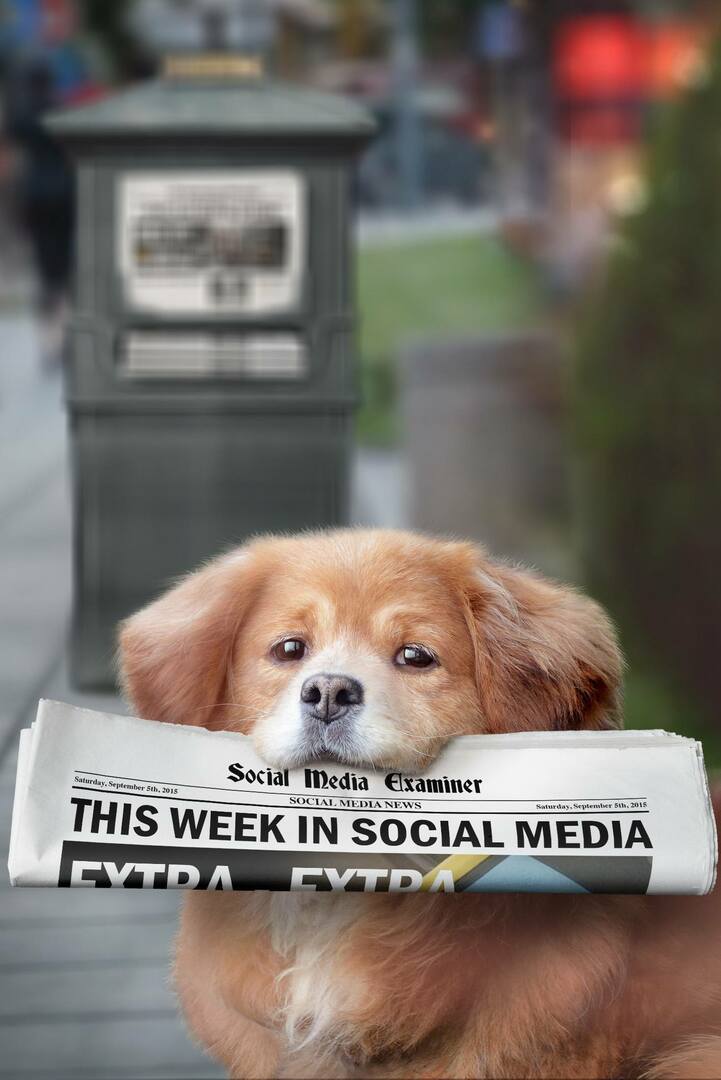Kako enostavno ustvariti videoposnetke iz objav v spletnih dnevnikih: Izpraševalec socialnih medijev
Video V Družabnih Omrežjih Blogging / / September 24, 2020
 Želite dodati več videoposnetkov v vašo vsebino?
Želite dodati več videoposnetkov v vašo vsebino?
Ste razmišljali o preusmeritvi vsebine bloga v video?
Če imate obstoječo vsebino in imate dostop do brezplačnih orodij, vam ni treba ure in ure snemati videa z drago kamero.
V tem članku boste naučite se uporabljati brezplačna orodja za pretvorbo objav v spletnih dnevnikih v videoposnetke, ki jih lahko delite v družabnih omrežjih.
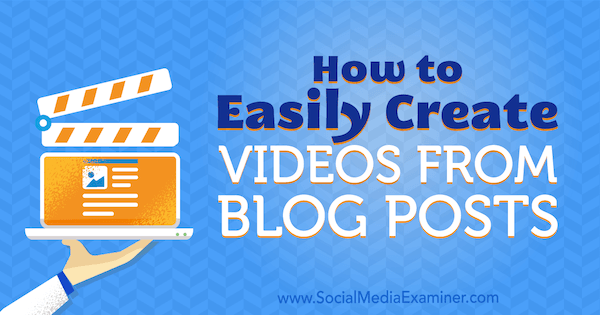
# 1: orisajte svojo snemalno knjigo
Objavo v spletnem dnevniku lahko precej enostavno spremenite v video, tako da sestavite predstavitev diaprojekcije, ki sporoča ključne ideje, in diaprojekcijo pretvorite v video datoteko. Če želite začeti ustvarjati predstavitev, pobrskajte po svojem blogu za zimzeleno objavo ki ponuja koristne informacije in to objavo v spletnem dnevniku pretvori v besedilo videoposnetka.
Poiščite ključne točke v svojem blogu in kopirajte jih v besedilno datoteko. Potem skrajšajte kopijo
# 2: Izberite Brezplačne slike za izboljšanje diapozitivov
Za diapozitive boste potrebovali tudi čudovite fotografije in posnetke. Lahko najdeš brezplačne fotografije s spletnih mest, kot so Unsplash, Pekslov, in Zaloge. Številne fotografije iz teh virov imajo licenco Creative Commons. Vsako od teh spletnih mest pa ima svoje pogoje uporabe, posamezne slike pa imajo lahko različne politike licenciranja. Bodi prepričan preberite drobni tisk preden v video posnetek vključite fotografijo.
Tudi, ko ti uporabite sliko pod licenco Creative Commons, je dobra praksa priznajte fotografijo in vir za vašo fotografijo. Te lahko dodate končnemu diapozitivu v videoposnetku in se v opisu videoposnetka YouTube povežete s spletnimi mesti fotografa in vira.
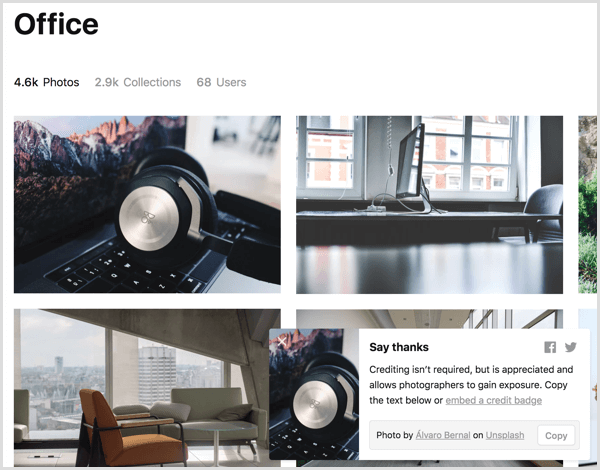
# 3: ustvarite diaprojekcijo v Google Diapozitivih
Ko zberete vso izvorno vsebino za video, je čas, da ustvarite predstavitev. Podrobnosti v tem članku temeljijo na Google Diapozitivi ker je brezplačen in deluje v številnih operacijskih sistemih. Ideje v tem članku pa lahko prilagodite PowerPointu ali Keynoteu, če želite.
Najprej, ustvarite novo predstavitev Google Diapozitivov. Preprosto od doma v Googlu Drive kliknite Novo in izberite Google Diapozitivi. Če želiš uporabite temo ali predstavitveno predlogo, oblikovano za vašo blagovno znamko, uporabite to temo, preden začnete. (Temo lahko uporabite po začetku ustvarjanja diapozitivov, vendar lahko na koncu naredite dodatno delo, da vsebina diapozitivov ustreza novi temi.)
Nekaj tem boste našli v Google Diapozitivih, pa tudi od tretjih oseb v spletu. Za izberite prednastavljeno temo ali uvozite temo, kliknite možnost Tema v orodni vrstici se prikaže okno za brskanje in uvoz tem.
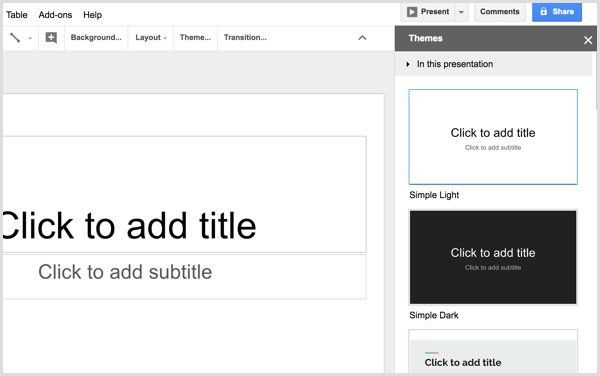
Če so bolj oblikovane teme preveč zasedene, je alternativa temu izberite preprosto temo in potem prilagodite barvo ozadja diapozitivain morda besedilo z barvami, ki odražajo vašo blagovno znamko. Samo prepričaj se izberite barve, ki imajo velik kontrast tako da je vaše besedilo enostavno prebrati.
Nato lahko začnite ustvarjati posamezne diapozitive in dodajanje besedila s snemalne knjige. Začeti, ustvari naslovni diapozitiv ki odraža naslov vaše objave v spletnem dnevniku. Vaša tema lahko ponuja eno ali več postavitev naslovnih diapozitivov, ki so ponavadi odličen kraj za začetek. Kliknite Postavitev iz orodne vrstice Google Diapozitivov in izberite postavitev to izgleda kot dobro izhodišče.
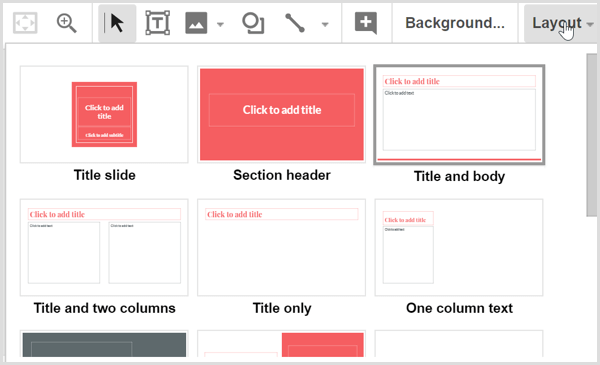
Kopirajte in prilepite besedilo s snemalne knjige v diapozitive. Ko imate med diapozitivi odlično sliko, kliknite ikono Slika do naložite datoteko s trdega diska. Ne pozabite, da je izbira med prednastavljenimi postavitvami diapozitivov, ki so priložene vaši temi, najlažji način za ustvarjanje profesionalnega rezultata. Ko izdelujete diapozitive, boste videli, da se vaš video sestavlja.
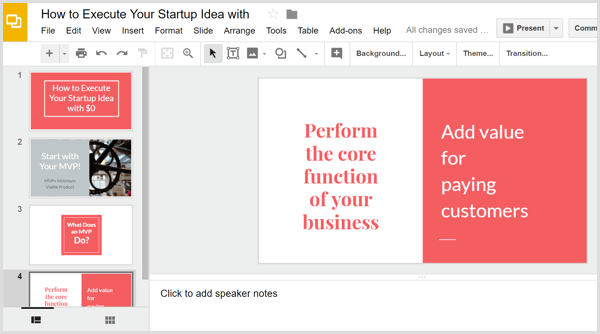
Nasvet: Morda poznate prehode prizorov, animacije in druge učinke, vgrajene v predstavitvene programe, in Google Diapozitivi niso nobena izjema. Po pretvorbi diaprojekcije v video datoteko se nobena od teh animacij ne ohrani. (Microsoft PowerPoint je izjema, kot je razloženo nekoliko kasneje.) Namesto tega lahko ustvarite preproste animacije s podvajanjem diapozitivov in nato dodajanjem ali premikanjem elementov tako so videti animirani med predvajanjem videoposnetka.
Recimo, da želite, da se na istem diapozitivu ena za drugo v vašem videoposnetku pojavita dve ideji. To ne bi samo dodalo lepega učinka, ampak tudi gledalcem dalo več časa za prebavo idej. Najprej, ustvarite kopije diapozitiva, tako da ga izberete. Potem kliknite meni Diapozitiv in izberite Podvoji diapozitiv.
Ta besedilna animacija se je začela s štirimi diapozitivi (en izvirnik in tri kopije). Če želite ustvariti animacijo, lahko preprosto izbrišite besedilo s prvega, drugega in tretjega diapozitiva, tako da se besedilo na zaslonu prikaže v korakih po 4 sekunde, do končne točke v 16 sekundah.
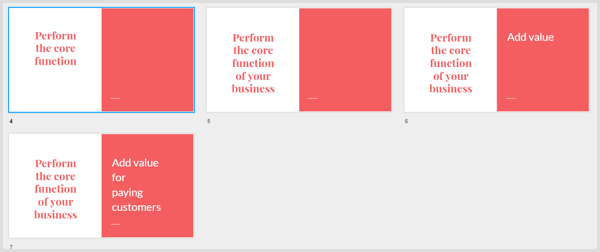
Oglejte si YouTube Marketing Training - Online!

Želite izboljšati svoje sodelovanje in prodajo z YouTubom? Nato se pridružite največjemu in najboljšemu srečanju YouTubovih strokovnjakov za trženje, saj delijo svoje preizkušene strategije. Prejeli boste podrobna navodila v živo, osredotočena na YouTubova strategija, ustvarjanje videoposnetkov in oglasi v YouTubu. Postanite trženjski junak YouTuba za svoje podjetje in stranke, ko uvajate strategije, ki prinašajo dokazane rezultate. To je spletni trening v živo vaših prijateljev pri Social Media Examiner.
KLIKNITE TUKAJ ZA PODROBNOSTI - RAZPRODAJA SE KONČA 22. SEPTEMBRA!Ko končate z diaprojekcijo v Google Diapozitivih, kliknite Datoteka v menijski vrstici in izberite možnost Prenesi kot. V podmeniju izberite Microsoft PowerPoint (pptx) ali dokument ODP (.odp). Google Diapozitivi pretvori vašo predstavitev v izbrano obliko datoteke, nato pa se vaša predstavitev prenese v računalnik.
# 4: Pretvorite diaprojekcijo v video datoteko s spletno pretvorbo
Če želite predstavitveno datoteko spremeniti v video, lahko uporabite brezplačno spletno storitev, kot je Spletna pretvorba. Na domači strani na spustnem seznamu Video Converter izberite Pretvori v MP4, in videli boste pretvornik MP4.
Za tabo naložite svojo predstavitveno datoteko, za prednastavitev videoposnetka izberite YouTube, ostale možnosti pustite privzeto in kliknite gumb Pretvori datoteko. Ko spletno mesto konča s pretvorbo datoteke v MP4, se video datoteka samodejno prenese v računalnik.
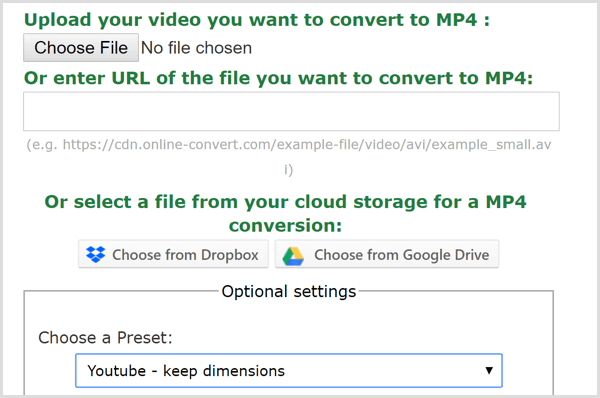
# 5: Dodajte glasbo v svoj video
Če želite video posnetku dodati glasbeno skladbo, boste potrebovali programsko opremo za urejanje videoposnetkov. HitFilm Express je odlična brezplačna možnost za uporabnike Windows in Mac. iMovie je odlična brezplačna programska oprema za urejanje videoposnetkov, ki jo dobite z macOS.
Najpreprostejši način za dodajanje zvoka je v video datoteko dodajte glasbo v ozadju brez licenčnin. Oboje Bensound in HookSounds so dobra mesta za začetek iskanja zvoka, ki se dobro ujema z vašo vsebino. Ko imate zvočno datoteko, ki vam je všeč, odprite urejevalnik videoposnetkov in združite avdio in video datoteke.
V HitFilm Express vas začnite z uvoz tako videa kot zvoka v svojo medijsko knjižnico, ki je zavihek v spodnjem levem kotu zaslona Urejanje.
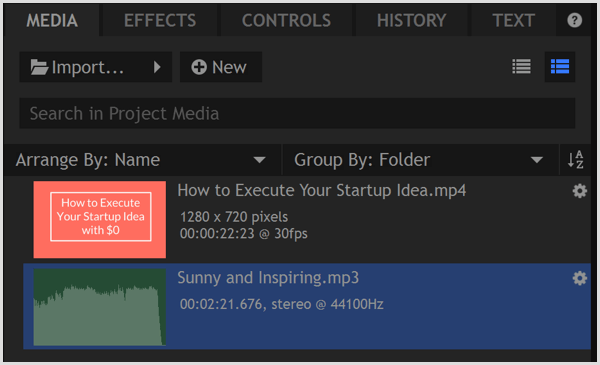
Za tabo izberite zvočno datoteko na zavihku Mediji, ti lahko obrežite zvočno datoteko na dolžino vašega video posnetka v trimerju. Trimmer najdete v zgornjem levem kotu urejevalnika. Čas, naveden v obrezovalniku, označuje dolžino izbranega medija in vam bo pomagal ujemati dolžino obeh datotek.
Za nastavite točko, ki označuje, kje se začne zvok, premaknite glavo trimmerja v želeni položaj in potem kliknite ikono Set In Point. Ti na enak način določite točko, z ikono Set Out Point. Nato uporabite ikono Trimmer's Insert Clip za na obremenitev dodajte obrezan zvok.
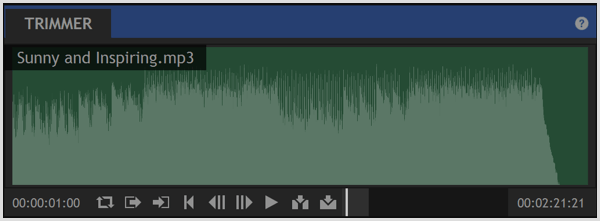
Nazadnje uporabite ikono Trimmer's Insert Clip za dodajte video datoteko na časovno ostudi. Potem lahko povlecite oba posnetka, tako da se poravnata, kot je prikazano spodaj. Oglejte si predogled časovnice, da boste lahko videli, kako se avdio in video predvajata skupaj. Ko vam je všeč rezultat, izvozite datoteko in ustvarite datoteko MP4 optimiziran za splet.
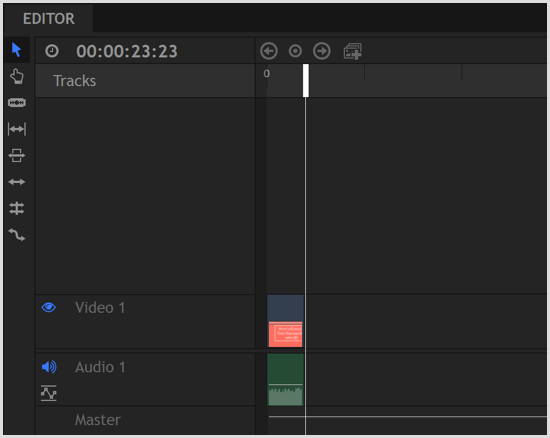
Izvoz videoposnetka neposredno iz PowerPointa
PowerPoint vsebuje možnost pretvorbe diaprojekcije v film. Ker je ta pretvornik v programu PowerPoint, ohranja vaš prehodi in animacije. PowerPoint vam tudi omogoča dodaj zvočno pripovedin možnost izvoza filma ohrani tudi te posnetke.
Za diapozitiv izvozite kot film iz PowerPointa, kliknite Datoteka v menijski vrstici in izberite Izvozi iz spustnega menija. Potem izberite možnost Ustvari video. Za kakovostno možnost: izberite Internet Quality. Če ste dodali posnetke, izberite možnost, da vključite posnetke in pripovedovanje. (Pred izvozom filma si lahko ogledate predvajanje celotne diaprojekcije.)
Ko končate, kliknite Ustvari video. Tako preprosto je.
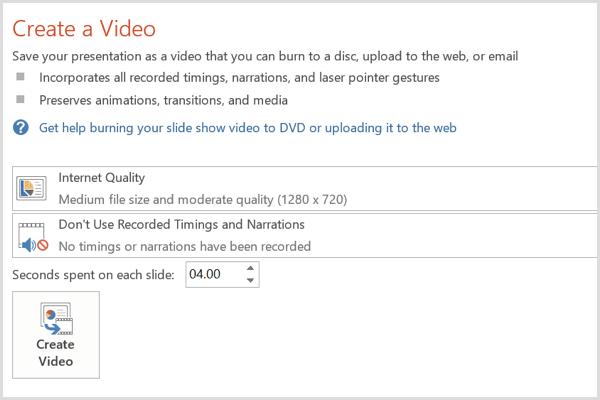
# 6: naložite svoj video v družabne medije
Vaš video je zdaj pripravljen. Vse, kar vam preostane, je, da videoposnetek naložite na svoje profile v družabnih omrežjih, zlasti na YouTube, Facebook in LinkedIn. Potem lahko vključite video v svoje trženje na družbenih omrežjih kampanje za povečanje prepoznavnosti blagovne znamke in spodbujanje konverzij.
Na Facebooku lahko plačate celo nekaj dolarjev za povečati svoj video doseči širše občinstvo in pridobite več ogledov.
Zaključek
Ker je video še vedno glavni kandidat za trženje v družabnih omrežjih, potrebujete enostaven in poceni način za ustvarjanje videoposnetkov. Od objave v spletnem dnevniku dobite izvorno vsebino, ki jo potrebujete, in tukaj opisana brezplačna orodja vam omogočajo ustvarjanje preprostih, a profesionalnih videoposnetkov, ki dobro predstavljajo vašo blagovno znamko.
Kaj misliš? Ste uporabili katero od orodij in tehnik za ustvarjanje videoposnetka? Kako so delali pri vas? V komentarjih delite svoje misli in videoposnetke, ki ste jih ustvarili s pomočjo tega vodnika.