Kako delati s številkami strani v programu Microsoft Word
Microsoftova Pisarna Microsoft Junak Beseda / / September 22, 2020
Nazadnje posodobljeno dne

V tem priročniku boste izvedeli vse nasvete in trike, ki jih potrebujete za obdelavo številk strani v programu Microsoft Word kot profesionalca.
Delo s številkami strani v programu Microsoft Word je nekaj, za kar bi se vam zdelo preprosto in enostavno. Če se odločite za standardno shemo oštevilčenja, dejansko je.
Če pa upate, da boste naredili nekaj malce drugačnega, na primer nadomestno oštevilčenje ali preskakovanje strani, lahko stvari postanejo zapletene.
V tem priročniku boste izvedeli vse nasvete in trike, ki jih potrebujete za obdelavo številk strani v programu Microsoft Word kot profesionalca.
Dodajanje številk strani v Microsoft Word
Številkam lahko Wordov dokument dodate na nekaj načinov. Standardni način je uporaba menija Vstavi.
Izberite Vstavi, nato izberite Številka strani v razdelku Glava in noga traku. Videli boste spustni meni z različnimi možnostmi. Pod vsako od teh možnosti so dodatne izbire, med katerimi lahko natančno določite, kam na strani bodo šle številke.
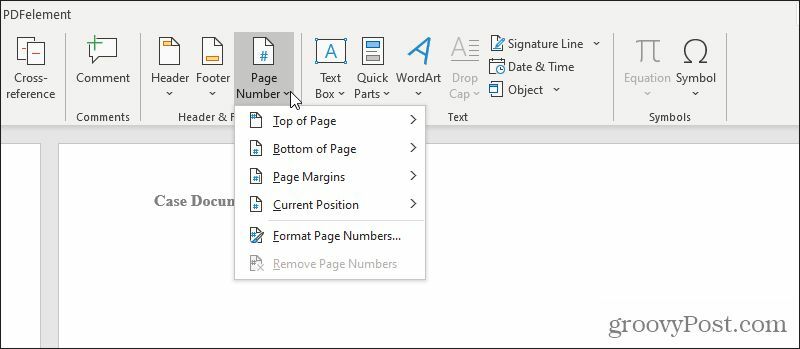
Podrobno raziščimo vsako od teh možnosti.
Izberite Na vrh strani s seznama.
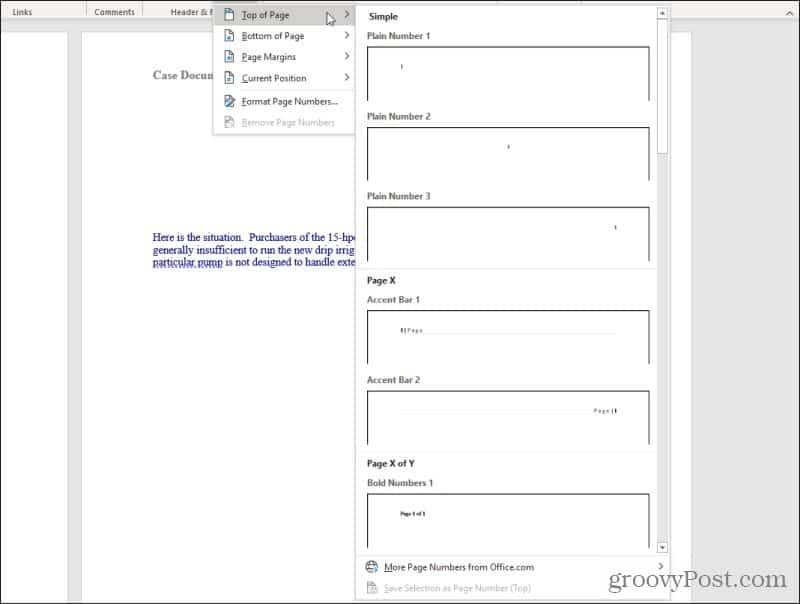
Na tem seznamu imate vse naslednje možnosti (vse na levi, srednji ali desni strani zgornjega roba):
- Navadna številka: Vstavite navadno številko strani "1"
- Accent Bar: "| Stran" ali "Stran |" na levi ali desni
- Krepke številke: »Stran x od y« z x številko trenutne strani
- Nosilci: Številke strani med oklepaji
- Pike: Tri pike nad sredinsko številko strani
- Velika ležeča pisava in rimščina: Oblikovane številke strani v ležečem ali rimskem tisku
- Tilde: Številka strani s tildami na vsaki strani “~ 1 ~”
- Navpična črta: Številka strani levo od navpične črte
- Navpični oris: Številka strani z vodoravno črto nad njo na desni ali levi
- Zelo veliko: Prevelika številka na desni
- Krog: Centrirane številke strani v krogu
- Zaobljeni pravokotnik: Številke strani znotraj pravokotnika
Ko izberete, lahko izberete vse te iste možnosti Dno strani (v nogi), Robovi strani (na robovih strani) ali Trenutni položaj (kjer je trenutni kazalec).
Izberite katero koli od naštetih možnosti in Word bo oštevilčil vsako stran v dokumentu, ne glede na izbrani slog.
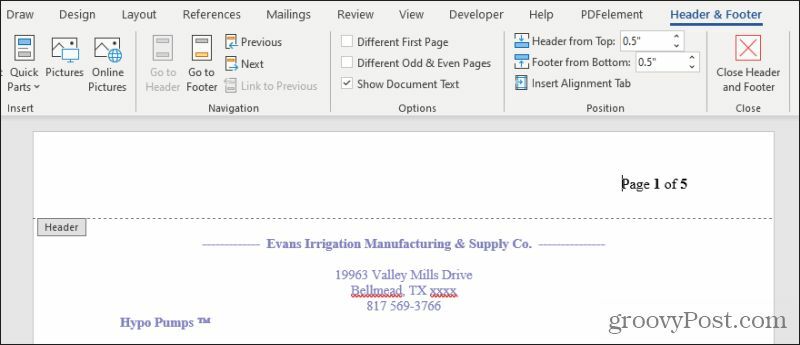
Tako se odpre glava ali noga, kamor ste postavili oštevilčenje, skupaj z menijem Glava in noga.
Različne številke strani v Wordu
V meniju Header & Footer lahko v svojem dokumentu spreminjate oštevilčenje strani.
Pogosta stvar, ki jo morajo ljudje storiti, je izogibanje oštevilčenju na naslovni strani dokumenta. Word lahko preskoči tiskanje številke strani na prvo stran, tako da izberete Drugačna prva stran potrdite v meniju Glava in noga v razdelku Možnosti na traku.
S tem bo prva stran prazna, vendar se bo oštevilčenje nadaljevalo na drugi strani dokumenta.
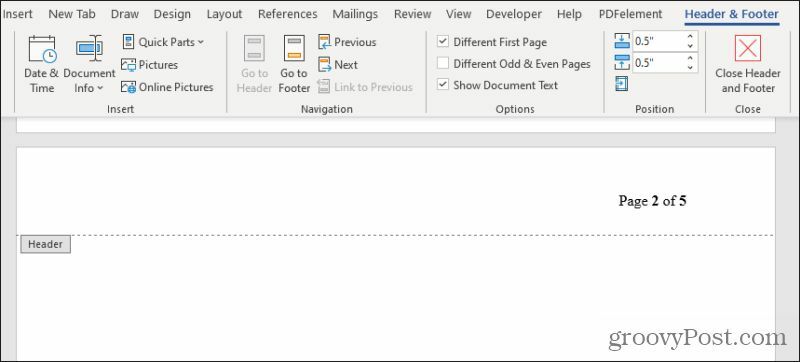
Če želite, da se druga stran začne na strani številka 1, boste morali za prvo stran narediti drug odsek. Številčenje strani se vedno začne na 1 na začetku naslednjega razdelka.
Ustvarjanje odsekov bomo obravnavali kasneje v tem članku.
Številke strani lahko tudi spremenite (v slogu) na neparnih in parnih straneh. To se običajno uporablja pri tiskanju strani natisnjene knjige ali brošure, tako da se številka strani med pregledovanjem knjige vedno prikaže v zgornjem zunanjem kotu vsake strani.
Če želite to narediti, izberite Različne lihe in sodo strani potrdite v meniju Glava in noga v razdelku Možnosti na traku.
Videli boste, da prva stran ohranja format oštevilčenja strani, ki ste ga prvotno izbrali, če pa se pomaknete navzdol do druge strani, je prazna.
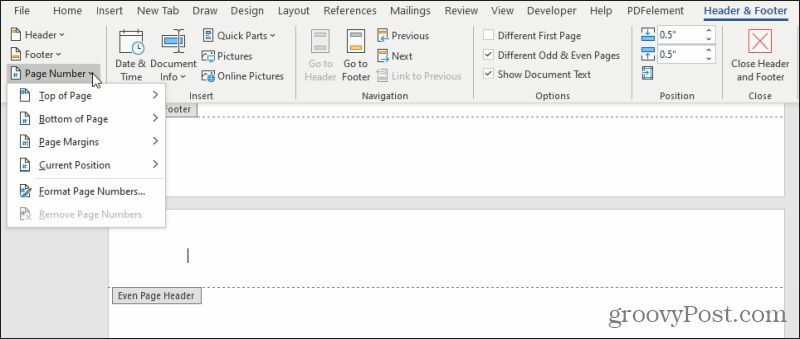
S kazalko v tej glavi lahko ponovite postopek v prvem odseku tega članka, da vstavite številke strani na nasprotni strani strani (ali kateri koli drug slog, ki vam je ljubši).
Uporabite odseke za postavitev oštevilčenja strani
Čeprav bi lahko uporabili zgornje pristope, da bi Word omogočil samodejno obdelavo oštevilčenja vaših strani, obstaja še en pristop. Če želite več nadzora nad tem, kje se oštevilčevanje strani v odsekih dokumenta začne in ustavi, lahko v dokumentu ustvarite odseke.
Če želite to narediti, se po ustvarjanju oštevilčenja za dokument pomaknite navzdol do strani, kjer želite, da se oštevilčenje znova zažene ob 1. Kazalec postavite kamor koli na to stran.
Izberite Postavitev in izberite Odmori iz skupine Page Setup na traku. Izberite Naslednja stran v razdelku Prelomi v spustnem meniju.
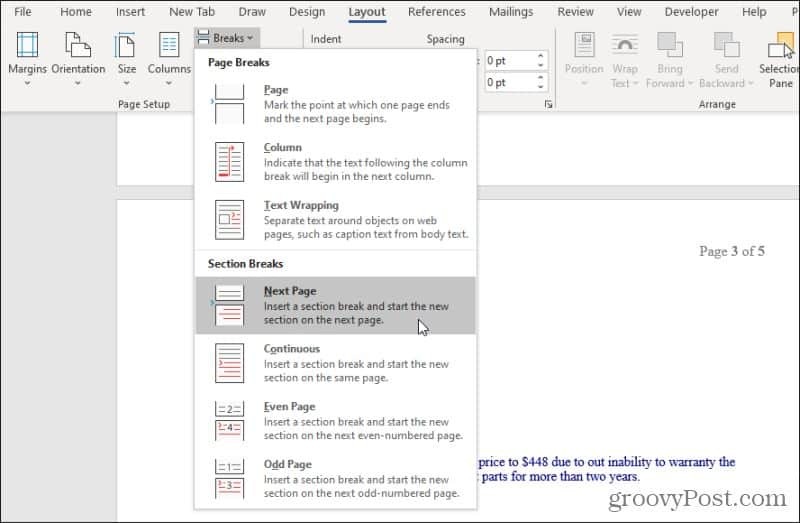
Tako se ustvari nov odsek, ki se začne na naslednji strani.
Zdaj boste želeli znova zagnati oštevilčenje v tem novem razdelku. Če želite to narediti, izberite Vstavi, izberite Številka straniin izberite Oblikuj številke strani iz spustnega menija.
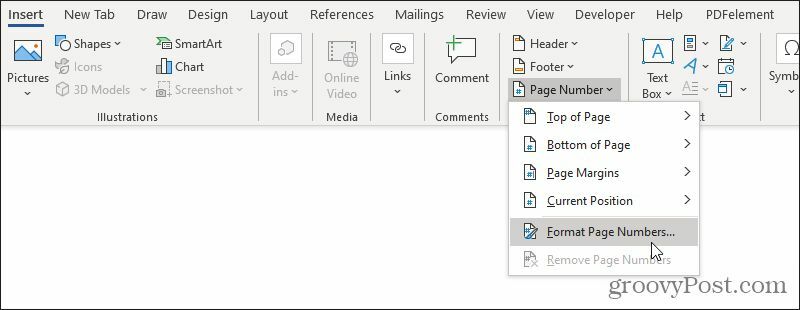
V oknu Oblika številke strani izberite Začetek ob: pod razdelkom oštevilčenja strani in polje nastavite na poljubno številko, na kateri želite začeti oštevilčevati novi odsek (običajno »1«).
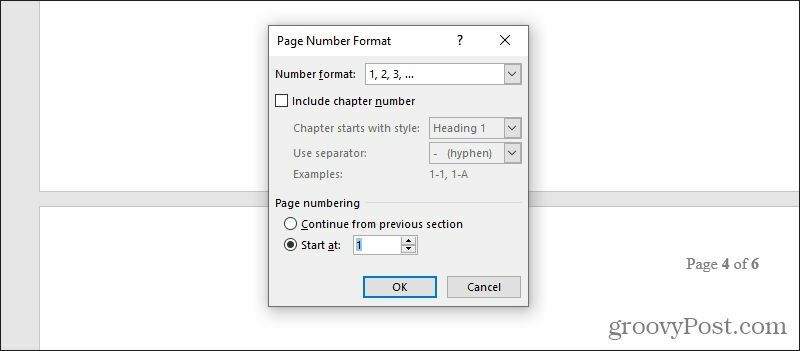
Izberite v redu za začetek novega oštevilčenja strani v vašem novem odseku.
Ta pristop k odsekom lahko v dokumentu ponovite, kolikor želite. Številko strani prilagodite tako pogosto, kot želite, v poljubnih odsekih.
Uporaba odsekov je tudi, kako lahko izvedete tudi druge trike oblikovanja, kot so samo izdelava ene strani v ležečem formatu ali preurejanje strani v Wordu.
Popravljanje številk strani
Če opazite, da so razdelki zmotili oštevilčevanje strani, jih lahko popravite tako, da jih predelate.
Izberite Domov in izberite ikono za prikaz simbolov za oblikovanje v razdelku Odstavek na traku.
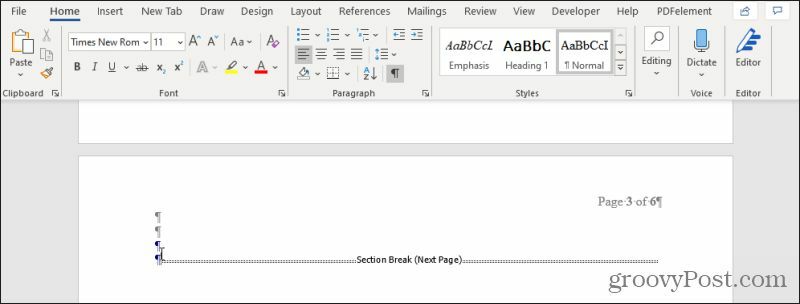
To vam bo pokazalo posebne vrstice za oblikovanje, kamor ste v dokument vstavili prelome odsekov. Če želite odstraniti ponovni zagon oštevilčenja strani iz zadnjega odseka v naslednjega, samo označite to vrstico Break Break in jo izbrišite.
Po tem boste opazili, da se številke strani nadaljujejo zaporedno od zadnje strani do naslednje, pa vse do naslednjega preloma odseka ali konca dokumenta.
Številčne strani z uporabo polj
Kaj pa, če želite oštevilčiti samo določene strani, ostale strani pa pustite nedotaknjene? To lahko storite v programu Microsoft Word s pomočjo polja.
Lahko narediš veliko kul stvari s polji v Wordu. Polja so posebni "ukazi", ki jih lahko vstavite v kateri koli dokument, Word pa jih bo izpolnil z ustreznimi informacijami, ki ste jih določili. »{PAGE]« je posebna vrsta polja, ki vam je ni treba nastaviti, ker gre za vnaprej izdelano polje v Wordu.
Če ga želite uporabiti, samo postavite kurzor kamor koli na stran, kamor želite vstaviti trenutno številko strani. Pritisnite Ctrl-F9, da omogočite polje. Videli boste kodraste oklepaje »{}«, kjer je kazalec.
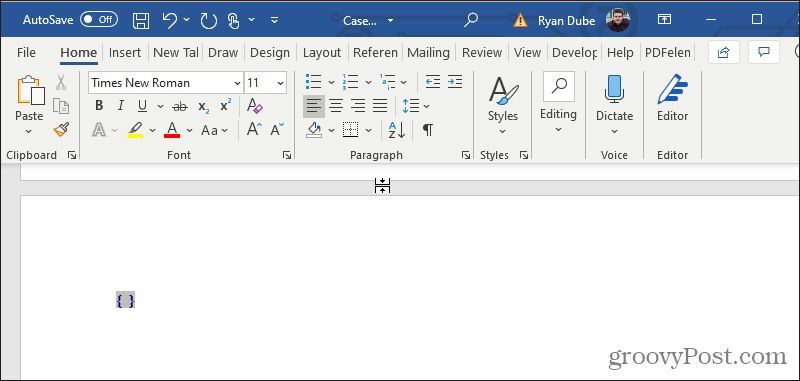
V oklepaje vnesite besedo »STRAN«. To je vse! Zdaj morate samo posodobiti polje, da se izpolnijo pravilni podatki. Če želite to narediti, samo z desno miškino tipko kliknite besedilo in izberite Posodobitveno polje.
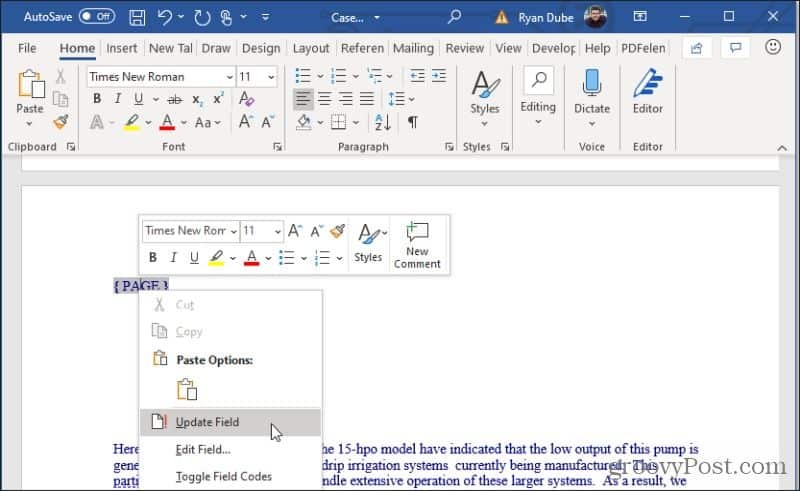
Številka strani se bo pojavila tam, kjer ste postavili in posodobili polje. Številko strani lahko označite in jo oblikujete na kakršen koli način, tako kot bi to storili s katerim koli drugim besedilom na strani.
Kot lahko vidite, obstaja veliko različnih načinov, kako oštevilčiti strani v programu Microsoft Word in na različne načine, kako jih formatirati. Ne pozabite, da kadar koli morate spremeniti oštevilčenje ali oblikovanje številk iz enega odseka dokumenta v drugega, je ustvarjanje novega odseka vedno najboljši način za to.
Kaj je osebni kapital? Pregled za leto 2019, vključno s tem, kako ga uporabljamo za upravljanje denarja
Ne glede na to, ali najprej začnete z vlaganjem ali ste sezonski trgovec, ima Personal Capital nekaj za vsakogar. Tukaj je pogled na ...



