Kako deluje Miracast v operacijskem sistemu Windows 10, da prikaže svoj zaslon na drug računalnik
Miracast Pretakanje Junak Rezanje Vrvice / / August 28, 2020
Nazadnje posodobljeno dne

Tu boste izvedeli, katere naprave podpirajo tehnologijo Miracast, kako zagotoviti, da so gonilniki posodobljeni in kako uporabljati Miracast za projiciranje na različne naprave.
Miracast je protokol za zrcaljenje z brezžičnim zaslonom, ki ga je prvotno razvila zveza WiFi. V sistem Windows 8.1 ga je prvič integriral Microsoft. Če imate danes računalnik z operacijskim sistemom Windows 10, je verjetno projekcija Miracast zaslon privzeto vgrajena neposredno v sistem.
Miracast je v bistvu kot kabel HDMI, ki deluje, ne da bi vsaka naprava morala biti v omrežju WiFi. Če sta obe napravi v istem omrežju WiFi, bo Miracast to izkoristil za večjo zanesljivost.
Čeprav je Miracast standard na večini osebnih računalnikov, to še ne pomeni, da ni potrebna nobena namestitev ali konfiguracija. Vozniki Miracast se pogosto posodabljajo. Najprej se prepričajte, da imate najnovejše gonilnike, preden začnete uporabljati projekcijo zaslona.
V tem članku boste izvedeli, katere naprave podpirajo tehnologijo Miracast, kako zagotoviti, da so gonilniki posodobljeni in kako uporabljati Miracast za projiciranje na različne naprave.
Kaj je Miracast?
Miracast vam bo omogočil podvajanje ali razširitev namizja na drugo prikazovalno napravo. Podpira visokokakovostni video v visoki ločljivosti 1080P in pošilja tudi 5.1 prostorski zvok, kot da bi v računalnik priključili kabel HDMI.
Zamislite Miracast kot le še eno brezžično tehnologijo, kot sta Bluetooth ali WiFi. Zato deluje, tudi če niste v omrežju WiFi. Namesto tega uporablja protokol WiFi Direct. To pomeni, da dokler obe napravi (računalnik in naprava za prikaz) lahko komunicirata prek WiFi in podpirata Miracast, lahko razširite namizje.
Naprave, ki podpirajo Miracast
Odkar se je prvič pojavil, danes več naprav podpira Miracast kot kdaj koli prej. Naslednje naprave podpirajo Miracast bodisi kot oddajnik (PC ali mobilna naprava) ali sprejemnik (zaslon).
- Računalniki z Windows 10
- Veliko Linuxov distros
- Naprave Android z operacijskim sistemom Android 4.2 ali novejšim
- Večina pametnih televizorjev
- Brezžični monitorji
- Roku TV naprave
- Amazon Fire TV
Če upate uporabiti Miracast v sistemu Windows 10 za ogledovanje naprave Chromecast, nimate sreče. Prav tako ne boste mogli uporabljati AirPlayja z naprave iOS ali macOS za projektiranje v napravo, ki podpira Miracast. Naprava bo morala vključevati tudi podporo AirPlay.
Razlog za to je, da sta Chromecast in AirPlay tehnologija, ki tekmujeta z Miracastom. Kot v primeru, ko je na trgu tehnologije konkurenca, boste našli nekatere blagovne znamke, ki se izogibajo dodajanju podpore konkurenčnim tehnologijam.
Pripravite svojo napravo za Miracast
Ko se je Miracast prvič pojavil, tehnologija ni bila povsem zanesljiva. Povezave bi upadle ali pa bi se kakovost zaslona spreminjala. Tega danes ni tako. Edina pomanjkljivost Miracast-a je, da se med gibanjem miške in premikom kazalca po zaslonu lahko zgodi nekaj manjšega zaostanka.
Preden začnete uporabljati Miracast, je dobro, da se prepričate, ali ima vaša naprava najnovejše gonilnike Miracast.
Posodobite Miracast v sistemu Windows 10
S posodobitvijo gonilnikov Miracast lahko zagotovite, da imate najnovejše gonilnike Miracast v računalniku z operacijskim sistemom Windows 10. Storiti to:
1. Najprej se povežite z napravo, ki podpira Miracast. Izberite Akcijski center z desne strani opravilne vrstice (ikona komentarja). Izberite Povežite se iz naslednjega menija. Na koncu izberite katero koli od tukaj prikazanih naprav. Če želite to narediti, morate imeti napravo, ki podpira Miracast.
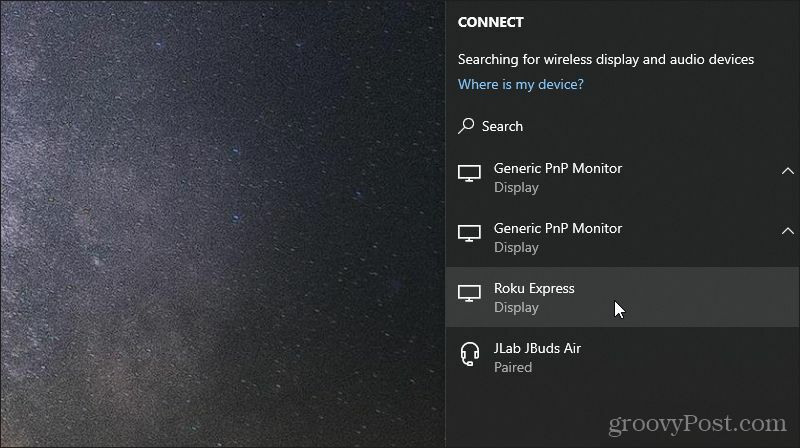
2. Z desno miškino tipko kliknite meni Start in izberite Upravitelj naprav.
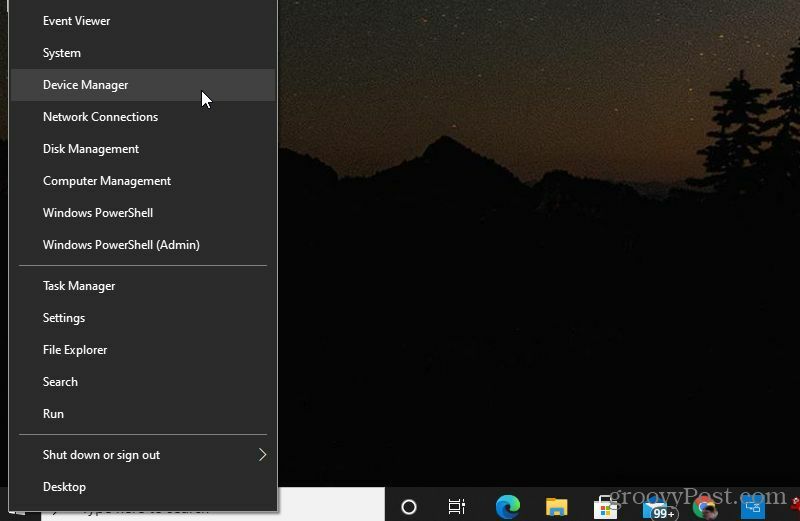
3. Ko se odpre upravitelj naprav, se pomaknite navzdol do prikaznih naprav Miracast in razširite ta element. Z desno tipko miške kliknite prikazano napravo in izberite Posodobiti gonilnik.
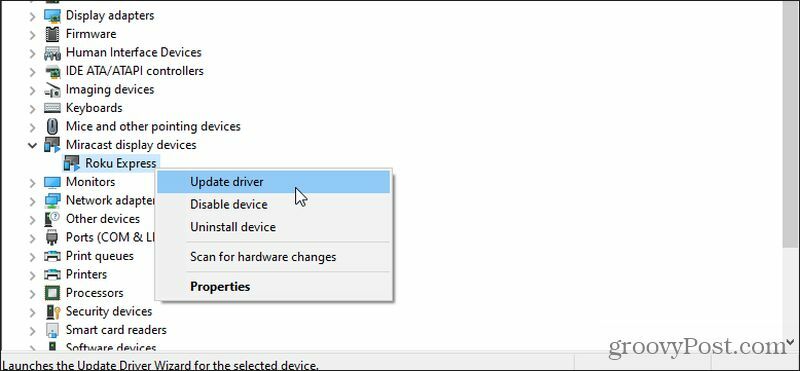
4. V oknu, ki se prikaže, izberite Samodejno poiščite posodobljeno programsko opremo gonilnika.
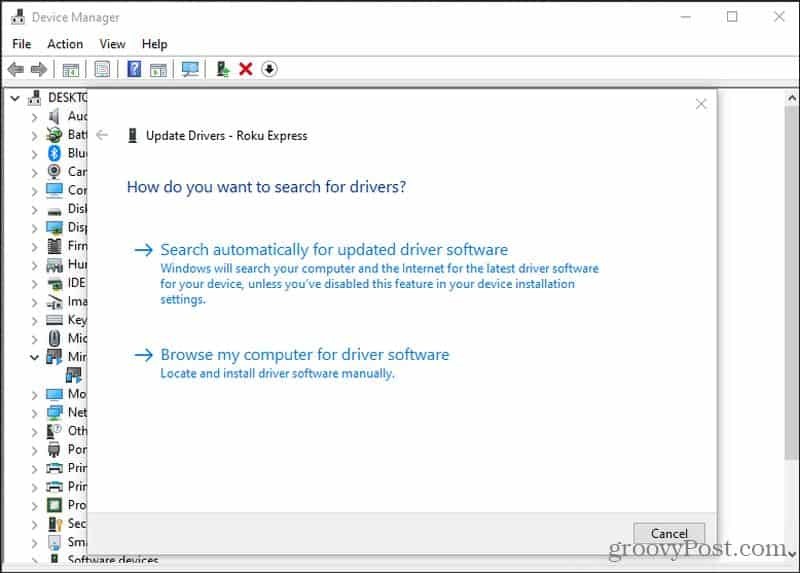
Če so na voljo novejši gonilniki od trenutno nameščenih, bo Microsoft novejše gonilnike poiskal iz spleta in jih namestil v vaš sistem. Če že imate najnovejše gonilnike, se prikaže obvestilo, ki vam govori.
Posodobite Miracast On Android
Če imate telefon Samsung Android, boste uporabili vključeno aplikacijo SmartThings, ki je vnaprej nameščena v napravi. Za druge telefone z Androidom boste uporabljali Predvajani zaslon funkcija.
Če želite zagotoviti, da imate na Samsung napravi najnovejše gonilnike Miracast, morate to storiti posodobite aplikacijo SmartThings iz Trgovine Google Play.
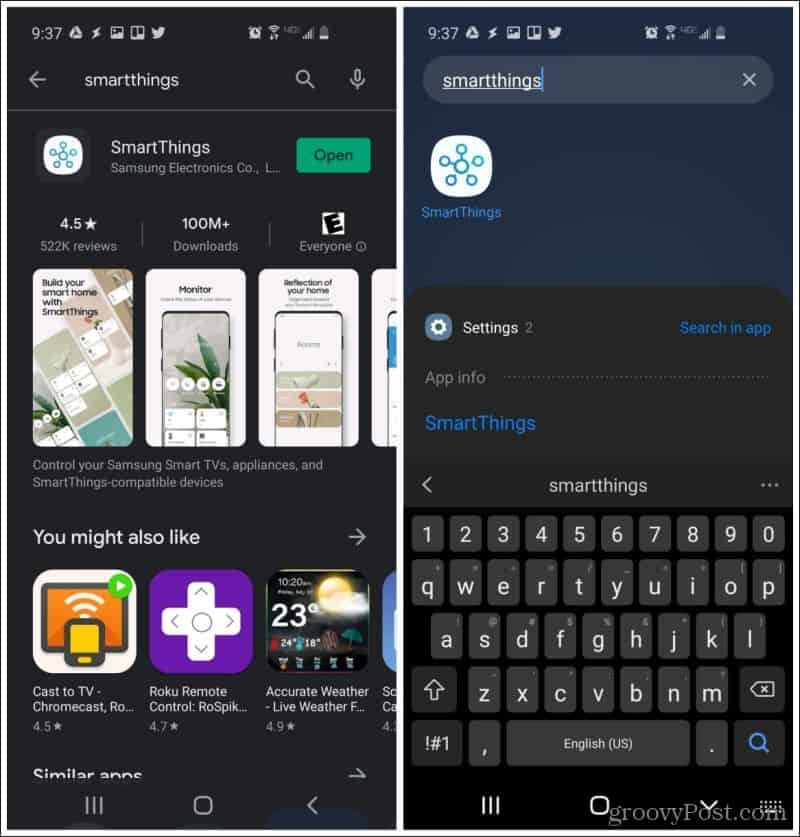
Če obiščete aplikacijo v trgovini z aplikacijami in na zelenem gumbu piše »Odpri« in ne »Posodobi«, imate na voljo najnovejšo različico aplikacije.
V drugih napravah Android boste morali le zagotoviti, da ima Android telefon vse najnovejše posodobitve sistema. Storiti to:
Odprite meni Nastavitve. Tu boste morda videli možnost sistemskih posodobitev. Odvisno od vaše različice Androida je to morda v meniju O telefonu. Samo poiščite posodobitve.
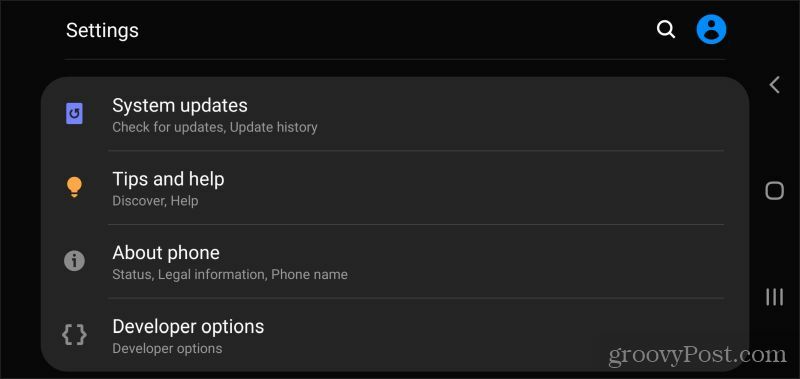
Ko veste, da imate v svoji napravi nameščeno najnovejšo programsko opremo za gonilnike Miracast, jo lahko začnete uporabljati.
Zrcaljenje zaslona z Miracastom
Kot ste videli v prvem oddelku tega članka, je zrcaljenje zaslona Windows 10 z Miracastom zelo preprosto. Samo izberite Akcijski center na desni strani opravilne vrstice izberite Povežite se in izberite katero koli od tukaj prikazanih naprav.
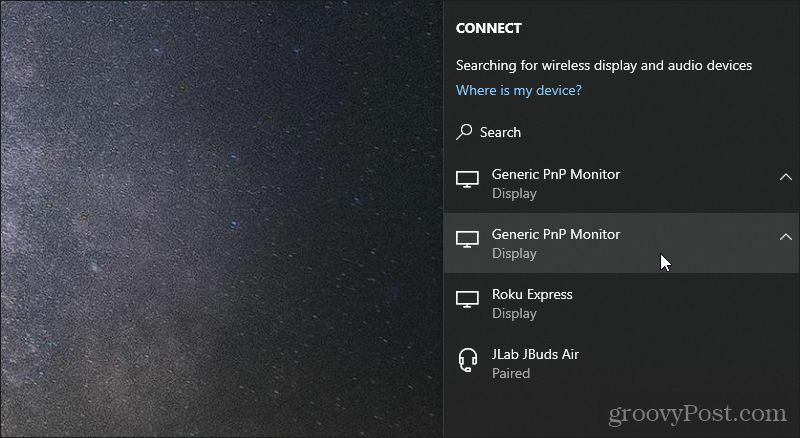
Ta monitor ali prikazovalno napravo bo uporabil kot razširjen monitor za vaš računalnik.
Če želite to narediti s telefonom Android, je prav tako preprosto. V napravi Samsung:
- Zaženite aplikacijo SmartThings
- Tapnite + na glavnem zaslonu
- Tapnite Naprava na vrhu seznama
- Tapnite Skeniranje v bližini na vrhu naslednjega zaslona
- Na seznamu izberite napravo, na katero želite ogledati zaslon
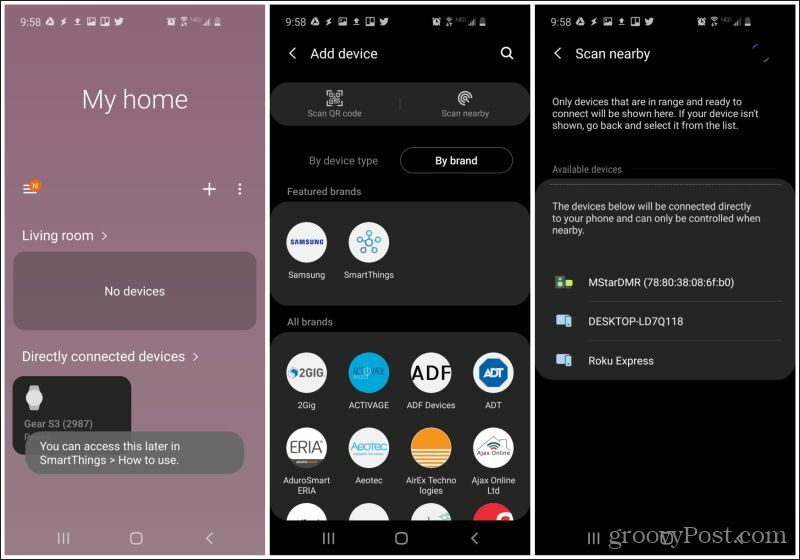
Ko izberete napravo, se zaslon Android zrcali na izbrani zaslonski napravi.
Zrcaljenje zaslona z drugimi računalniki
Ena najbolj kul uporaba za Miracast je uporaba drugega računalnika kot razširjene prikazovalne naprave. Morda ste na seznamu naprav Android opazili, da se je namizni računalnik pojavil kot možnost prikazne naprave.
To je dejansko računalnik z operacijskim sistemom Windows 10, ki je omogočen Miracast. Če želite projecirati na drug računalnik iz računalnika z operacijskim sistemom Windows 10, je pristop le nekoliko drugačen.
Najprej morate nastaviti računalnik z operacijskim sistemom Windows 10, ki ga želite projecirati.
- Izberite Akcijski center z desne strani opravilne vrstice
- Izberite Projekt (ne pa Connect) iz naslednjega menija
- Izberite Povežite se z brezžičnim zaslonom na dnu seznama
- Izberite Projektiranje na ta računalnik na dnu seznama
Odprlo se bo okno, v katerem lahko nastavite, kako želite drugim napravam omogočiti projiciranje na računalnik.
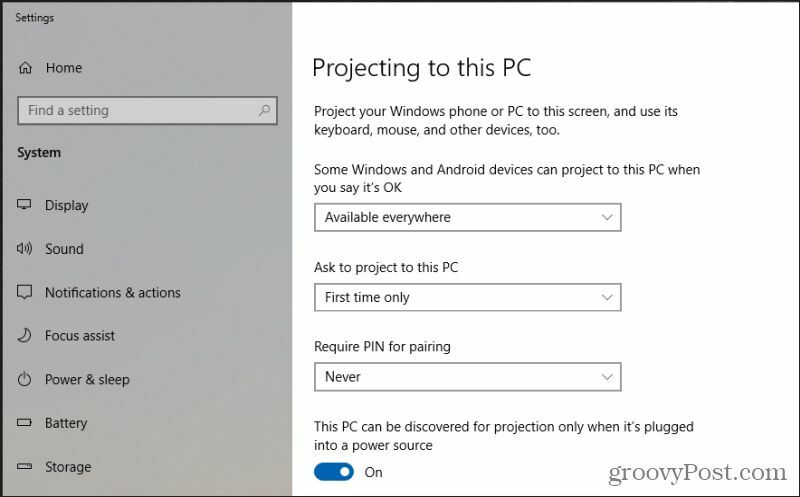
Ko to konfigurirate tako, kot želite, lahko zaprete okno in izbrane nastavitve ostanejo aktivne.
Zdaj pa projecirajte zaslon z enega računalnika z operacijskim sistemom Windows 10 na drugega:
- Izberite Akcijski center z desne strani opravilne vrstice
- Izberite Projekt (ne pa Connect) iz naslednjega menija
- Izberite Povežite se z brezžičnim zaslonom na dnu seznama
- Izberite računalnik, na katerega želite projicirati zaslon
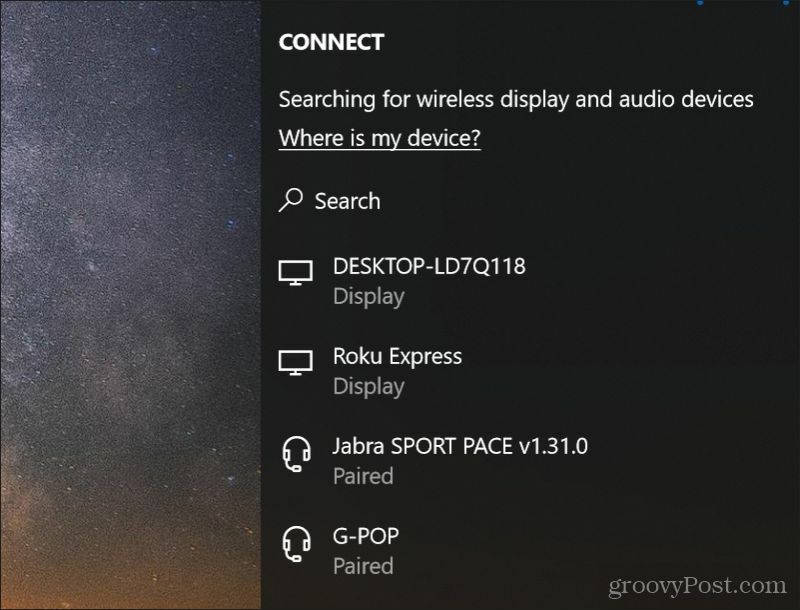
Ko izberete drug računalnik z operacijskim sistemom Windows 10, ta računalnik postane le še en razširjen monitor za Windows PC, iz katerega projicirate.
To je lahko zelo koristno za veliko stvari, na primer, da nekomu na drugem računalniku pokažete, kako nekaj storiti, skupaj gledate pretočni film in še veliko več. To je nekako obratno daljinsko upravljanje računalnika z operacijskim sistemom Windows 10.
Kaj je osebni kapital? Pregled leta 2019, vključno s tem, kako ga uporabljamo za upravljanje denarja
Ne glede na to, ali najprej začnete z naložbami ali ste začarani trgovec, ima Personal Capital nekaj za vsakogar. Tukaj je pogled na ...



