Ustvarite sistemsko sliko sistema Windows 10 z uporabo najboljših brezplačnih možnosti
Windows 10 Rezerva / / March 17, 2020
Nazadnje posodobljeno dne

Macrium Reflect in Ease Todo Backup sta dve možnosti za Microsoftove zastarele rešitve za varnostno kopiranje: sistemska slika in zgodovina datotek.
Microsoft je pred kratkim dal vedeti, da bodo vgrajene varnostne rešitve v sistemu Windows 10 odstranjen v neznani prihodnji reviziji sistema Windows 10. To pomeni, da morajo uporabniki od zdaj naprej začeti razmišljati o drugih možnostih za varnostne kopije. Že leta smo tukaj na groovyPost priporočili CrashPlan kot rezervno rešitev, vendar se zdi, da je tako Izklopi se tudi CrashPlan za domače uporabnike. Na srečo je na trgu veliko izbire, tako brezplačnih kot plačljivih.
Stavim na dve dobro znani ponudbi tretjih oseb: Macrium Reflect in Varnostno kopiranje EaseUS ToDo. Obe sta na voljo v brezplačnih različicah s še več možnostmi, kot jih ponuja Microsoft v preteklih letih. Ta članek vam prikazuje, kako jih prenesete in nastavite.
Kako uporabiti brezplačne alternative tretjih oseb za sistemsko sliko za varnostno kopijo v sistemu Windows 10 - Macrium Reflect in EaseUS ToDo
Če ste odvisni od Microsoftovega Slika sistema, Zgodovina datotek ali Orodja za varnostno kopiranje in obnovitev morate znova razmisliti, saj jih bo Microsoft v prihodnji izdaji Windows 10 odstranil. Uporabljate jih lahko za zdaj, vendar potrebujete načrt ukrepov ob nepredvidljivih dogodkih, ko pride čas. Odločil sem se za Macrium Reflect, osebno, ker sem prebral tako dobre ocene o njem. EaseUS ToDo Backup je še ena možnost, ki deluje prav tako dobro. Ker sem podložnik, sem se odločil, da bom delal z brezplačnimi različicami.
Beležka urednika: Andre je morda samooklicani kuhar, vendar upoštevajte, da je zanj velik menjalnik dejstev dejstvo, da živi sredi nikjer in dobi ves svoj internet prek mobilnih podatkov, kar je drago in počasno. Zaradi tega so spletne rešitve podobne Backblaze in CrashPlan- zanj neprekosljive rešitve. Če imate dober internetni načrt in iščete storitev za varno več različic vaših osebnih datotek, so spletne rešitve za varnostno kopiranje še vedno najboljša stava.
Macrium Reflect - namestitev
Začnimo z Macrium Reflect (brezplačno). Macrium omogoča majhen klik, če želite zagnati namestitveni program, vendar sem izbral namestitveni program brez povezave, kar je zahtevalo iskanje prenosni agent; to prenese celotnega namestitvenega programa pri približno 800 MB. Vključena je zbirka orodij predinstalacijskega okolja, ki temeljijo na Microsoftovih rešitvah za uvajanje slike Windows.
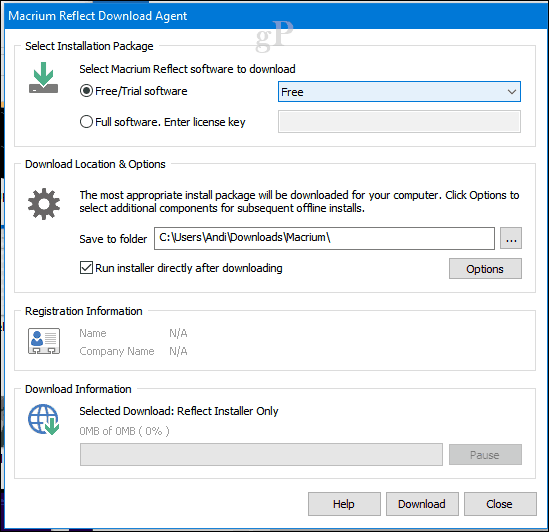
Namestitev je bila hitra in enostavna, vendar je bil potreben ponovni zagon za dokončanje sprememb v sistemu.
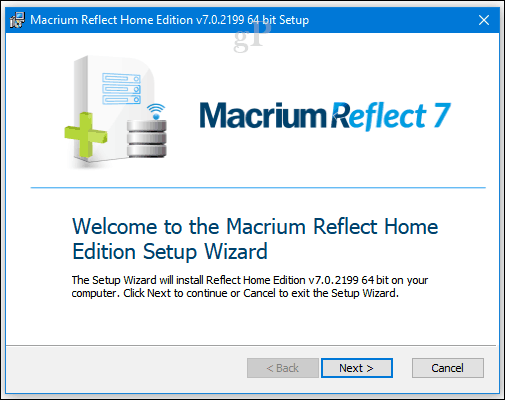
Vmesnik Macrium Reflect je nekoliko bolj zastojen kot tisto, kar bi običajno našli v sistemu Windows 10. Toda to je močna alternativa, ki ponuja vrsto možnosti za ustvarjanje in upravljanje varnostnih kopij. Macrium se močno integrira z operacijskim sistemom Windows - primeri vključujejo podporo pri pripenjanju in brskanju varnostnih kopij; varnostno kopiranje zagonskih slik v Hyper-V; ustvarjanje skriptov PowerShell za avtomatizacijo varnostnih kopij; ustvarjanje paketnih datotek in seveda načrtovanje varnostnih kopij. Najdete lahko tudi priročne možnosti, kot so kloniranje in standardno varnostno kopiranje datotek in map.
V tem članku se bomo osredotočili na varnostno kopiranje slik. Podobno kot pri Slika sistema varnostno kopiranje v operacijskem sistemu Windows 10 in prejšnjih različicah, s tem lahko ustvarite repliko trenutnega stanja namestitve. Z varnostnimi kopijami lahko natančno določite tako, da izberete samo particije, ki jih želite shraniti kot del slike.
Če želite ustvariti prvo sliko, kliknite meni Ustvarite sliko ponovnih particijquired za varnostno kopiranje in obnovo sistema Windows.
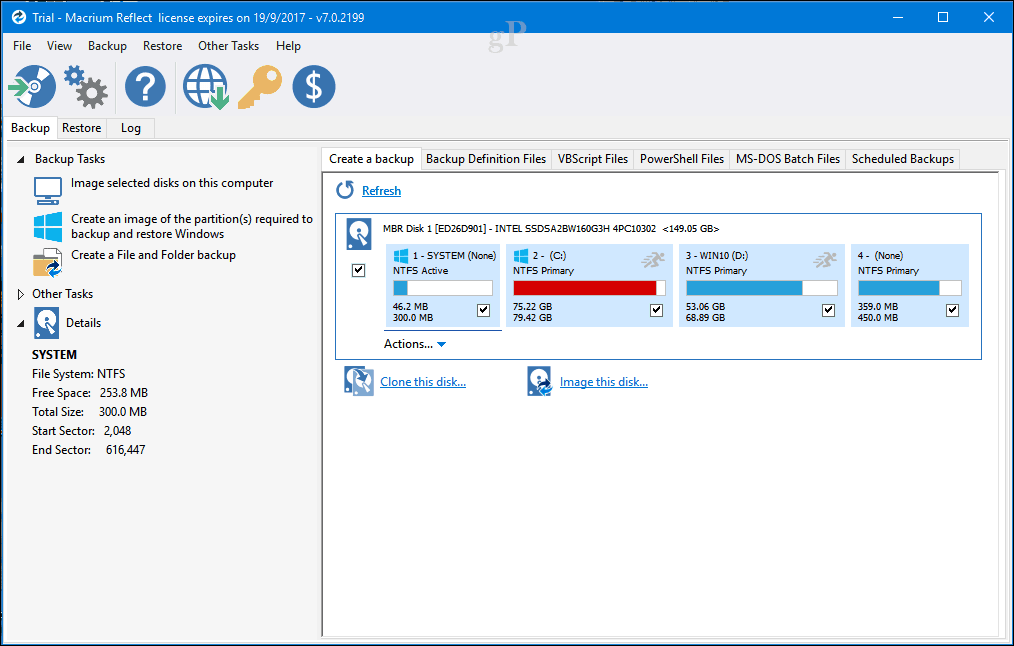
Spodaj Destinacija, kliknite na Brskaj gumb, nato pokažite na zunanji pogon, kamor želite shraniti varnostno kopijo, ustvarite novo mapo, jo izberite in kliknite v redu. Kliknite Naslednji nadaljevati.
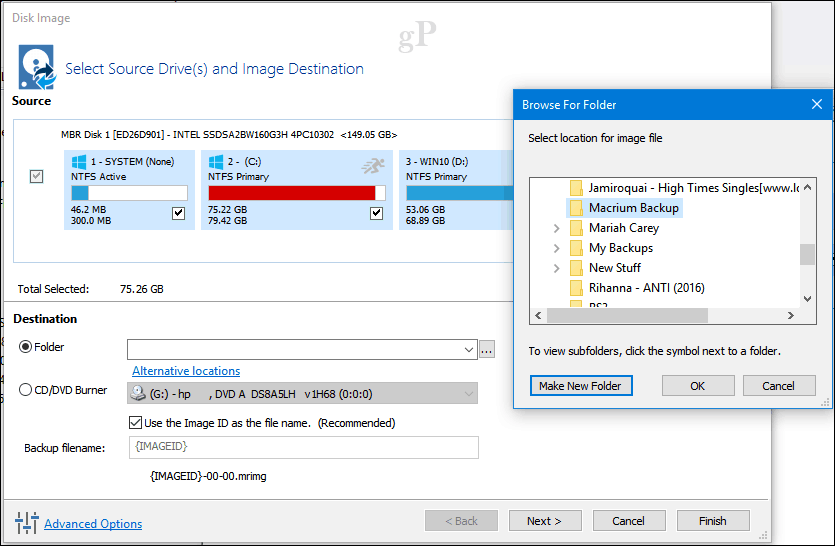
Ta faza čarovnika vam omogoča, da ustvarite varnostno kopijo načrta, če želite. Izbirno ni, vendar vam omogoča, da izberete različne načine varnostnega kopiranja, ki vključujejo popolno, prizadeto in diferencialno. Za zdaj bom izbral urnik samo zato, da bom stvari poenostavil. Priporočam, da preučite pravila o zadrževanju, da prihranite na diskovnem prostoru. Uporabniki lahko obdržijo več varnostnih kopij s katero koli metodo; to lahko sčasoma poje prostor na disku, zato bom količino za vsakega zmanjšal na približno dve. Kliknite Naslednji nadaljevati.
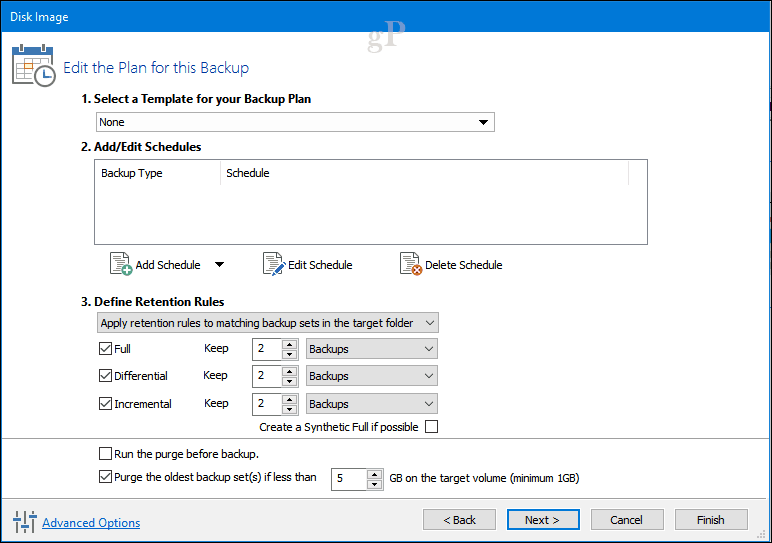
Popolna varnostna kopija vam daje eno datoteko varnostne kopije, ki obnovi celoten sistem do te točke. Popolne varnostne kopije so celovit način, vendar ustvarijo veliko časa in če imate več varnostnih kopij, na koncu podvojite veliko istih podatkov. Postopno in diferencialno varnostno kopiranje sta dva načina za reševanje te neučinkovitosti.
Postopno varnostno kopiranje - To ohranja redno varnostno kopijo poleg sprememb, ki so bile izvedene od zadnje popolne ali posamezne varnostne kopije. Pogosto so prednostne postopne varnostne kopije, ker uporabljajo manj prostora na disku; da ne omenjam, tudi hitrejše so. Če ste ustvarili nove Wordove dokumente od zadnje varnostne kopije, jih dodate v varnostno kopijo.
Recimo, da je varnostna kopija A popolna varnostna kopija, ki ste jo naredili v ponedeljek. V sredo lahko naredite dodatno varnostno kopijo B, ki vključuje samo nove podatke od varnostne kopije A. V petek lahko naredite varnostno kopijo C, ki vključuje le nove podatke od varnostne kopije B. Na ta način ne shranjujete podvojenih podatkov. Slaba stran je, da če želite obnoviti svojo sliko, morate uporabiti vse tri datoteke varnostnih kopij: varnostno kopijo A, varnostno kopijo B in varnostno kopijo C.
Diferencialno varnostno kopiranje - To ustvari varnostno kopijo razlik, ki so nastale od zadnje popolne varnostne kopije. Če ste spremenili nekaj dokumentov programa Microsoft Word, se te spremembe uporabijo za varnostno kopijo. Pomanjkljivost je, da diferencialne varnostne kopije porabijo več prostora, saj morate poleg sprememb, ko ste ustvarili zadnjo varnostno kopijo, vzdrževati celotno varnostno kopijo.
Kako se to razlikuje od postopnega varnostnega kopiranja? Recimo, da v ponedeljek naredite popolno varnostno kopijo A. V sredo Backup B vsebuje razlike odkar je bil narejen Backup A. V petek Backup C vsebuje razlike od Backupa A. Če želite obnoviti, potrebujete samo dve datoteki: zadnjo popolno varnostno kopijo in zadnjo diferencialno varnostno kopijo. To pomeni, da potrebujete samo dve datoteki v primerjavi s postopnim načinom varnostnega kopiranja. Slaba stran je, da se, kot si lahko zamislite, slika diferencialne varnostne datoteke poveča in poveča s časom povečanja zadnje varnostne kopije. Čez nekaj časa na koncu dobite kar nekaj podvojenih podatkov v različnih varnostnih kopijah.
Torej, kaj naj uporabite? Vsak od njih je v redu. Vse je odvisno od tega, koliko prostora in časa imate na voljo. Postopno varnostno kopiranje je hitrejše in zavzame manj prostora med fazo varnostnega kopiranja. Diferencialne varnostne kopije zavzamejo več časa in prostora med fazo varnostnega kopiranja, lažje pa v fazi obnovitve.
Preglejte povzetek slike in se prepričajte, da ste izbrali prave možnosti. Če vzdržujete dvojno konfiguracijo zagona, preverite, ali je vsaka particija preverjena kot del varnostne kopije. Kliknite Dokončaj za začetek varnostne kopije.
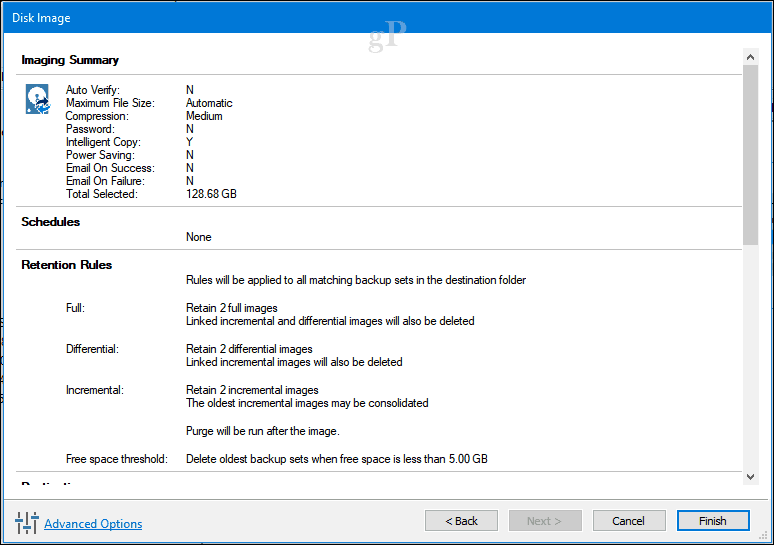
Kliknite v redu takoj začeti varnostno kopijo.
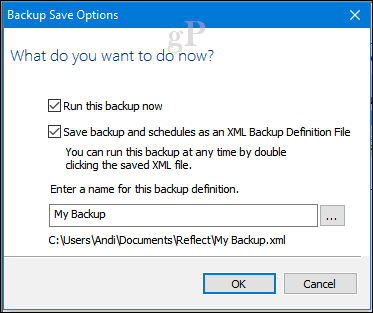
Kot pri vseh varnostnih kopijah slik bo tudi nekaj časa trajalo, zato se usedite in se sprostite, ko bo slika shranjena. Kliknite Zapri po ustvarjanju vaše slike
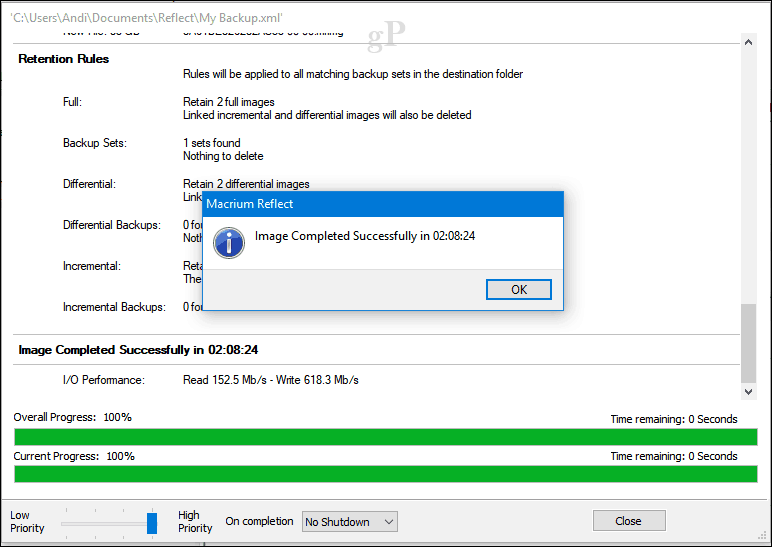
Obnovitev slike Macrium
Obstaja več načinov za obnovitev varnostne kopije. Postopek obnovitve lahko začnete znotraj teče namestitve sistema Windows 10 z že nameščenim Macriumom. Toda v večini primerov se obnavljanje slike izvede po zagonu v obnovitveno okolje, podobno sistemski podobi v sistemu Windows 10.
Ustvarite reševalni medij
Ena pomembna naloga, ki bi jo morali opraviti po ustvarjanju slike, je ustvariti reševalni medij, ki bo olajšal obnovo slike. To je kot nalašč za scenarije, v katerih se računalnik ne bo zagnal ali pa ste namestili nov prazen trdi disk. Kliknite na Druge naloge nato kliknite Ustvari reševalni medij.
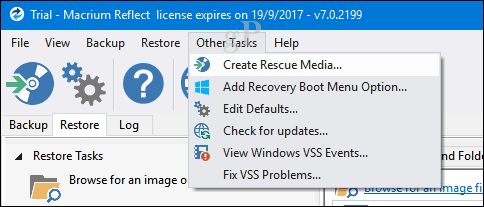
To bo začelo ustvarite zagonske reševalne medije čarovnik. Ne pozabite, kot smo že omenili, Macrium prenese polni namestitveni program s približno 800 MB. Tukaj je se uporabljajo orodja za prednamestitveno okolje, ki temeljijo na Microsoftovih rešitvah za uvajanje slike Windows. Macrium doda lastna orodja za obnovitev, da olajša obnovo slike, ko jo zaženete z nje. Kliknite Naslednji.
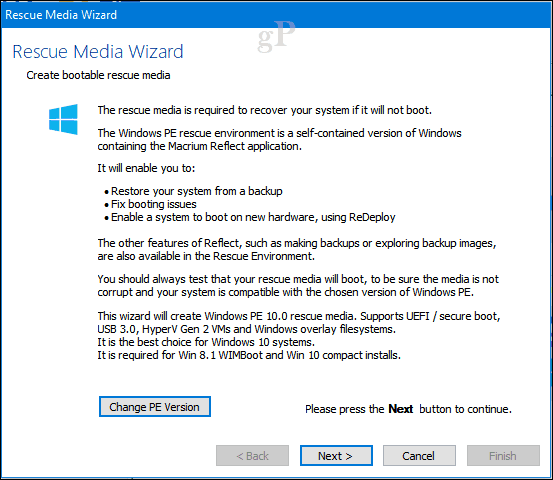
Vnaprej lahko dodate gonilnike za strojno opremo, ki obnovljena slika morda ne podpira. Kliknite na Posodobiti gonilnik gumb, da to storite, nato pa pokažite na vir. To lahko zmanjša možnosti Windows 10, da se ne zaženejo na novo strojno opremo; še posebej, če menjate matične plošče.
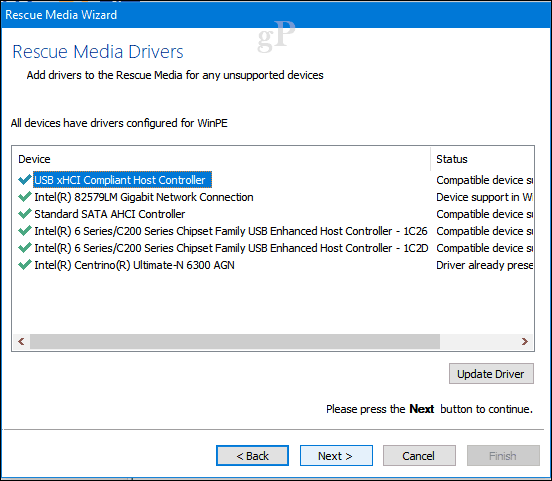
Odvisno od arhitekturo slike Windows 10, lahko izberete 32 ali 64-bitno obnovitveno sliko. V tem primeru obnovim 64-bitno namestitev sistema Windows 10, zato bom izbral to. Kliknite Naslednji za začetek ustvarjanja.
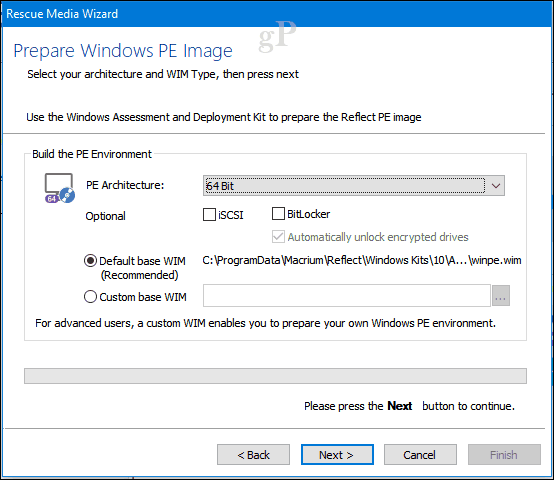
Naložljive medije lahko pripravite s praznim pogonom DVD ali USB ali pa namesto tega ustvarite zagonsko ISO sliko. Izberite želeni način in kliknite Dokončaj.
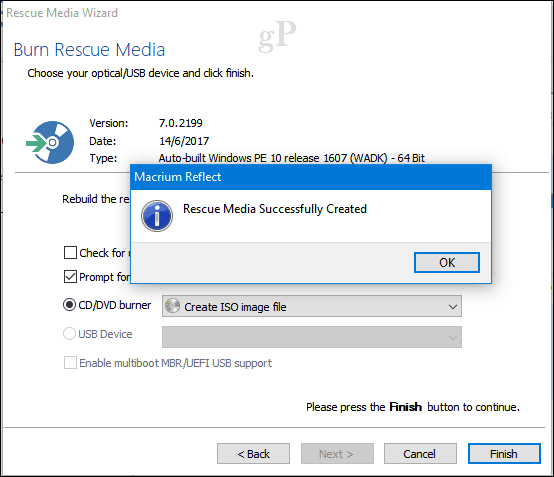
Obnovi sliko - Macrium Reflect
Konfigurirajte računalnik v zagon z namestitvenega medija na ciljnem računalniku. Priklopite zunanji pogon, kjer je slika shranjena, in jo nato vklopite.
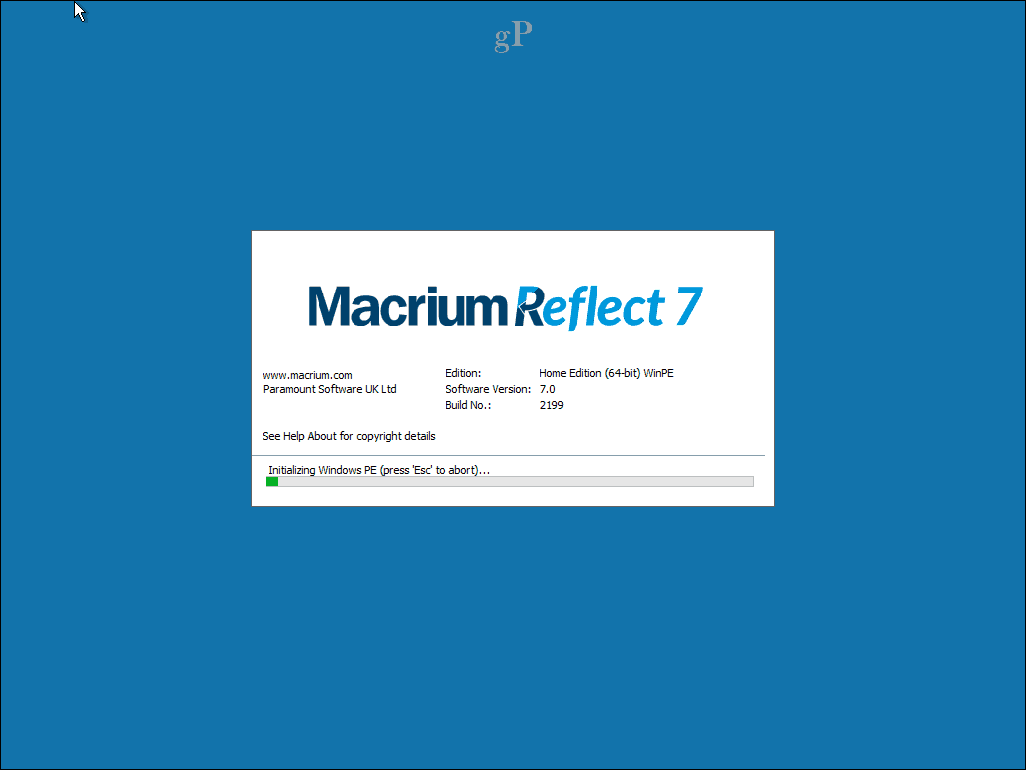
Na zavihku Obnovi v Macriumu kliknite meni, Poiščite sliko ali varnostno kopijo, ki jo želite obnoviti.
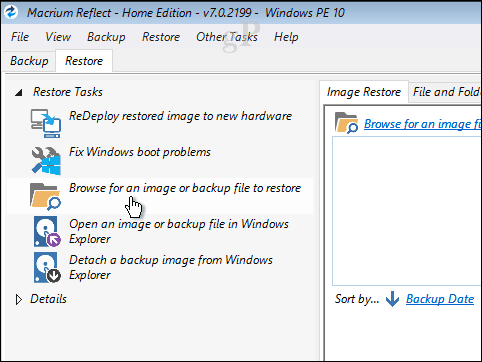
Poiščite slikovno datoteko, jo izberite in kliknite Odprto.
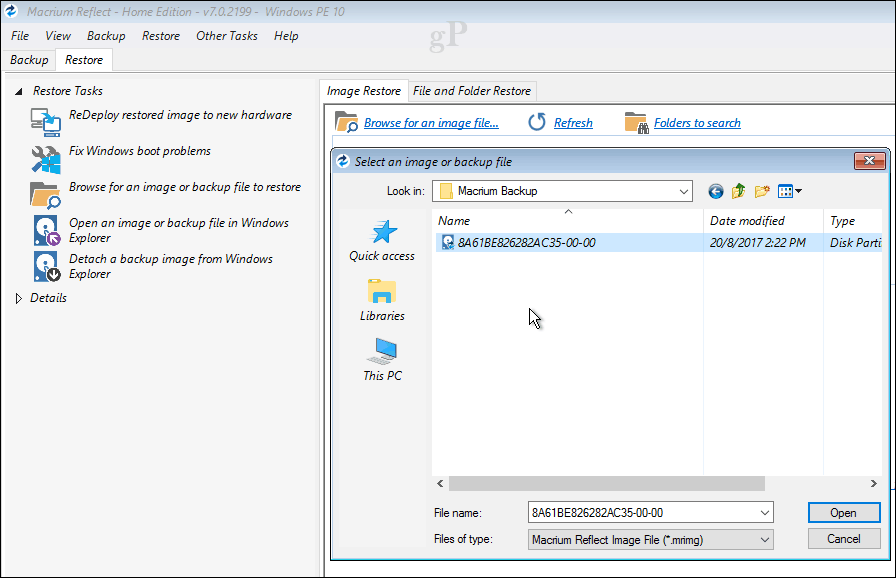
Kliknite Izberite disk, ki ga želite obnoviti v… nato kliknite izbrano sliko, ki se prikaže. Kliknite Naslednji za začetek obnove.
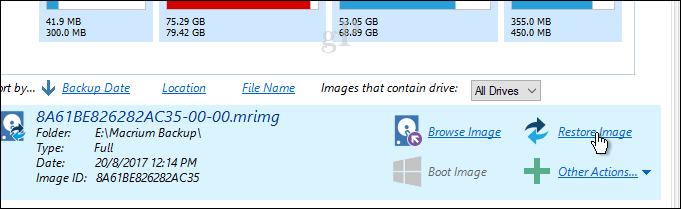
Ko je slika uspešno obnovljena, kliknite mapa > Izhod za zagon.
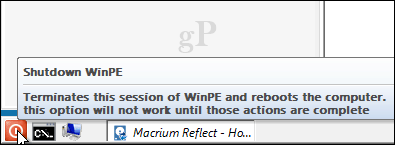
To je skoraj vse, kar je vključeno v pripravo sistemske slike sistema Windows 10 z uporabo Macrium Reflect. Macrium se na začetku zdi nekoliko zapleten in prenaporen, a ko se enkrat seznanite z njim, bi se morali z njim počutiti prijetno, če ga ne boste imeli v trenutku. Če še vedno želite nekaj bolj prijaznega do uporabnika, si oglejte EaseUS Todo Backup Free.
Kako uporabljati EaseUS Todo Backup Free
EaseUS Todo Backup Free ponuja podobne možnosti za varnostno kopiranje. Cenil sem njeno preprostost na številnih področjih: enostavno iskanje in prenos, preprost čarovnik za nastavitev in hitra namestitev. Medtem ko EaseUS Todo Backup ne ponuja ravno toliko funkcij in funkcionalnosti kot tiste, ki jih najdem v Macrium Reflect, se mi zdi dovolj za osnovno varnostno kopiranje in obnovitev.
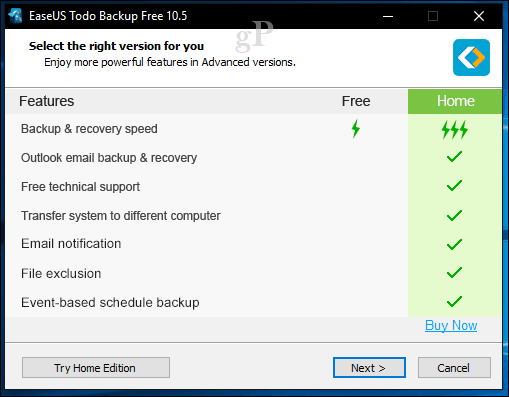
Po končani namestitvi zaženite EaseUS Todo Backup; pozvani boste, da se pomaknete do domače različice, ki ponuja dodatne funkcije. Iskreno povedano, ne potrebujem nekaterih funkcij, kot so varnostna kopija e-pošte v Outlooku, obvestila po e-pošti in varnostne kopije po načrtih. EaseUS Todo Backup vključuje kloniranje, ki vam omogoča, da namestitev prenesete na nov trdi disk ali SSD ali nov računalnik.
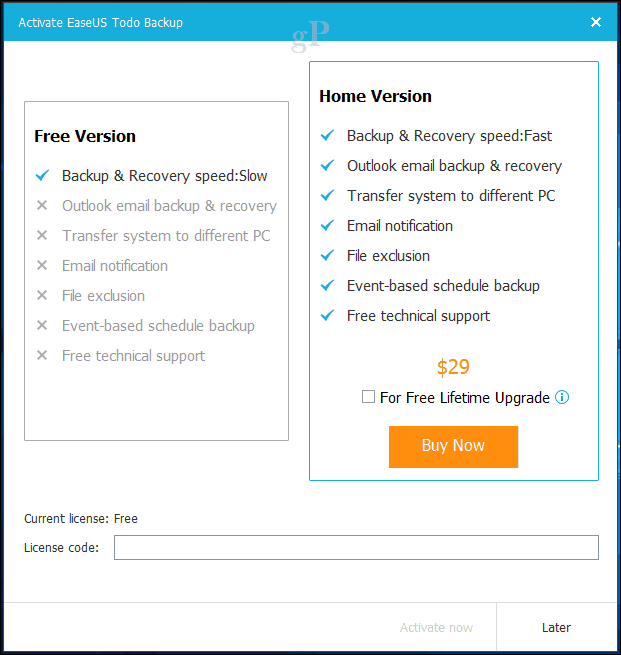
EaseUS Todo Backup vključuje tudi varnostno kopiranje na osnovi datotek in map. Za svoje posebne potrebe želimo izvesti varnostno kopijo sistema, ki ustvari sliko vaše namestitve v sistemu Windows 10. Za začetek kliknite na Varnostno kopiranje sistema gumb. Poiščite, kamor želite shraniti sliko (zunanji pogon). Ustvarite novo mapo in jo nato označite, izberite in kliknite v redu.
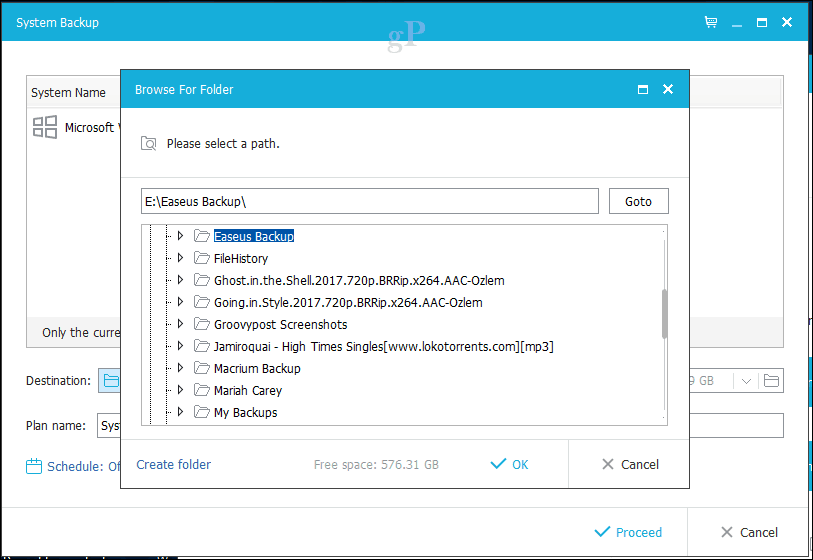
EaseUS Todo Backup vključuje tudi možnosti zadrževanja, ki uporabnikom omogočajo, koliko prostora porabijo varnostne kopije. Kliknite na Image Reserve Strategy v meniju, nato pa izberite možnosti, kdaj želite ustvariti varnostne kopije in kako se ohranijo in izbrišejo.
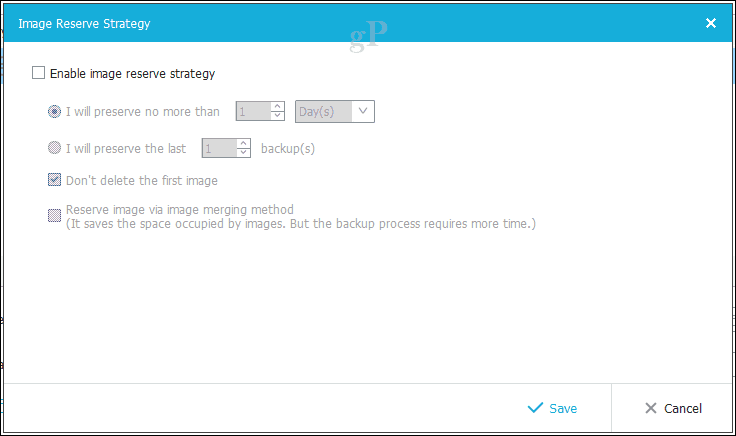
Kliknite Nadaljujte za začetek varnostne kopije. Po besedah EaseUS Todo so varnostne kopije z brezplačno različico nekoliko počasnejše, vendar mislim, da to ni veliko odvračanja. Z zunanjim pogonom USB 3.0 se varnostna kopija particije v velikosti 68 GB konča v približno 10 minutah. Torej se bo čas spreminjal glede na velikost vaše namestitve. Sedite nazaj, se sprostite in si dajte nekaj časa za dokončanje.
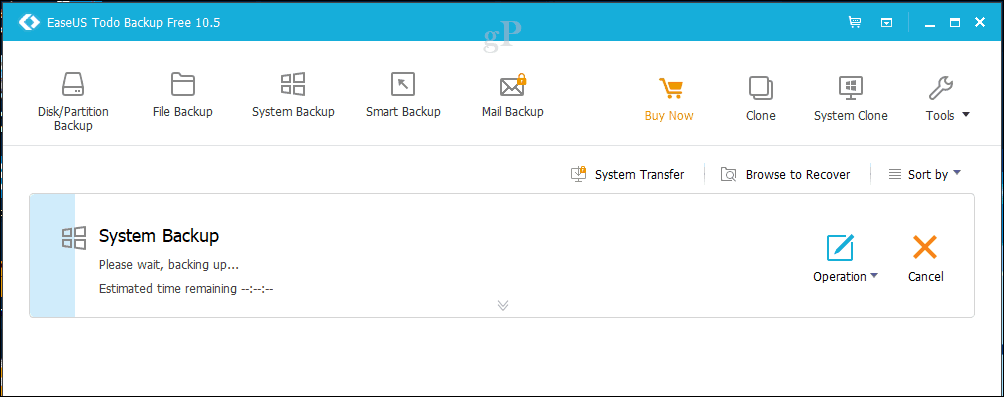
Ustvari zasilni disk
Ko ustvarite varnostno kopijo, nadaljujte z ustvarjanjem reševalnega diska, s katerim lahko obnovite sliko. Tako kot Macrium tudi reševalni medij EaseUS Todo temelji na Microsoftovem formatu slikanja Windows. Ko se zaženete z njega, boste opazili, da za nalaganje lastne obnovitvene aplikacije uporablja isto okolje pred zagonom Windows 10.
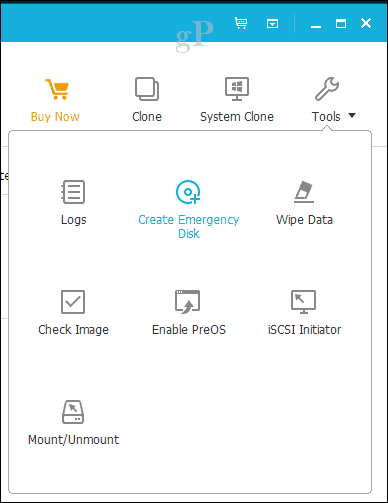
Kliknite na Orodja in nato kliknite Ustvari zasilni disk. Čarovnik diskov v sili ponuja več možnosti, ki vključujejo ustvarjanje zasilnega diska na osnovi WinPE ali Linuxa. Začetni medij je lahko tudi v obliki pogona USB, DVD / CD ali ISO slike.
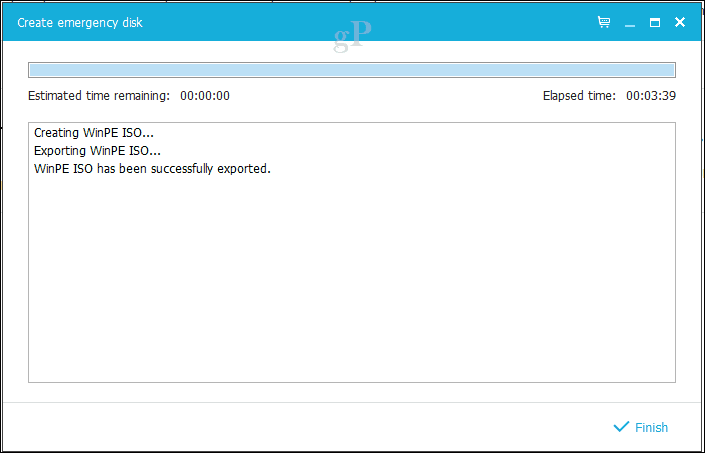
Obnovi sliko - EaseUS Todo
Ko ste pripravljeni obnoviti sliko, konfigurirajte računalnik zagon z namestitvenega medija. Prepričajte se, da je vaš zunanji pogon priključen in vklopljen. Opazil sem, da če se po zagonu povežete v obnovitveno okolje, EaseUS ne zazna pogona.
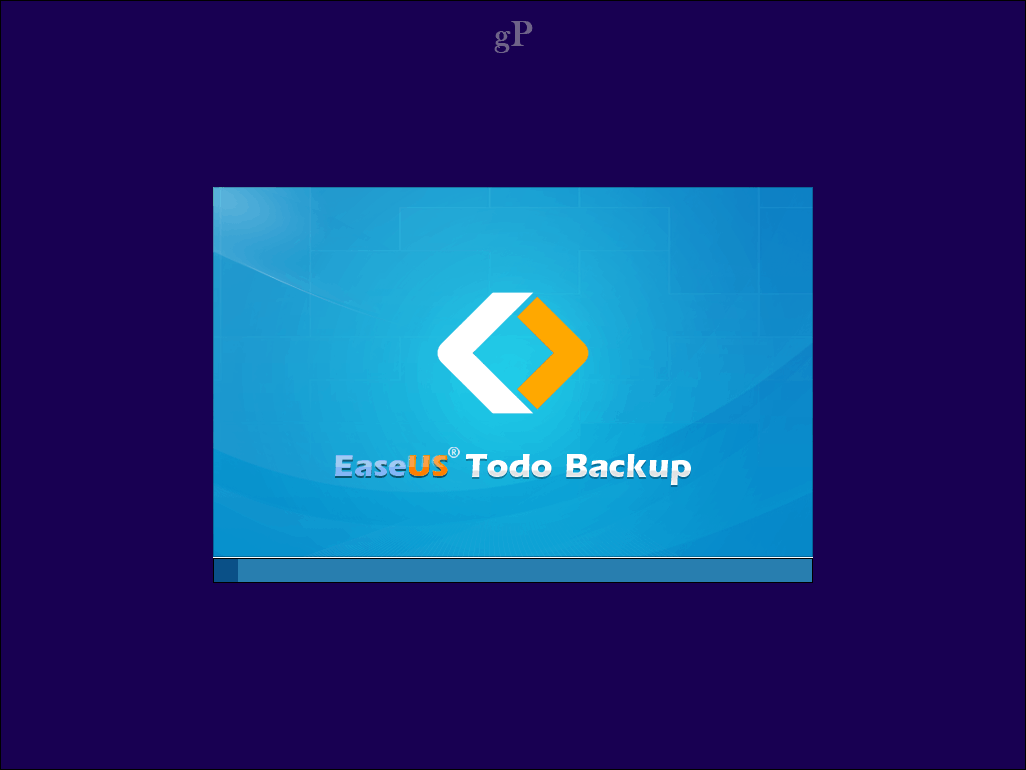
Ko se zaženete v obnovitveno okolje za EaseUS Todo, kliknite na Brskaj poOkrepi gumb.
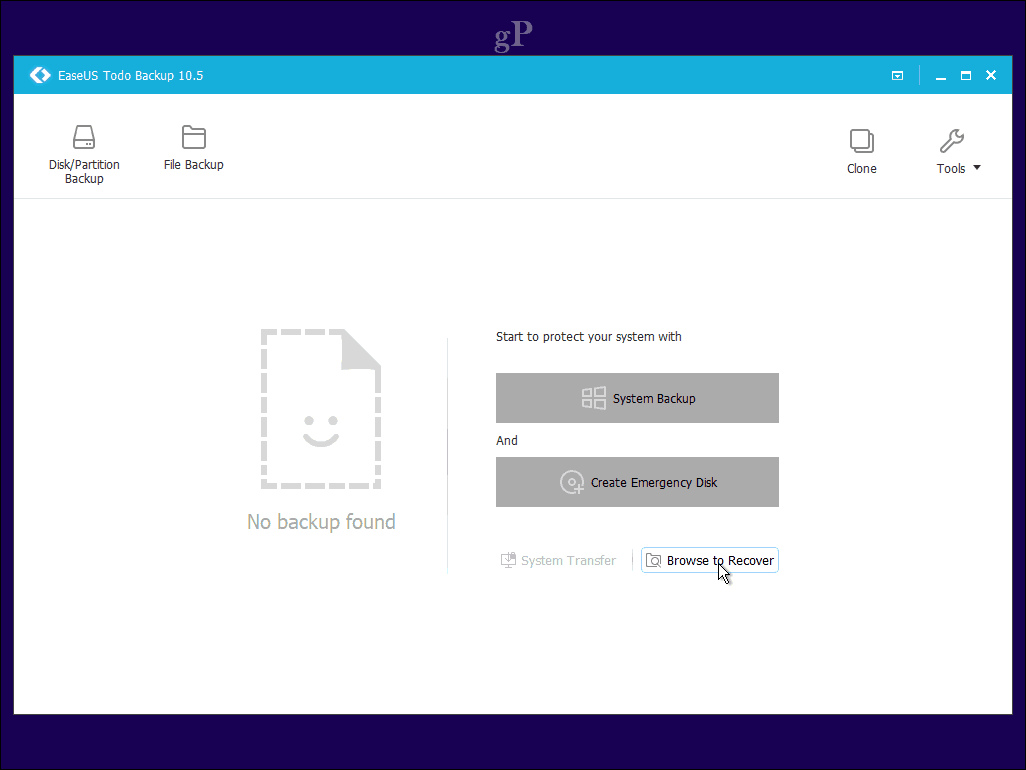
Brskajte po mapi na vašem zunanjem pogonu, ki vsebuje sistemsko datoteko varnostne kopije sistema, kliknite v redu.
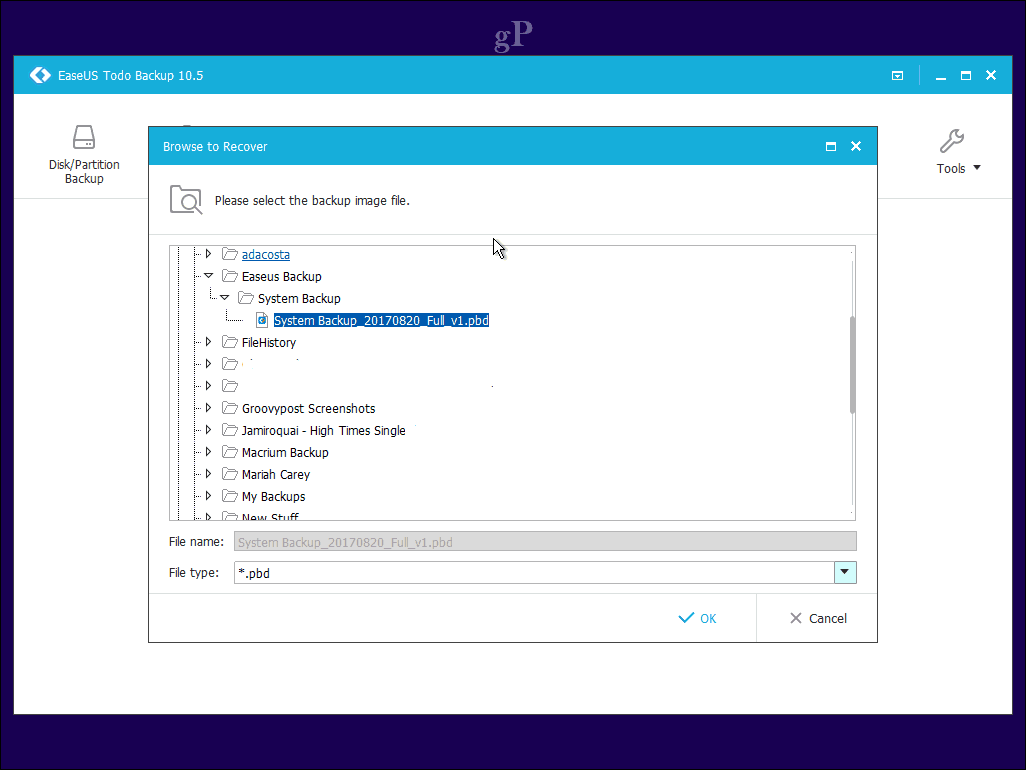
Kliknite Naslednji.
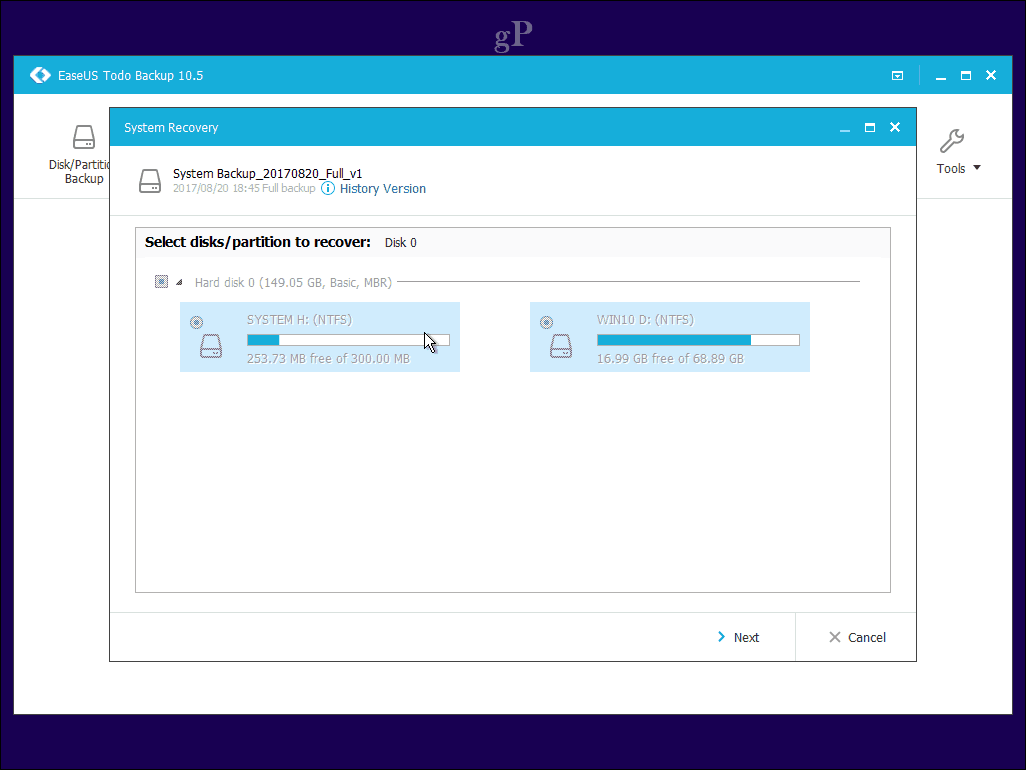
Izberite lokalni pogon, na katerem želite obnoviti sliko, nato kliknite Nadaljujte. Ko je obnovitev končana, zaprite aplikacijo za obnovitev EaseUS. Vaša namestitev sistema Windows 10 mora biti zagnana.
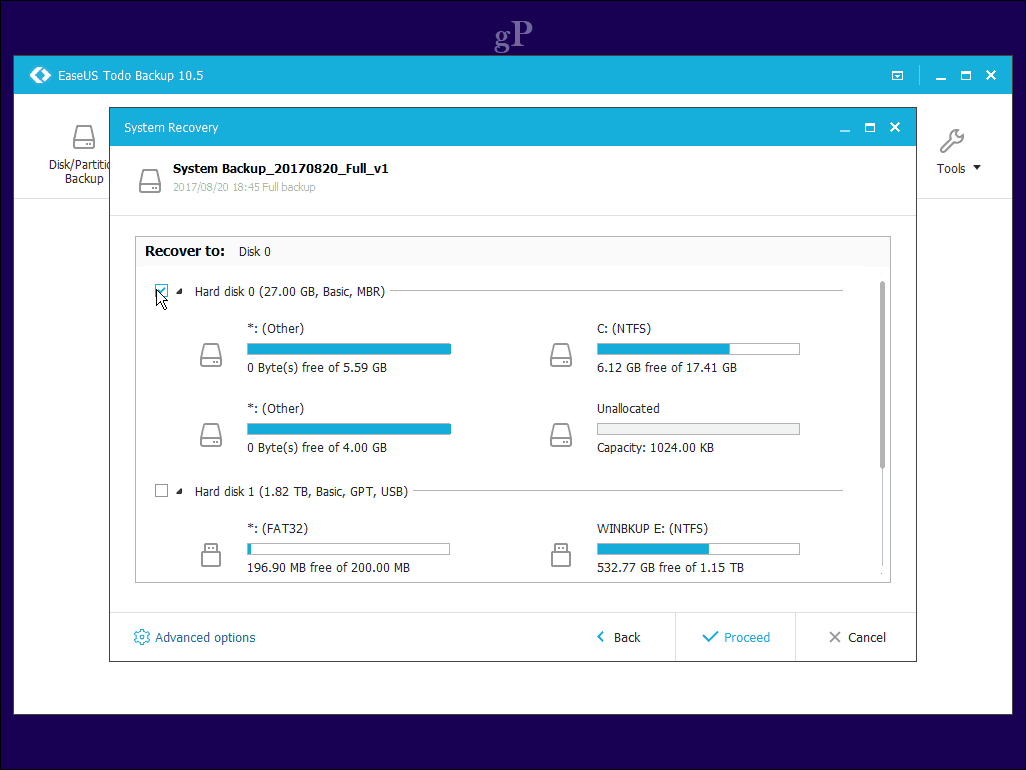
Zaključek
To je pogled na dve trdni možnosti za uporabnike, ki se želijo preseliti iz sistema Windows 10. Seveda delujejo drugače, vendar boste cenili nekatere prednosti, ki so vključene v oboje kot kloniranje, lažja migracija iz enega sistema v drugega ter samodejne in natančne možnosti za rezerva.
Macrium je zmogljivejši od teh dveh, ki vsebuje veliko več možnosti, od katerih so nekatere preveč napredne za povprečnega uporabnika. Če pa želite rasti s svojo varnostno kopijo, jo je treba, če jo potrebujete. EaseUS Todo Backup je golih kosti, toda zaradi tega se počuti lažje in bolj dostopno. Hkrati bi bilo lahko nekoliko bolj inteligentno, a kaj pričakujete? Za katero od rešitev se boste odločili, vam ne bo žal.
Ali že uporabljate Macrium ali EaseUS Todo Backup ali drugo rešitev? Povejte nam, kaj mislite v komentarjih.



