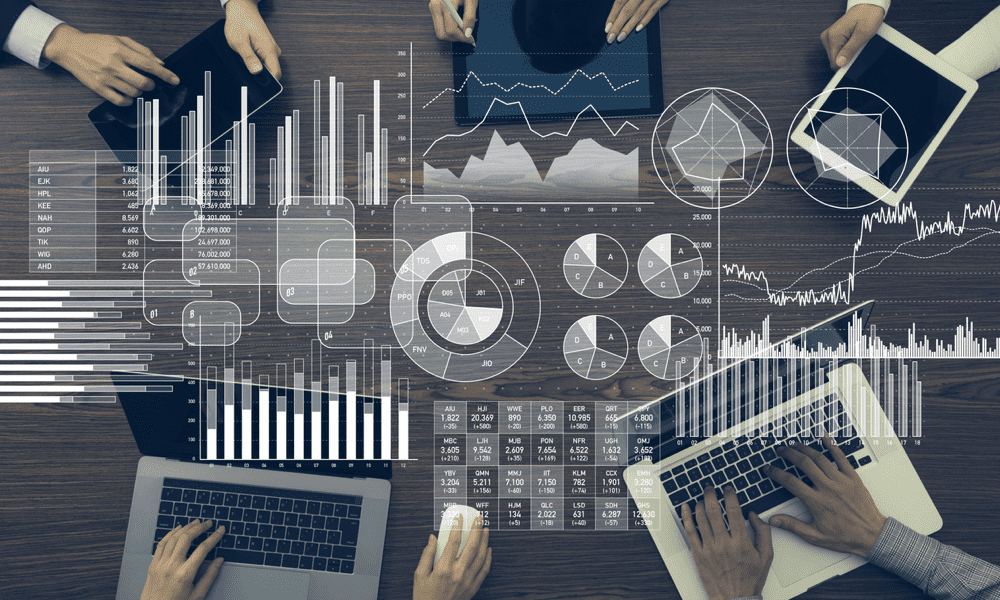Kako omogočiti in uporabljati datoteke OneDrive na zahtevo v operacijskem sistemu Windows 10
Windows 10 Onedrive Ustvarjalci Padca Posodobijo / / March 17, 2020
Datoteke na zahtevo omogočajo, da so vse datoteke in mape, shranjene v OneDriveu, na voljo v računalniku, ne da bi zapravili lokalni prostor za shranjevanje.
Datoteke na zahtevo v OneDriveu so ena najbolj pričakovanih funkcij v Posodobitev za Windows 10 Fall Creators Update. Prej na voljo v sistemu Windows 8, je funkcija izginila po zagonu sistema Windows 10 leta 2015. Vse datoteke in mape, shranjene v programu OneDrive, omogočajo dostop do vašega računalnika, ne da bi zapravili lokalni prostor za shranjevanje.
Recimo, da imate poklicano mapo Delo z 10 datotekami v notranjosti, vendar ne želite, da so vse te datoteke shranjene na vašem lokalnem pogonu. Še vedno lahko vidite to mapo in njeno vsebino v File Explorerju, vendar bo imela poleg nje ikono oblaka - kar pomeni, da je še vedno v OneDriveu. Ko kliknete nanjo, se ti podatki prenesejo, tako da jih lahko začnete uporabljati. To je odlična funkcija za naprave za shranjevanje majhne zmogljivosti. Prav tako lahko izvajate običajna opravila, kot je iskanje datotek ali ogled njihove lokacije. V tem članku vam pokažemo, kako ga lahko nastavite, uporabite in veste, kdaj je datoteka v spletu, lokalna ali vedno na voljo.
Kako nastaviti in uporabljati datoteke OneDrive on Demand v sistemu Windows 10
Najprej mora vaša naprava imeti zadnjo različico sistema Windows 10, imenovano Fall Creators Update, različica 1709. Datoteke na zahtevo ne bodo podprte v starejših različicah sistema Windows 10. Trenutno ni podpore za alternativne platforme, kot so macOS, iOS ali Android. Upajmo, da se bo to v prihodnosti spremenilo.
Po namestitvi sistema Windows 10 1709 boste zdaj imeli možnost upravljanja načina shranjevanja in dostopa do datotek v vaši napravi. Kliknite gumb Vklopi, da začnete uporabljati datoteke na zahtevo.
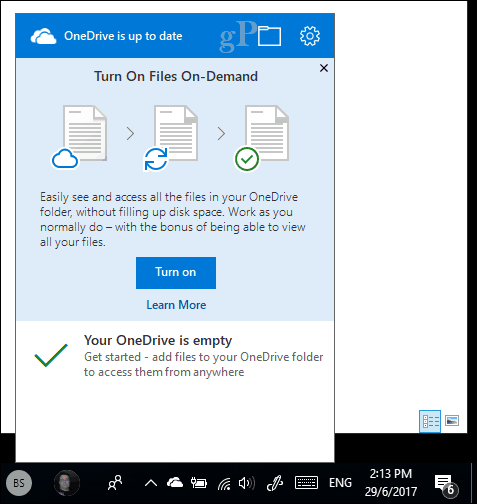
Če vas to ne bo pozvalo, boste verjetno morali omogočiti datoteke na zahtevo ročno. Z desno miškino tipko kliknite ikono OneDrive v območju Obvestila in kliknite Nastavitve.
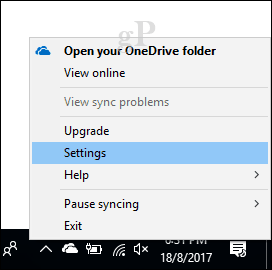
Izberite zavihek Nastavitve in potrdite polje Prihranite prostor in naložite datoteke, ko jih uporabljate.
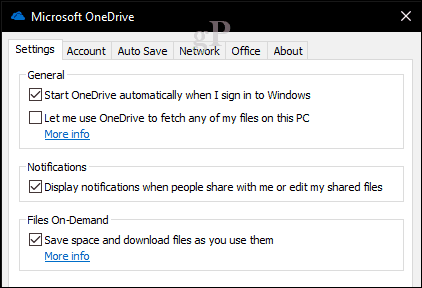
V vaši osebni mapi OneDrive je omogočen nov stolpec emblema stanja, ki prikazuje razpoložljivost datotek, ne glede na to, ali so na spletu, lokalni ali vedno na voljo. Ikone stanja se prikažejo samo, ko ste povezani z internetom. Ko ste na spletu, boste videli tudi elemente kontekstnega menija, ki lahko spremenijo stanje datotek. Tukaj je nekaj informacij o tem, kaj pomeni vsak.
Na spletu: Datoteka, ki jo predstavlja oblak oblaka, pomeni, da je datoteka vidna, vendar v napravi dejansko ni. Če vaš računalnik ni povezan z internetom in poskusite zagnati datoteko, boste prejeli naslednje sporočilo o napaki.
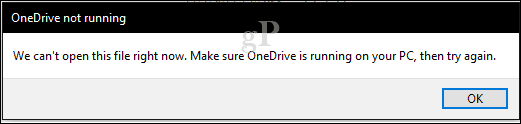
Lokalno: Ta možnost naloži datoteko na vaš trdi disk, ki začne uporabljati prostor. Lokalne datoteke so predstavljene z zelenim okencem.

Če se odločite, da datoteke ne potrebujete več lokalno, lahko spremenite njen status nazaj v spletno. Z desno miškino tipko kliknite datoteko in nato kliknite Osvobodite prostor. Dodeljeni emblem se bo spet spremenil v ikono oblaka.
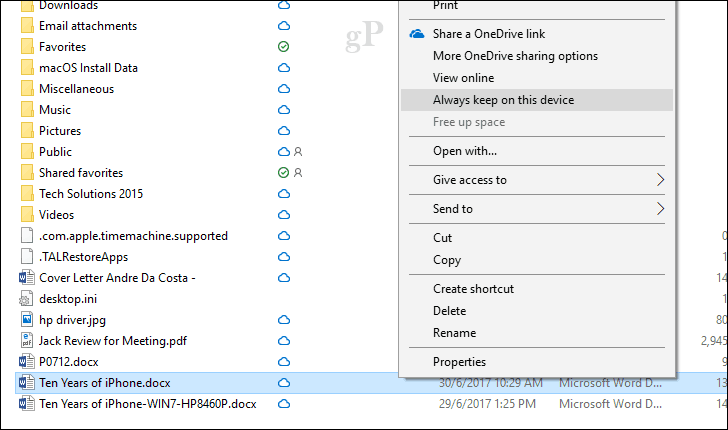
Vedno na voljo: Naloži datoteko v svojo napravo; dajanje na razpolago ves čas. Predstavljen je z grbom zelenega kroga. To je priročno za pogosto dostopne datoteke.
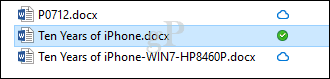
Na zahtevo ne deluje samo z datotekami, ampak lahko tudi nastavite mape s katero koli od razpoložljivih možnosti ali označite posamezne datoteke v mapi. Datoteke in mape, premaknjene zunaj OneDrive, bodo samodejno prenesene na lokalni pogon. Če delate z datotekami sistema Office, menjava iger res ni tako velika, toda za uporabnike, pri katerih šteje vsak bajt, lahko to resnično spremeni. To je dobrodošla funkcija in ponuja rešitev za spremljanje datotek in sprostite prostor v sistemu Windows 10 ob istem času.
Ali funkcija OneDrive Files On-Demand deluje dobro za vas? Sporočite nam, kaj mislite.