Kako komentirati in reagirati v Google Preglednicah
Google Listi Google Junak / / April 14, 2023

Nazadnje posodobljeno dne
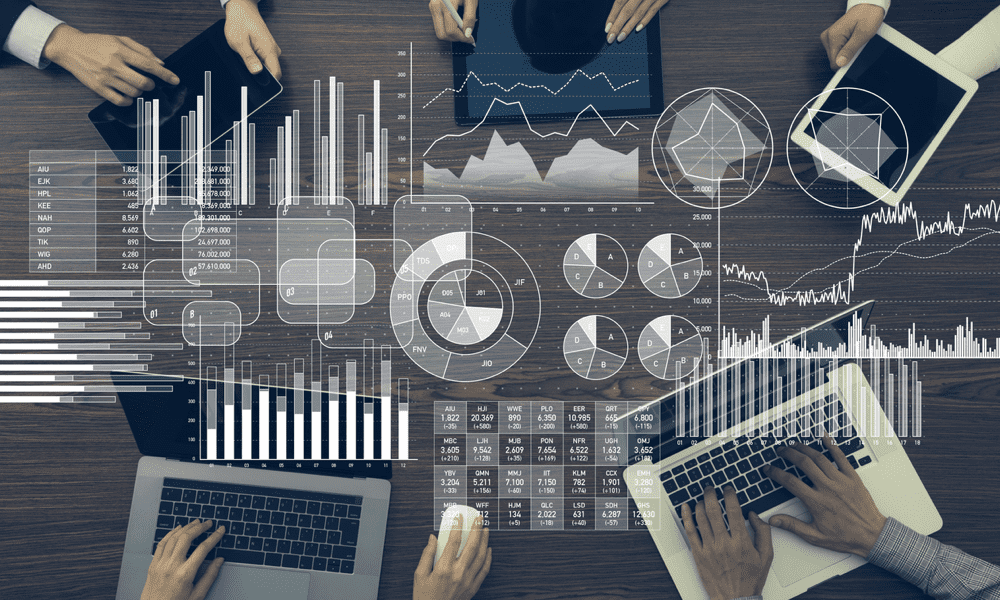
Sodelovanje pri preglednicah je v Google Preglednicah poenostavljeno zahvaljujoč komentarjem, opombam in drugim odzivom. Tukaj je opisano, kako jih uporabiti.
Google Preglednice so zmogljivo orodje za samostojno delo na kompleksnih nizih podatkov, vendar boste morda morali začeti sodelovati z drugimi. Morda boste na primer želeli deliti povratne informacije, postavljati vprašanja, dodeljevati naloge ali izražati svoja čustva o posebej kočljivih delih podatkov.
Tu lahko komentarji in odzivi pridejo prav. Komentarji in reakcije vam omogočajo komunikacijo s svojo ekipo, ne da bi zapustili Google Preglednice. Dodate lahko opombe, predloge, elemente dejanj, napišete komentarje ali pustite opombe v kateri koli celici ali obsegu celic.
Spodaj vam bomo pokazali, kako komentirati in reagirati v Google Preglednicah za boljše sodelovanje.
Zakaj bi morali uporabljati komentarje in reakcije v Google Preglednicah?
Komentarji in odzivi v Google Preglednicah so uporabni iz več razlogov. Na primer:
- Komentarji in reakcije vam pomagajo razjasniti informacije ali prositi druge za pojasnilo.
- Omogočajo vam, da podate povratne informacije ali pohvale svojim sodelavcem, pa tudi jasno predstavite svoja čustva ali mnenja.
- Naloge lahko dodelite ali jim sledite s komentarji in reakcijami.
- Če želite zabeležiti zgodovino komunikacije, ki jo lahko pregledate pozneje, vam pri tem lahko pomagajo komentarji.
Vse to je mogoče z uporabo funkcij za sodelovanje, ki jih je Google integriral v Google Preglednice. V nadaljevanju bomo razložili, kako jih uporabiti.
Kako dodati komentarje v Google Preglednice
Dodajanje komentarjev v Google Preglednice je odličen način za komunikacijo z drugimi sodelavci v Preglednicah. Omogoča vam pošiljanje povratnih informacij, postavljanje vprašanj in dajanje predlogov. V svojih komentarjih lahko označite tudi druge ljudi in jim dodelite naloge.
Dodajanje komentarjev v preglednico Google Preglednic je enostavno (če imate pravice za ogled urednika ali komentatorja).
Če želite dodati komentarje v Google Preglednice:
- Odpri svojo Preglednica Google Preglednice.
- Izberite celico ali obseg celic, ki jih želite komentirati. Če izberete več celic, bo komentar priložen prvi celici v izboru.
- Z desno miškino tipko kliknite celico (ali kliknite Vstavi v menijski vrstici) in izberite Komentiraj.
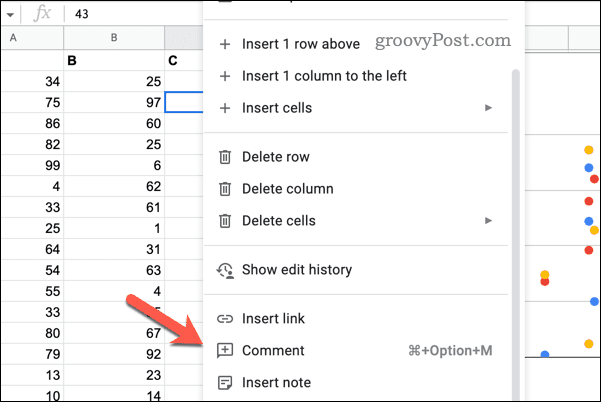
- Vnesite svoj komentar v polje, ki se prikaže. Nekoga lahko omenite tudi tako, da vtipkate @ sledi njihovo ime ali e-poštni naslov. S tem jim boste poslali obvestilo o vašem komentarju.
- Kliknite Komentiraj da objavite svoj komentar.
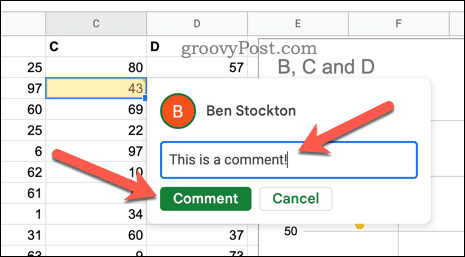
- Za ogled zgodovine komentarjev kliknite Odpri zgodovino komentarjev v zgornjem desnem kotu (zraven Deliti gumb).
- V plošči na desni si lahko ogledate obstoječe komentarje ali odgovorite nanje – pritisnite besedilno polje v odprtem komentarju, da nanj odgovorite.
- Rešite jih lahko tudi s klikom na ikona menija (ikona treh pik) poleg komentarja in pritisnite razrešiti oz Izbriši.
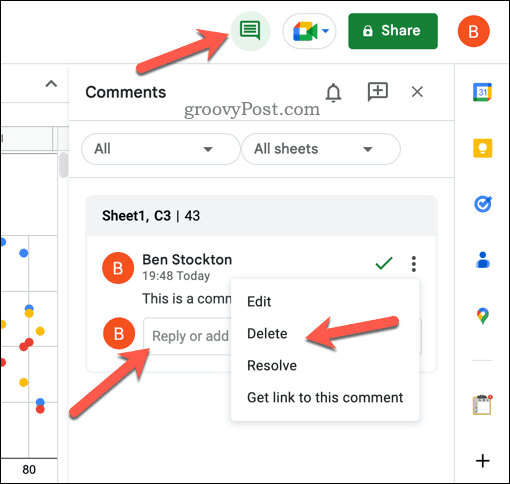
Za hitrejše dodajanje komentarjev lahko uporabite tudi bližnjice na tipkovnici:
- V sistemu Windows: Ctrl + Alt + M
- V sistemu Mac: Command + Option + M
Kako dodati zapiske v Google Preglednice
Opombe so majhna besedilna polja, ki jih lahko pripnete kateri koli celici v preglednici. Uporabni so za dodajanje dodatnih informacij, opomnikov ali razlag, ne da bi natrpali vaš list.
Opombe se razlikujejo od komentarjev, ki vam omogočajo pogovore z drugimi sodelavci na vašem listu. Opombe so vidne samo, ko se s kazalcem miške pomaknete nad celico ali se je dotaknete na mobilni napravi.
Če želite celici v Google Preglednicah dodati opombo:
- Odprite svojo preglednico Google Preglednice.
- Z desno miškino tipko kliknite celico, kamor želite vstaviti opombo.
- Izberite Vstavi opombo iz menija, ki se prikaže.
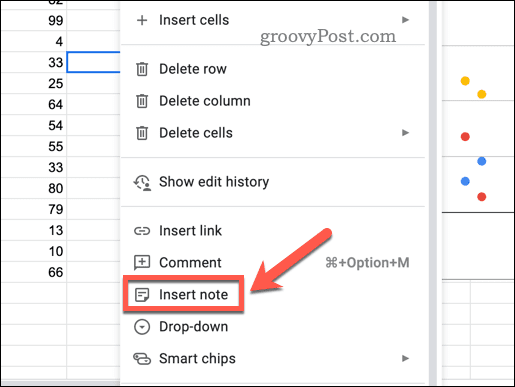
- Vnesite opombo v pojavno besedilno polje in pritisnite Vnesite ko končate.
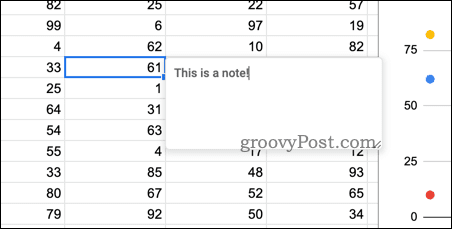
- V kotu celice boste videli majhen črn trikotnik, ki označuje, da ima priloženo opombo – premaknite miškin kazalec nadnjo, da si jo ogledate ali uredite.
- Če želite izbrisati opombo, ponovno kliknite celico z desno tipko miške in izberite Izbriši opombo iz menija.
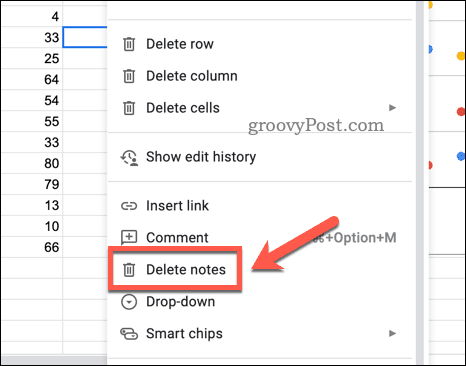
Za hitro dodajanje zapiskov lahko uporabite tudi bližnjice na tipkovnici. V sistemu Windows ali Mac pritisnite Shift + F2 za vstavljanje ali urejanje opombe.
Sodelovanje v Google Preglednicah
Zahvaljujoč zgornjim korakom lahko hitro sodelujete v Google Preglednicah z dodajanjem komentarjev in reakcij v svojo preglednico. Tako boste vi in vaši sodelavci ostali na isti strani, ko ustvarjate in analizirate svoje podatke v preglednici.
Z Google Preglednicami lahko prihranite čas z osnovnimi izračuni, kot je uporaba vaše preglednice seštejte podatke v stolpec.
Se trudite najti podatke, ki jih iščete? Ti lahko uporabite napredna iskalna orodja Google Sheet da vam pomaga najti želene informacije.
Kako najti svoj ključ izdelka Windows 11
Če morate prenesti ključ izdelka Windows 11 ali ga potrebujete samo za čisto namestitev operacijskega sistema,...



