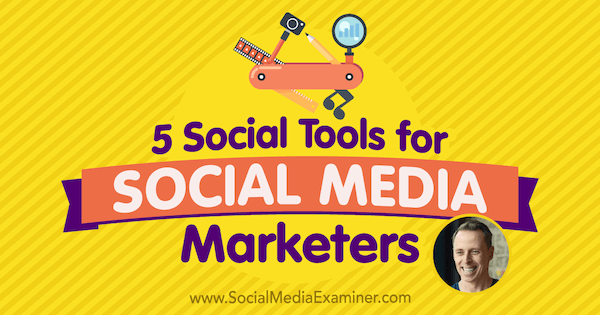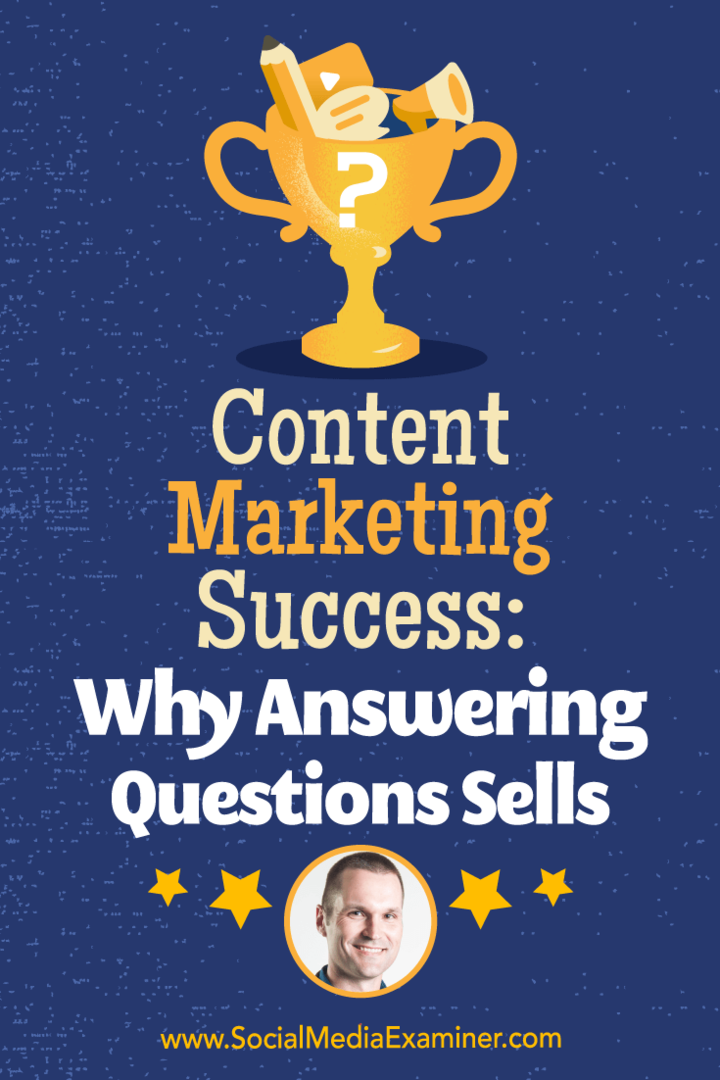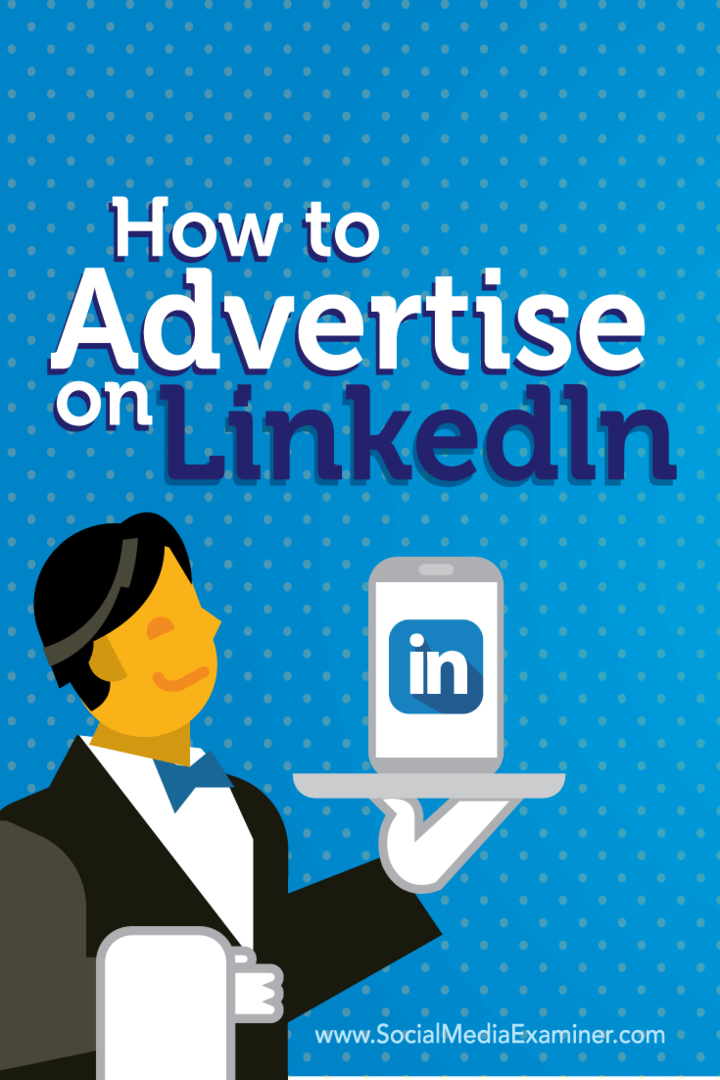Nazadnje posodobljeno dne

Prišli bodo časi, ko boste želeli dejanje posneti na zaslon računalnika in ga shraniti kot GIF, da ga boste lahko preprosto delili z drugimi. Tukaj je šest brezplačnih orodij za dokončanje dela.
Ljudje radi gledajo datoteke v obliki grafične izmenjave v spletu, bolj znane kot GIF. Zahvaljujoč številnim aplikacijam in storitvam je ustvarjanje teh vrst datotek izjemno enostavno. Pred kratkim sem se lovil brezplačne aplikacije za pretvarjanje stvari, ki se dogajajo na mojem zaslonu, v GIF. Bil sem presenečen, ko sem odkril veliko odličnih orodij, vključno s tistimi, ki sem jih poudaril tukaj.
Šest načinov za pretvorbo zaslona v GIF brezplačno
Med iskanjem orodja za zaslon v GIF sem se sprva osredotočil na iskanje nečesa, kar bi njegovo čarobnost izvajalo v spletu, ne pa prek aplikacije. Po odkritju nekaj spletnih orodij sem se usmeril v aplikacije Windows in Mac. Tukaj sem našel
1. GIFHY Ujemite
Eden najpopularnejših načinov ustvarjanja GIF-ov na Macu je uporaba orodja GIPHY Capture, ki je na voljo v Mac App Store. Ta brezplačna aplikacija je neboleča za uporabo, vendar ne pustite, da vas ta preprostost prevara, saj je to celozaslonsko orodje zaslona v GIF. Ko je aplikacija nameščena, morate samo klikniti gumb za zagon. Ko končate, kliknite gumb za ustavitev. Kot sem že rekel, preprosto, ne?
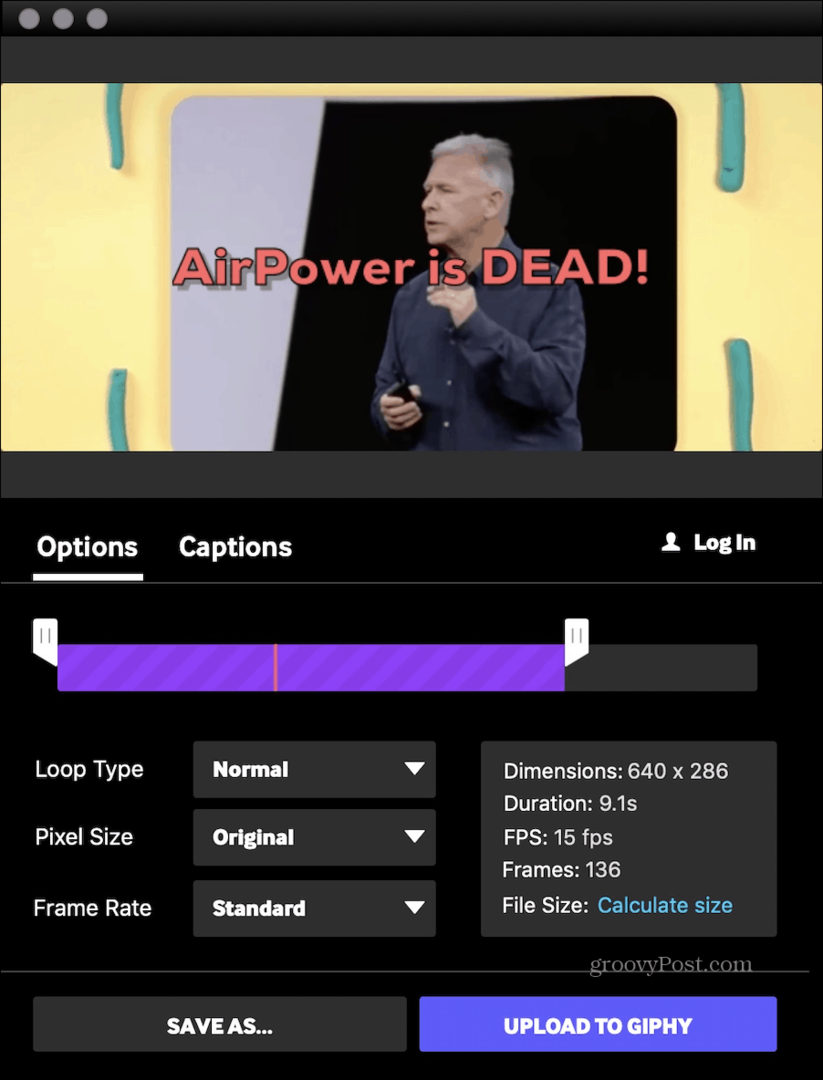
Z GIPHY Capture lahko snemate GIF v dolžini do 30 sekund in jih brez težav naložite v Facebook, Twitter ali Facebook Messenger. Datoteke lahko pošljete tudi po e-pošti ali pošljete SMS svojim družinam in prijateljem. Možna je tudi nalaganje datoteke na priljubljeno spletno mesto GIPHY (glej spodaj).
Ko posnamete GIF, lahko uporabite eno od številnih orodij za urejanje, da ga naredite svoje. Med orodji je tudi možnost dodeljevanja vrste zanke in hitrosti sličic. Prav tako lahko dodate animirane napise in še več.
Všeč vam bo GIPHY Capture, če:
- Želite postati del velike skupnosti, ki deli GIF.
- Potrebujete orodja za urejanje.
Prenesite GIPHY Capture
2. GIPHY na spletu
Če ne želite prenesti GIPHY Capture na svoj Mac ali imate računalnika s sistemom Windows, razmislite o brezplačnem spletnem mestu GIPHY na spletu.
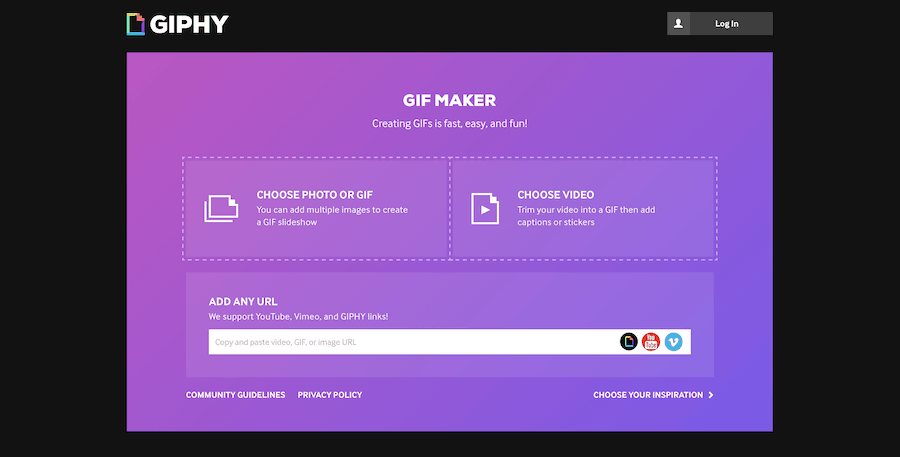
Tu lahko z ustvarjalnikom GIF na spletnem mestu ustvarite GIF iz videoposnetkov ali slik in nato naložite datoteke vsem, ki si jih lahko ogledajo. Dodate lahko tudi URL, da ustvarite GIF iz videoposnetka, ki je že gostovan v spletu. Vse podprte so povezave YouTube, Vimeo in GIPHY.
Veliko bolj mi je všeč aplikacija GIPHY Capture kot spletna stran. Kljub temu je GIPHY na spletu vsekakor vredno razmisliti.
Obiščite spletno mesto GIPHY
3. GIF Pivovarna 3
Na voljo je tudi v trgovini Mac App Store, brezplačna aplikacija GIF Brewery 3 vam omogoča ustvarjanje GIF-ov iz video datotek. S tem lahko naredite snemanje zaslona, snemanje s spletne kamere ali naprave iOS ali uvozite video datoteko. GIF Brewery 3 lahko uporabite tudi za ustvarjanje GIF-ov, ki so kombinacija več rezin iz videoposnetka.
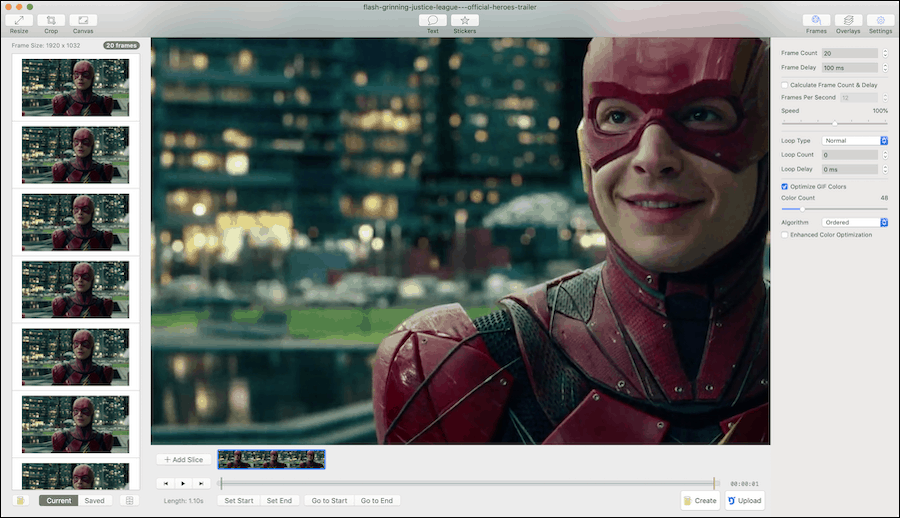
Ko končate snemanje, lahko obrežete / spremenite velikost, izberete novo stopnjo sličic, uporabite filtre in dodate napise. Kot druge rešitve na tem seznamu, tudi GIF Brewery 3.0 omogoča brezhibno skupno rabo datotek prek iMessage ali Maila. Lahko ga naložite tudi na spletno platformo Gfycat za nalaganje in gostovanje kratkih video vsebin.
Druge funkcije GIF Brewery vključujejo:
- Možnost shranjevanja posameznih video okvirjev za kasnejšo uporabo.
- Ustvari GIF okna aplikacije.
- Izberite trajanje in velikost GIF.
Prenesite GIF Brewery 3
4. Recordit
Druga rešitev, ki temelji na aplikacijah, je Recordit, ki je na voljo tako za macOS kot Windows. Morda najbolj preprosta rešitev na seznamu, Recordit vam omogoča snemanje zaslona in nato samodejno naloži datoteko v oblak, kjer jo lahko delite z drugimi. Poleg tega je seznam funkcij Recordita nekoliko redek, kar je dobro ali slabo, odvisno od vaših potreb.
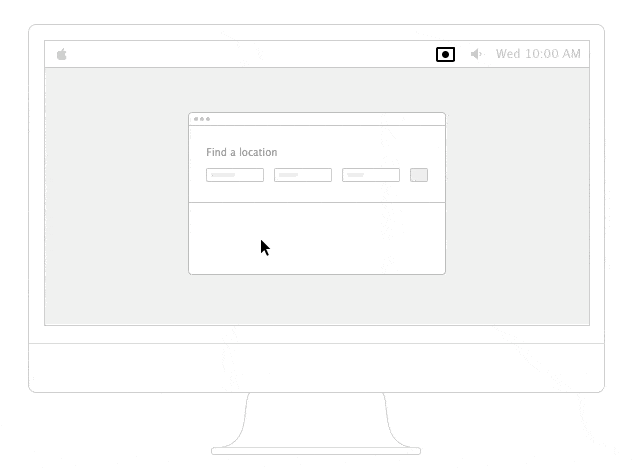
Ko namestite Recordit, boste v meniju ali meniju Start našli sivo ikono, odvisno od vrste računalnika. Če želite začeti s snemanjem, kliknite na ikono. Od tam boste morali preslikati območje zaslona, ki ga želite posneti. Za začetek snemanja znova kliknite na ikono. Ko končate snemanje, kliknite sliko še enkrat. Čez nekaj sekund se prikaže pojavno okno z velikimi gumbi, na katerem piše GIF. Kliknite na to in takoj bo vaša datoteka na spletu vidna kot GIF. Zapis lahko prenesete tudi kot navaden video.
Ta preprosta rešitev ima nekaj pomanjkljivosti. Pri enem ni mogoče, da bi datoteko uredili neposredno s programsko opremo. Drugič, vaš GIF je javno shranjen na spletu, čeprav boste imeli le naslov URL. Datoteke so shranjene tudi z nizko hitrostjo slike, brez zvoka, dve točki.
Kljub tem omejitvam je Recordit pozitiven tudi za:
- Omogoča vam, da snemate do pet minut.
- Različica 30 $ Pro doda zaščito datotek in višjo FPS.
- Za dodajanje orodja v aplikacijo uporabite brezplačni API Recordit.
Prenesite Recordit
5. Kap
Kap je odprtokodna rešitev za zajemanje dogajanja na vašem zaslonu. Orodje, oblikovano tako za oblikovalce kot za razvijalce, ima uporabniku prijazen in zračen vmesnik, ki ponuja visoke hitrosti za neprekinjene seje snemanja zaslona.
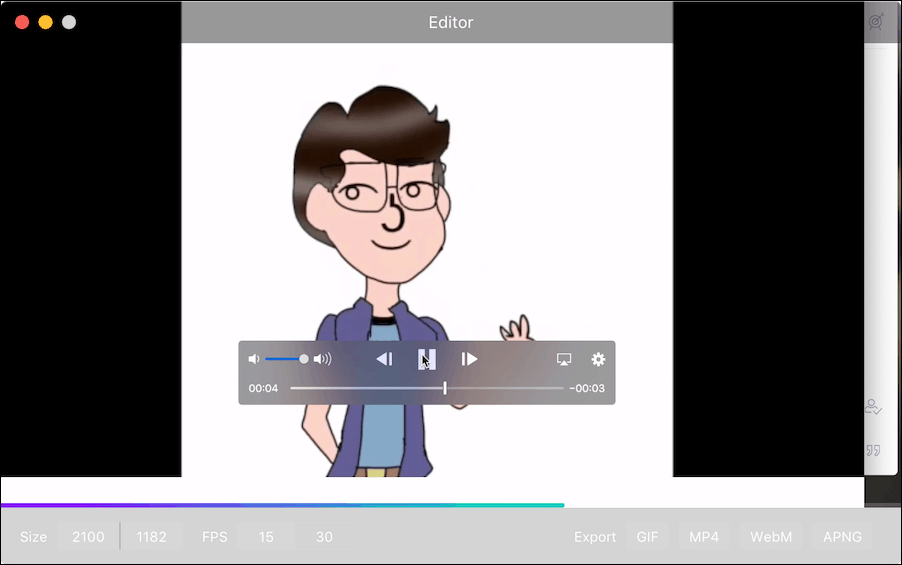
Kap iz navidezne škatle ponuja prednastavitve, ki vam omogočajo, da začnete v samo nekaj klikih. Ko izberete prednastavitev ali aplikacijo za snemanje, kliknite na gumb za snemanje. Ko končate, ponovno kliknite gumb. Bonus točk: Zvokom lahko dodate / izbrišete zvok.
Tako kot druge rešitve zaslona v GIF vam tudi Kap poleg izvoznih možnosti prikaže predogled posnetkov, ki ste jih pravkar posneli. Datoteke je mogoče izvoziti kot GIF, MP4, WebM ali APNG. Izberete lahko tudi med 15 ali 30 FPS. V nastavitvah lahko nastavite vtičnike za storitve, kot so Imgur, Dropbox in Streamable.
Kap ni popoln. Za eno ne vključuje orodij za urejanje. Ker je odprtokoden, njegov dolgoročni razvoj ni nujno zagotovljen. Ne glede na to, je zabavna majhna neumnost aplikacija.
Aplikacija Kap je zelo primerna za ljudi, ki iščejo:
- Možnost skupne rabe datotek v več formatih.
- Kot uporaba odprtokodnih rešitev.
- Brez skrbi za urejanje v aplikacijah.
Prenesite Kap
6. LICEcap
Končno je na voljo LICEcap, ki je zdaj na voljo za macOS po letih ekskluzive za Windows. Z LICEapp (da, to je ime) lahko zajamete območje na namizju in ga shranite neposredno v GIF.
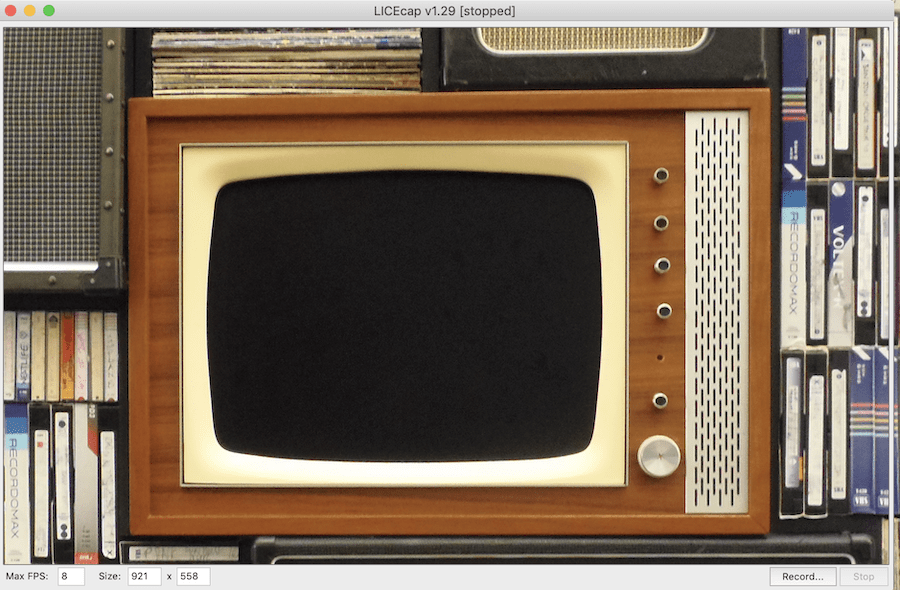
LICEcap poleg GIF podpira tudi edinstveno obliko datoteke LCF brez izgub, ki omogoča višja razmerja stiskanja in kakovost slike. Če se odločite za uporabo LCF, boste datoteke morali odpreti z aplikacijo za produkcijo digitalnega zvoka Reaper.
Med številnimi funkcijami LICEcap:
- Globalna hitra tipka (premik + presledek) za preklop med pavzami med snemanjem
- Prilagodljiv največji okvir za snemanje, s čimer omogočite ujemanje CPU-ja.
- Snemanje pritiskov na miško.
- Prikaz posnetega časa v posnetku.
Prenesite LICEcap
Od zaslona do GIF
Kot lahko vidite, je na trgu na voljo veliko kakovostnih in brezplačnih orodij za zaslon-GIF. Izbira, ki je prava za vas, bo verjetno odvisna od tega, ali potrebujete orodja za urejanje po obdelavi in ali je prenos datotek na vaše najljubše spletno mesto za skupno rabo.
Ne glede na to, ker je vsaka od teh rešitev brezplačna, predlagam, da preizkusite vsako, ki vam je najbolj všeč.