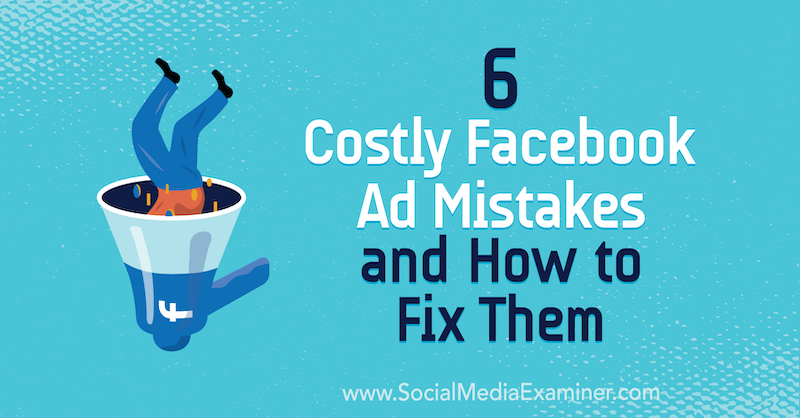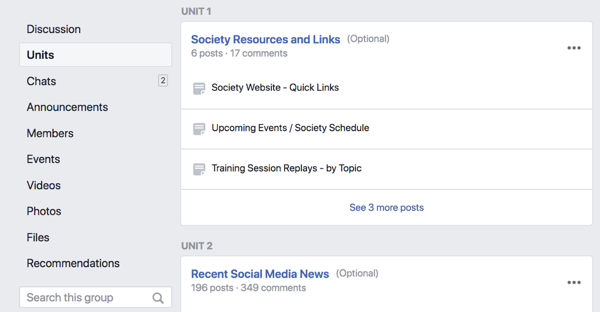Cmd.exe proti PowerShell v sistemu Windows: Priročna referenca
Microsoft Windows 10 Windows Vindovs 7 Junak / / March 16, 2020
Nazadnje posodobljeno dne

Command Line ali Powershell v sistemu Windows? Tu je seznam obeh, prednosti in slabosti vsakega in nekaj ključnih ukazov, ki jih lahko uporabite.
Klik, klik, klik... vedno s klikom! Če želite hitreje narediti veliko stvari v operacijskem sistemu Windows, se želite naučiti o vmesnikih CLD (Command Line Interface - CLI) in PowerShell. Toda katero bi uporabili? Oglejmo si oba, njihove prednosti in slabosti ter nekaj ključnih ukazov, ki jih lahko uporabljate znova in znova.
CMD je znan tudi kot Command Shell. Pravzaprav ga ljudje najpogosteje označujejo kot "ukaz". To je orodje v sistemu Windows, ki uporabnikom omogoča izvajanje nalog z vnašanjem črk in besed. Za bolj izkušene bralce se lahko spomnite tega kot ukaze MS-DOS. MS-DOS izvira MicroSpogosto Disk Operatiranje System. Ti ukazi so shranjeni v datoteki, imenovani command.com, zataknjena globoko v Windows. Prav tako boste ugotovili, da nekateri ukazi v ukazni lupini prikličejo majhne programe. Odprite program Windows Explorer in pojdite na
Če poznate različne ukaze in kako jih uporabljati, je to pogosto veliko hitrejši način. Vendar bodite previdni! Prav tako je močno orodje, ki lahko povzroči resne težave v sistemu Windows, če naredite napako ali ne veste, kaj počnete.
PowerShell je pripomoček ukazne vrstice, pa tudi celoten skriptni jezik, ki je zgrajen na Microsoftovi platformi .NET. Ima vso moč in zmogljivosti CMD in še veliko več. PowerShell omogoča interakcijo z vsemi vidiki sistema Windows, lahko pa tudi interakcijo z najrazličnejšimi Microsoftovimi programi in strežniki. Lahko delate s stvarmi, kot so Microsoft Office, Exchange Server in Microsoft SQL Server. Poleg tega lahko komunicirate tudi z bazami podatkov, ki niso Microsoftove, kot so MySQL, IBM-ova DB2 in več. Lahko celo ustvarite svoje programe z grafičnimi vmesniki. To je izjemno zmogljivo orodje, ki je zdaj tudi odprtokodno in ga je mogoče uporabljati v računalnikih Macs in Linux.
To se naredi z uporabo cmdlet, ki se izgovarjajo kot "ukazne plošče". Kot kaže del besede "lettes", so cmdleti majhni ukazi. V CMD so ukazi samostojni programi, saj smo vam pokazali, da gre za izvršljive aplikacije v operacijskem sistemu Windows. Cmdlets so bolj podobni gradnikom. Vsak od njih naredi določeno stvar, vendar jih je mogoče sestaviti, da sestavijo celoten ukaz ali skript.
Kakšna je torej razlika med CMD in PowerShell?
Med njimi je veliko tehničnih razlik in, če želite, lahko na tem opravite več raziskav. Pomembno pa je vedeti, da je PowerShell precej manj omejen kot CMD. PowerShell si predstavljajte kot to, kar je CMD želel biti, ko odraste. Če je CMD multi-orodje, potem je PowerShell celotna garaža polna orodij.
Ko začnete primerjati ukaze in ukazne ročke, boste tudi opazili, da je lažje razumeti, kaj lahko počne ukazni program PowerShell. Nekateri ukazi so zoprni, razen če se jih naučite in jih večkrat ne uporabljate. Namen ukazov kot CHKDSK, RMDIR, in TRACERT ni povprečen človek. Toda cmdlets sledijo dogovoru o poimenovanju glagol-samostalnik. Prvi del vam pove, katero akcijo bo naredil cmdlet, drugi del pa vam pove, v kaj se bo lotil. Na primer, lahko vsakdo pove, da je cmdlet Poišči pomoč vam bo pomagal nekako pomagati.
Zakaj bi uporabljal CMD namesto PowerShell?
To je stvar osebne izbire. Dejansko lahko ukaze CMD zaženete iz okolja PowerShell, zato se veliko prekriva. Včasih boste morda želeli narediti nekaj res preprostega, na primer skočiti v CMD in preveriti IP naslov vašega računalnika ali na silo izbrisati datoteko. Če želite to storiti večkrat, je bolje, da napišete skript PowerShell. Ne pozabite na pravilo avtomatizacije. Če morate nekaj več kot dvakrat, avtomatizirajte.
Kako dostopam do CMD in Powershell?
Najlažji način je, da v začetnem meniju kliknete iskalno vrstico in začnete tipkati cmd za ukazno lupino ali powerhell za PowerShell. Takole je videti cmd.
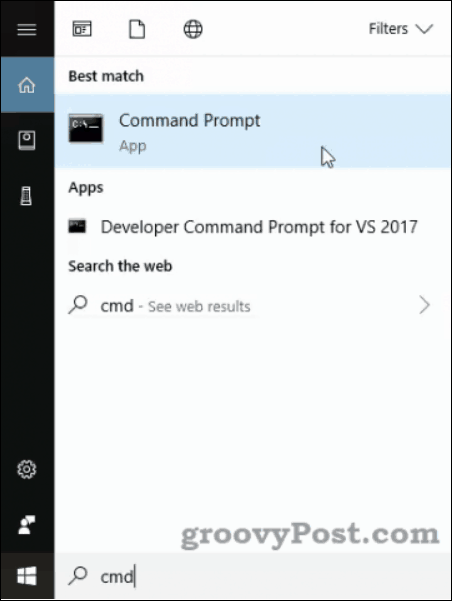
V ukazni lupini ga boste videli kot aplikacijo ukaznega poziva v sistemu Windows 10. Starejše različice sistema Windows bodo imele kot cmd.exe. Če ga odprete, boste dobili črno okno z belim besedilom, kot je na spodnji sliki. Glej vrstico C: \ Uporabniki \ Brian> Puščica se imenuje ukazni poziv. Pogosto boste dobili navodila za uporabo CMD, ki pravijo: "Vnesite to v ukazni poziv ..." To je mesto, na katero se nanaša.

Lahko pa opazite nekaj možnosti za PowerShell. Eno je preprosto aplikacija Windows PowerShell, drugo pa je Windows PowerShell integrirano skriptno okolje (ISE).
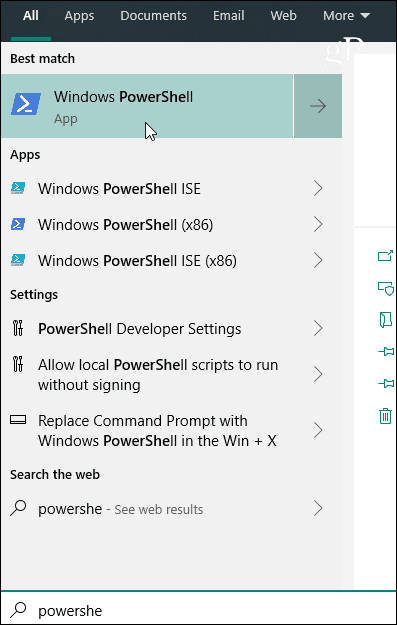
Če uporabljate samo en ukaz ali tri, je aplikacija PowerShell dovolj dobra. Da bi si premislili, lahko v PowerShellu uporabite ukaze CMD, PowerShell pa v CMD ne morete uporabljati. Aplikacija PowerShell izgleda takole, ko se odpre:

Najpogostejši ukazi v CMD.exe
Te ukaze uporabite v ukaznem pozivu in pritisnite enter, da jih uporabite.
POMOČ- seznam skupnih ukazov
CD - Prikaže ime ali spremeni trenutni imenik.
CHDIR - Prikaže ime ali spremeni trenutni imenik.
CHKDSK - Preverite disk in prikaže poročilo o stanju.
CLS - Izbriše zaslon. Priročno, potem ko ste izvedli kup ukazov.
KOPIRATI - Kopira eno ali več datotek na drugo mesto.
DEL - Izbriše eno ali več datotek.
DIR - Prikaže seznam datotek in podmap v imeniku.
DISKPART - Prikaže ali konfigurira lastnosti particije diska.
IZHOD - Zapre program CMD.EXE (tolmač ukazov) .MKDIR Ustvari imenik.
VEČ - Prikaže izhod po en zaslon. Uporabno, kadar ukaz vrne veliko informacij in se le še naprej pomika.
PREDMETITE - Premakne eno ali več datotek iz enega v drugi imenik.
OBNOVI - Preimenuje datoteko ali datoteke.
RMDIR - Odstrani imenik.
SISTEMINFO - Prikaže posebne lastnosti in konfiguracijo naprave.
TASKLIST - Prikaže vsa trenutno izvajana opravila, vključno s storitvami.
NADZOR - Ubiti ali ustaviti tekoči postopek ali aplikacijo.
Najpogostejše Cmdlets v PowerShellu
Poišči pomoč - Prikaže pomoč pri ukaznem ukazu, s katerim delate. na primer: Pridobite pomoč Pomoč član pove, kako uporabljati ukazni ukaz Get-Member.
Pridobite se - Prikaže, kaj je znotraj elementa, na primer v imeniku ali matriki.
Get-Process - Prikaže vse procese, ki se trenutno izvajajo v vašem računalniku.
Get-Service - Prikaže vse storitve v računalniku in njihovo trenutno stanje.
Get-Item - Prikaže podatke o določeni stvari. na primer: Postavka-postavka C: \ Uporabniki vam bodo prikazale stvari o imeniku Uporabniki, kot so dovoljenja v njem in kdaj je bila nazadnje spremenjena.
Get-ChildItem - Pokaže vse stvari znotraj stvari: ex: Get-ChildItem C: \ Uporabniki prikaže vse datoteke in mape takoj v imeniku Uporabniki.
To se morda ne zdi veliko, toda če spremenite glagol na teh ukaznih ploščah, imate na voljo cel kup cmdletov. Spremeni se Pridite do Novo naprej Get-Item in lahko ustvarite nov element. Zdaj ga spremenite v Odstrani in lahko elemente izbrišete. Spremeni se Get-Process do Stop-Process in končate lahko določen postopek. Nato ga spremenite v Začni in lahko začnete postopek. Idejo dobite.
Bonus PowerShell Parameter
-Kaj če je morda najpomembnejši parameter, ki ga boste kdaj uporabili. Omogoča vam, da zaženete cmdlet, ne da bi dejansko kaj spremenili. Dobesedno naredi PowerShell zagnati scenarij »Kaj če«, da vam predstavi, kaj se bo zgodilo, ko boste zagnali cmdlet zares. Če ste kdaj zaskrbljeni, lahko povzroči nekaj težav v PowerShellu, vedno dodajte parameter -WhatIf.
Oglejte si seznam datotek na spodnji sliki.
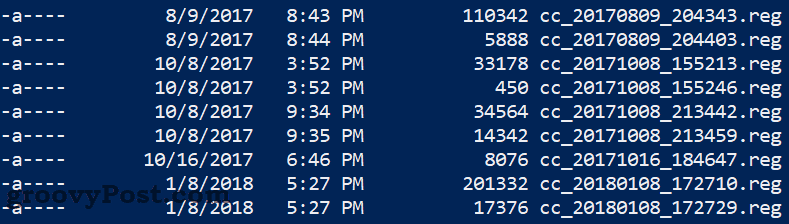
Recimo, da želimo odstraniti kup datotek z ukaznim ukazom Odstrani-element cc_2017 *, vendar nismo ravno prepričani, kaj se bo zgodilo. Daj -Kaj če parametra na koncu, pritisnite Enter in izvedeli bomo!

Pove nam, da bi s tem ukazom izbrisali vse te datoteke. Če je to v redu, lahko odstranimo -WhatIf iz cmdlet-a in izbrišemo te datoteke. Če ni, lahko spremenimo ukazno ploščo in jo še enkrat preizkusimo.
CMD ali PowerShell?
Zdaj ko veste več o obeh, veste, da to ni niti vprašanje niti vprašanje. Lahko uporabite oboje, pravi čas je, da uporabite eno ali drugo, včasih pa jih lahko uporabite tudi v istem scenariju! Nadaljujte, da boste izvedeli več o vsakem in resnično boste pred časom imeli popoln nadzor nad svojim računalnikom.