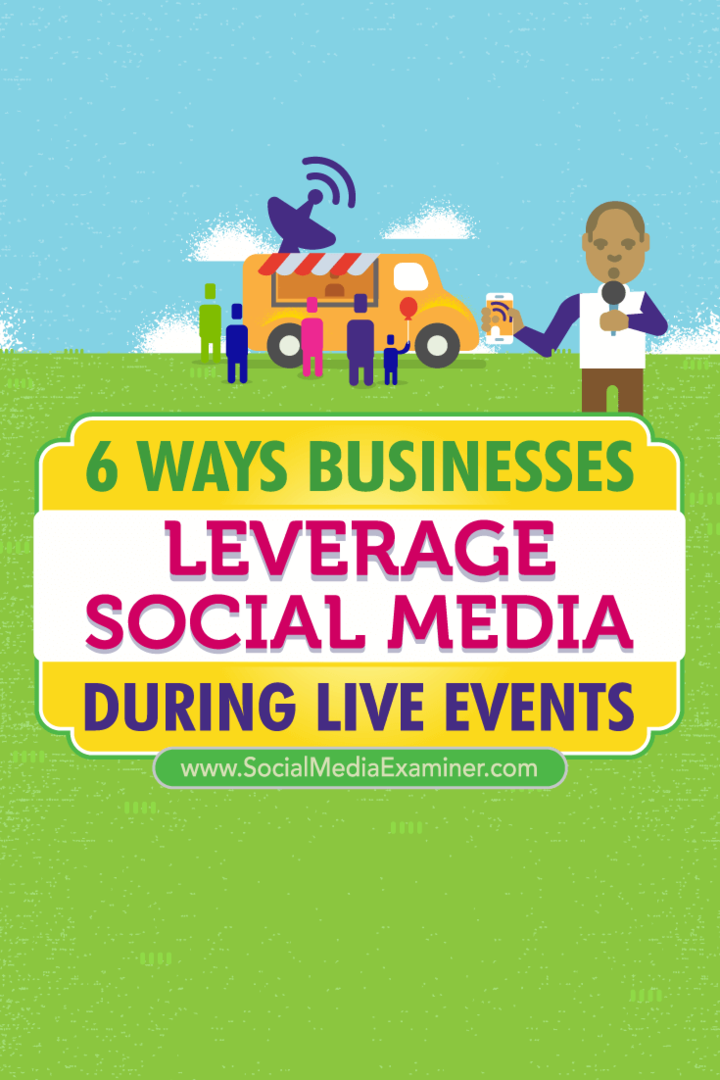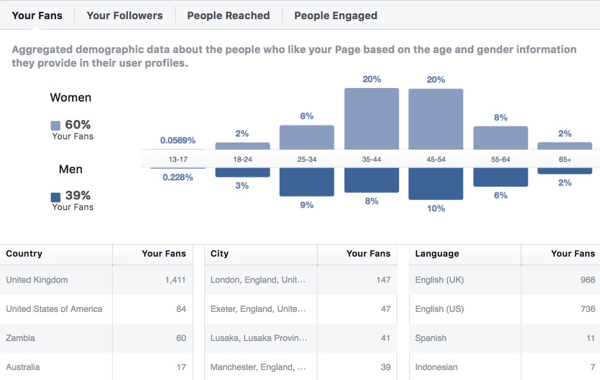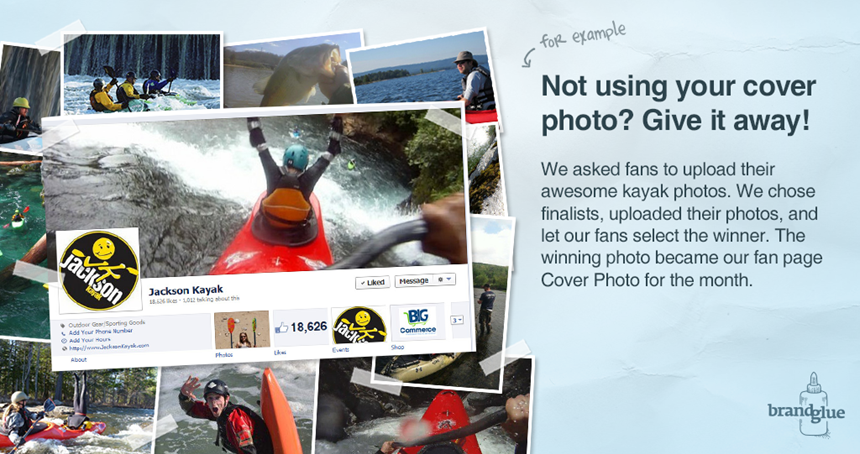Vaš vodnik za uporabo šifriranja BitLocker v sistemu Windows 10
Varnost Microsoft Windows 10 / / March 16, 2020
Nazadnje posodobljeno dne

Če imate v računalniku občutljive podatke, boste želeli zagotoviti, da ostanejo varni s šifriranjem pogona. Tukaj je opisano, kako uporabiti BitLocker samo za to.
Odpravljanje težav BitLocker Setup
Če se pri poskusu nastavitve BitLockerja prikaže naslednja napaka, to verjetno pomeni, da vaš računalnik ne podpira čipa Trusted Platform Module (1.2).
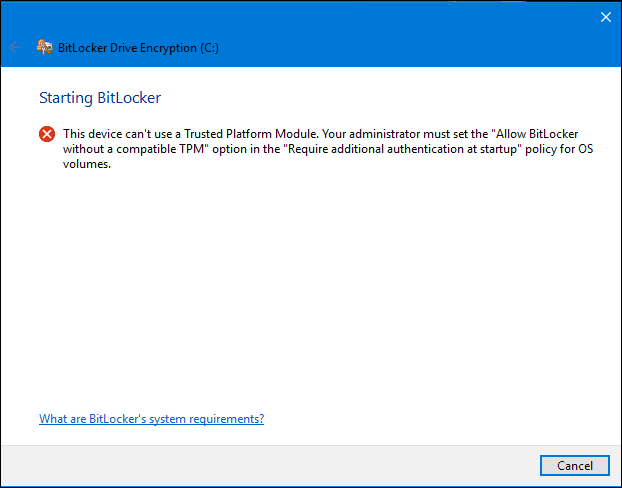
Napako lahko odpravite tako, da zaženete skupinsko politiko in naredite izjemo. Pritisnite Tipka Windows + R torej vrsta:gpedit.msc nato na tipkovnici pritisnite Enter. Razširi Upravne predloge torej Windows komponente torej Šifriranje pogona Bitlocker nato kliknite Pogoni operacijskega sistema.
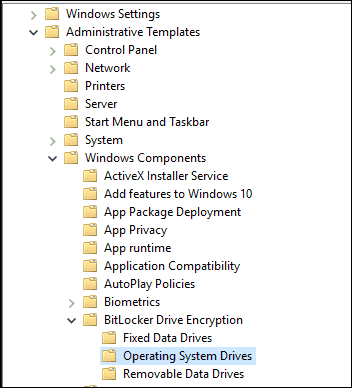
Desni klik Ob zagonu zahtevajte dodatno preverjanje pristnosti nato kliknite Uredi.
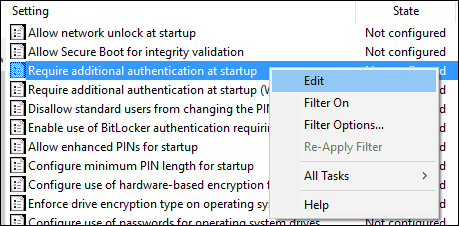
Izberite Omogočeno in nato potrdite polje, da v razdelku z možnostmi omogočite BitLocker brez združljivega TPM-ja.
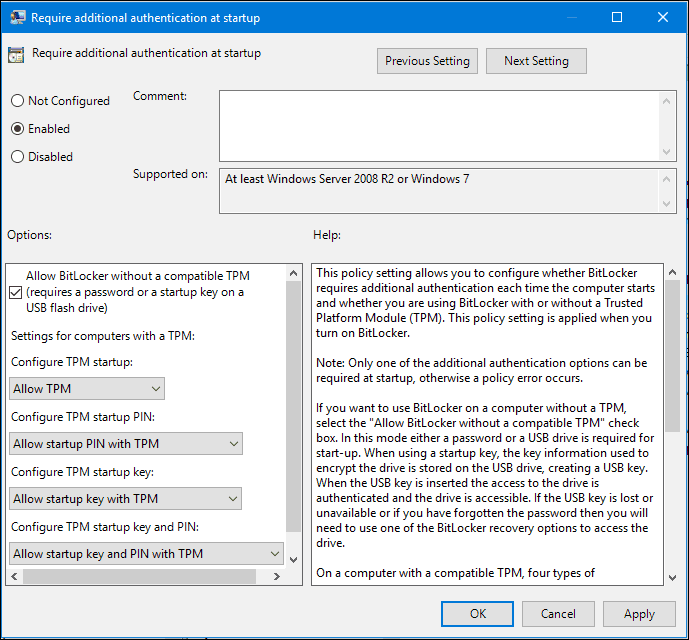
Več o tem rešitvi preberite v našem članku: Kako omogočiti BitLocker na osebnih računalnikih brez TPM.
Potrdite spremembe
Nato kliknite Start vrsta:gpforce.exe / posodobitev da se zagotovijo spremembe. Priporočam vam tudi, da po izvedbi tega ukaza znova zaženete računalnik.
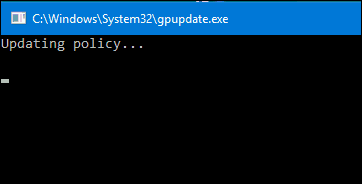
BitLocker morda ni za vsakogar, vendar je priporočljiv za ljudi, ki delajo v okoljih z občutljivimi podatki, s katerimi potujete. Priporočam vam, da investirate v namenski pogon palca, da shranite obnovitveni ključ, obdržite pa tudi tiskano kopijo tipke 48 znakov, v primeru, da jih izgubite. Prepričajte se tudi, da ustvarite temeljito varnostno kopijo, preden začnete ta postopek. Nikoli ne morete imeti preveč varnostnih kopij.
Ne pozabite, da lahko šifrirate tudi bliskovne in pogone SD. Za več o tem preberite naš članek: Kako šifrirati USB Flash Drive ali SD kartico z BitLocker to Go.
Strani: 12