Zaženite fizični trdi disk Windows 10 s sistemom Mac
Windows 10 Apple / / May 10, 2020
Nazadnje posodobljeno dne

Želite dostopati do svojega starega računalnika z operacijskim sistemom Windows 10, ne da bi vaš prenosnik obdržali? Z Mac in VirtualBox je zelo enostavno.
Že dolgo sem bil tip Windows, vendar sem si pred nekaj leti kupil Mac Mini. Pri večini aplikacij, ki jih uporabljam za premikanje na spletne ali mobilne platforme, je bil prehod presenetljivo neznaten. Če rečem, enkrat v modri luni zažgem svoj stari prenosni računalnik Windows 10, da uporabim en program, ki ga je treba zagnati v operacijskem sistemu Windows.
V prizadevanju, da zmanjšam količino fizičnih stvari, ki jih imam, sem pomislil: kaj, če bi lahko samo vzel prenosnik Windows 10, odstranil trdi disk in ga zagnal na računalniku Mac Mini? Ne govorim o namestitvi Windows 10 na Macu z uporabo zagonskega kampa ali namestitev svežega Windows 10 VM na Macu. Želel sem, da trdi disk vtaknem v svoj Mac, ga zažgem in naj bo, kot da sedim pred starim prenosnikom, toda veste, mojega starega prenosnika ni treba obdržati.
Bilo je lažje, kot sem si mislil. Pokazal vam bom, kako to storiti.
(Hitro opozorilo: Čeprav je postopek enostaven, vedno obstaja tveganje, ko odstranite trdi disk in ga namestite drugam. Kliknite napačen gumb, ga varno odstranite iz računalnika ali nanj prelijte kavo - stvari se lahko zgodijo. Preden nadaljujete s tem projektom, se prepričajte, da varnostno kopirate vse kritične podatke!)
Odstranite trdi disk prenosnika
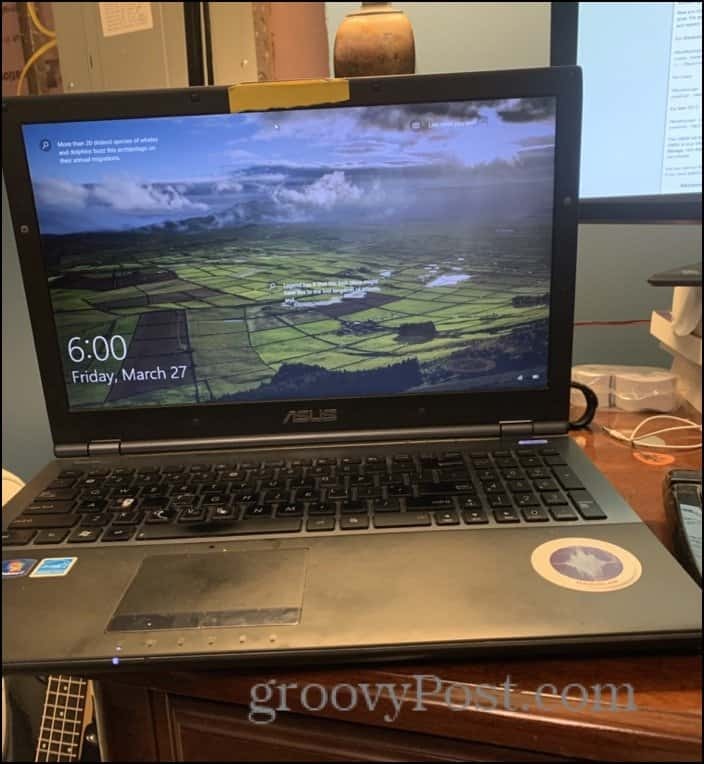
To bo preprost ali trdi del, odvisno od tega, kakšen prenosnik imate in od udobnosti z drobnimi izvijači. Natančni koraki se bodo za vas razlikovali, toda za mene je bilo tako preprosto, kot da ga prelistate in odvijete eno ploščo.
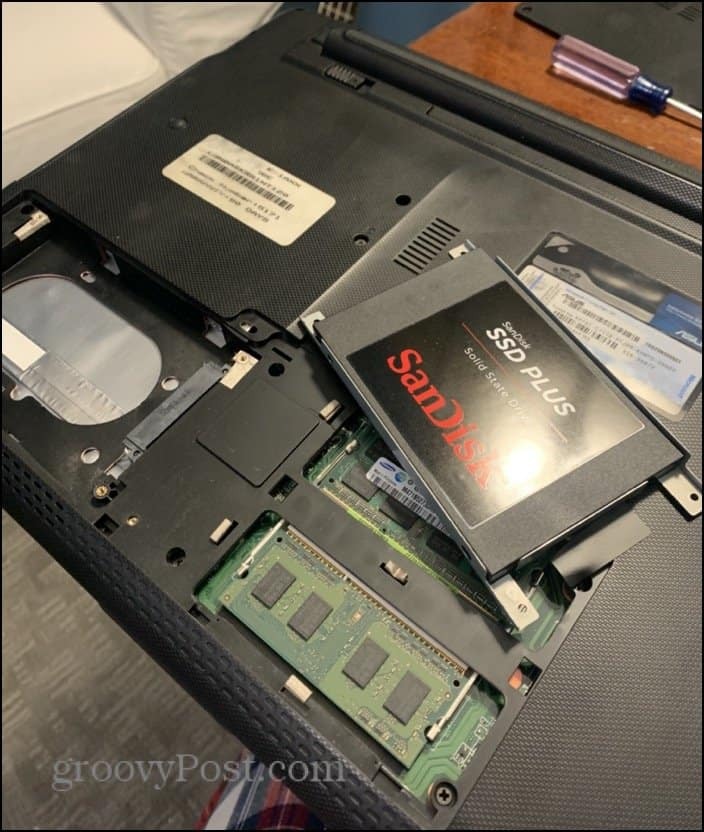
Moj trdi disk (tehnično gledano je pogon SSD, kot vidite) je zdrsnil naravnost. Na njej sem moral odstraniti mali okvir. Ko sem to izklopil, sem jo priključil na priključek za trdi disk USB.
Priključek USB trdega diska ali ohišje trdega diska

Kaj je priključek za trdi disk USB? To je preprost adapter, ki omogoča povezavo trdega diska SATA z drugim računalnikom s pomočjo USB. Moja je precej osnovna, je le adapter, ki drsi v stojalo in potrebuje 2,5-palčni ali 3,5-palčni trdi disk. Priklopno postajo, kot sem jaz, ali ohišje trdega diska USB lahko dobite za manj kot 20 USD.
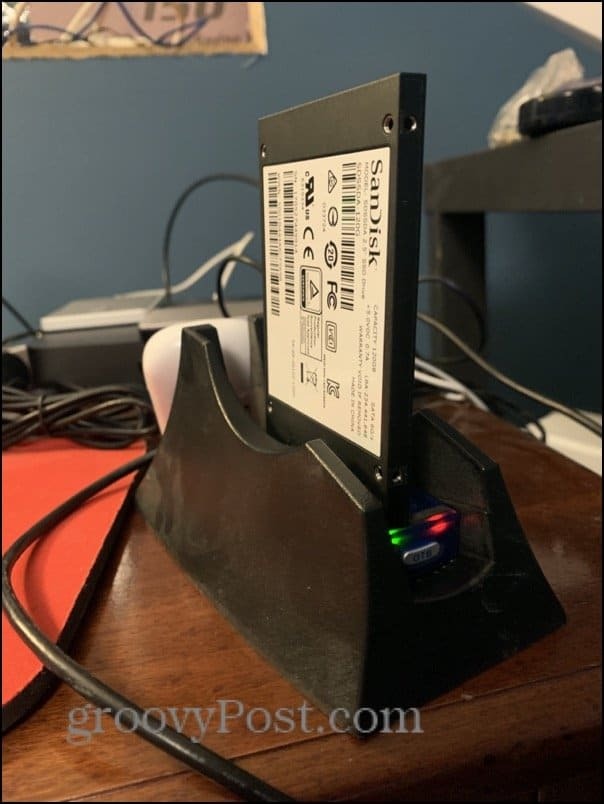
VirtualBox v macOS-u
Ko boste trdi disk fizično povezali z računalnikom Mac, pojdite sebi in kopijo VirtualBox. Brezplačno je!
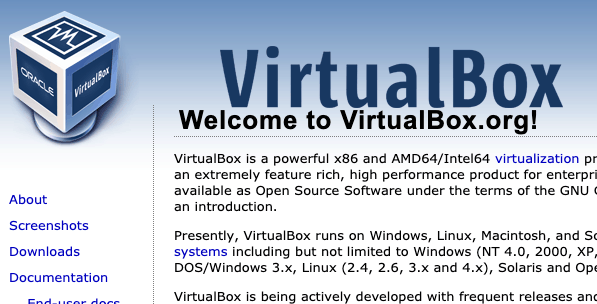
Ustvari VMDK za surovi disk
Zdaj si želite vzeti fizični trdi disk in ga VirtualBox obravnavati kot disk z virtualnim strojem.
Začnite z iskanjem mesta pritrditve vašega trdega diska.
Odpri Disk Utility. Pritisnite Command + Space in vnesite Disk Utility, če ga imate pri iskanju.
Poiščite trdi disk in ga kliknite z desno miškino tipko. Izberite Odklopite. Prepričajte se ne jo zavržemo. Samo odklopite ga.
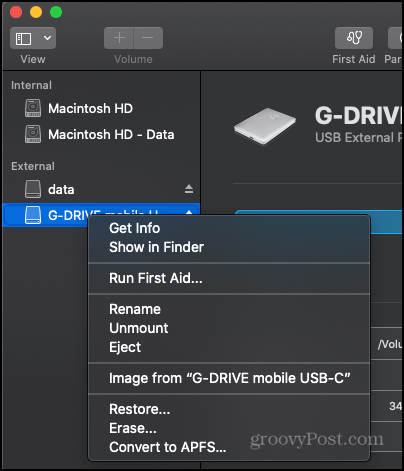
Nato odprite Terminal. Vnesite naslednji ukaz:
seznam diskutil
Poglejte seznam vašega trdega diska. Prepoznajte ga po vrsti, velikosti in vseh znakih, da ima na sebi Windows_NTFS. Upoštevajte mesto pritrditve. To bo nekaj podobnega / dev / disk #
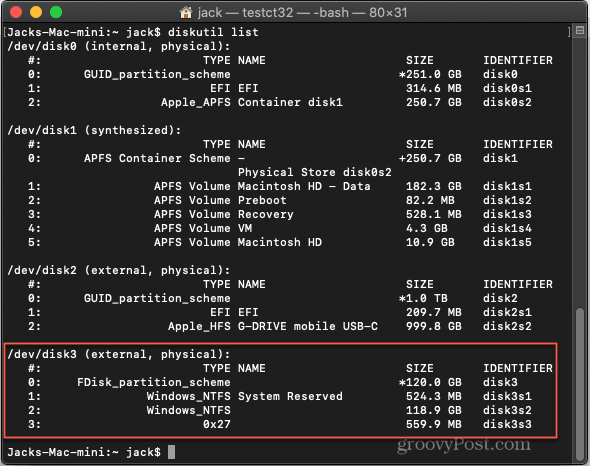
Vrsta:
sudo VBoxManage internih komand ustvariwwmdk -ime-imena "/Users/Jack/Desktop/Win10Laptop.vmdk" -rawdisk / dev / disk3
In, seveda, "/ dev / disk3" nadomestite s tem, kar je na trdem disku, in "/ Uporabniki / Jack" s svojim uporabniškim imenom.

Morali bi prejeti sporočilo z napisom "Surova datoteka gostiteljskega diska do datoteke VMDK [karkoli] je bila uspešno ustvarjena."
Preden zapustite Terminal, zaženite VirtualBox s skrbniškimi pravicami. Če želite to narediti, vnesite:
sudo /Applications/VirtualBox.app/Contents/MacOS/VirtualBox.
Ustvarite virtualni stroj Windows 10 v VirtualBoxu
Zdaj, ko ste VirtualBox predstavili kot skrbnik, ustvarite nov virtualni stroj. Pod možnostmi trdega diska izberite "Ne dodaj navideznega trdega diska."
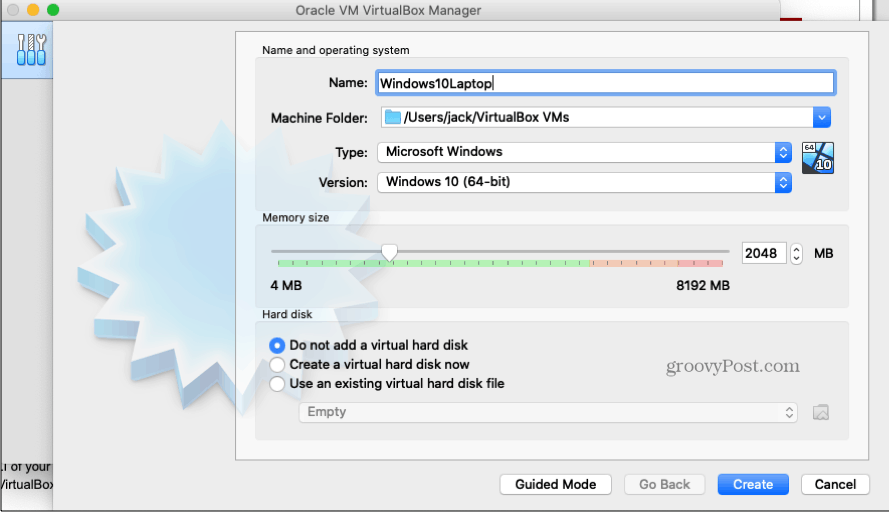
Ko je vaš stroj ustvarjen, odprite Nastavitve za VM in izberite Skladiščenje. Kliknite gumb za dodajanje na dnu in izberite Trdi disk.
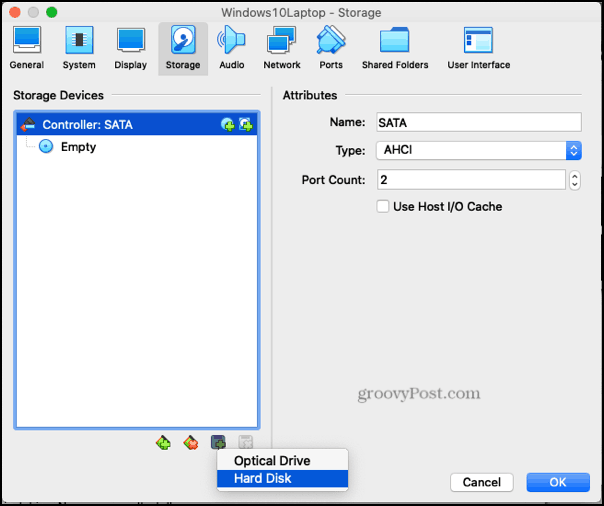
Na naslednjem zaslonu dodajte datoteko .vmdk, ki ste jo pravkar ustvarili v terminalu.
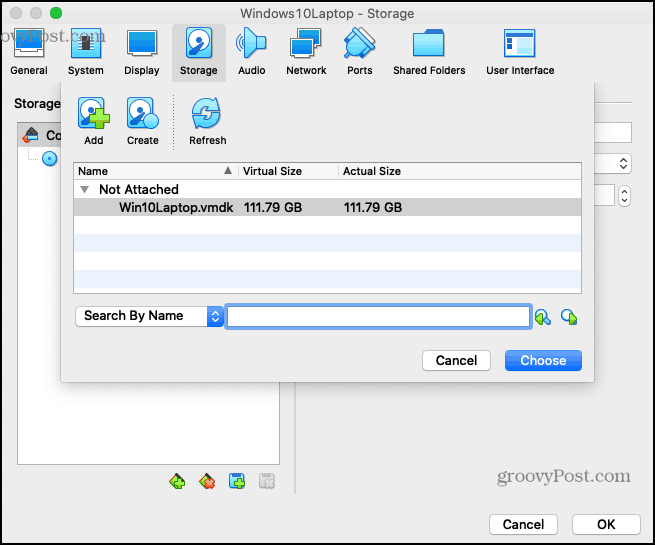
Po tem boste morali biti vsi pripravljeni. Prekrižajte prste in zaženite svoj virtualni stroj ...

Če gre vse dobro, bi morali na svojem VM-ju videti namizje Windows 10, tako kot ste zagnali prvotni stroj.
Zdaj lahko dostopate do stare namestitve sistema Windows 10, ne da bi imeli celoten drug računalnik. Če se tega nastavitve naveličate (nekoliko počasneje ...), ga lahko vedno vrnete v prenosnik.
Odpravljanje težav
Medtem ko sem šel skozi ta postopek, sem zadel nekaj krakov. Tukaj je nekaj možnih sporočil o napakah in odpravljanja:
- »Dostop zavrnjen« ali »VERR_RESOURCE_BUSY« - Prepričajte se, da je vaš disk odklopljen v programu Disk Utility. Morda boste morali disk spet odklopiti, tudi če ste to že storili.
- »Težava s dovoljenjem pri dostopu do datoteke za medij (VERR_ACCESS DENIED) VBOX_E_FILE_ERROR (0x80BB0004)« - Prepričajte se, da zaženete VirtualBox s privilegiji sudo.
- »Ne morem odpreti surovega diska '/ dev / disk3': VERR_ACCESS_DENIED« - Prepričajte se, da disk ni odklopljen v programu Disk Utility
- »Koda napake VERR_FILE_NOT_FOUND na /Users/vbox/tinderbox/mac-rel/src/VBox/Storage/VMDK.cpp (3402) v funkciji int vmdkCreateRawImage (PVMDKIMAGE, const PVDISKRAW, uint64_t)«Neobdelanega diska VMDK: VERR_FILE_NOT_FOUND ni mogoče ustvariti “- Prepričajte se, da vaša ciljna pot shranjevanja obstaja. V mojem zgornjem primeru nadomestite svoje uporabniško ime za "Jack".
Kaj je osebni kapital? Pregled leta 2019, vključno s tem, kako ga uporabljamo za upravljanje denarja
Ne glede na to, ali najprej začnete z naložbami ali ste začarani trgovec, ima Personal Capital nekaj za vsakogar. Tukaj je pogled na ...


