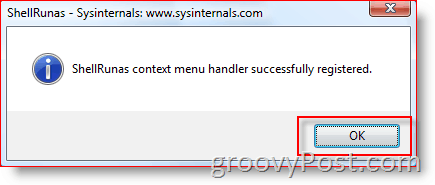Integracija nasvetov za pero z OneNote Mobile v 10-letnici posodobitve sistema Windows
Microsoft Windows 10 / / March 17, 2020
Pero je v posodobitvi sistema Windows 10 obletnica močnejše, saj ponuja številne izboljšave; naprave, kot je Surface Pro, bolj privlačne in naravne.
Pero je še močnejše v Obletnica posodobitev za Windows 10, zagotavljanje številnih izboljšav; izdelavo naprav, kot je Surface Pro bolj privlačen in naraven. Ogledali smo si novo Windows Ink Workspace, ki vključuje majhne aplikacije, ki vam lahko pomagajo pripraviti opombo, pripombe ali skicirajo idejo. Pero presega celo nove novosti. Od sistema Windows 8 je Microsoft vključil sodobno različico sistema Windows OneNote, ki se nenehno posodablja z novimi funkcijami in funkcijami. V tem članku si oglejmo, kako začeti s peresom, če imate podprto napravo.
Uporaba peresa v Windows 10 Anniversary Update
Za vsakega študenta, ki se vrača v šolo ali poslovnega strokovnjaka, ki želi naraven način zajemanja informacij ali ustvarjanja vsebin, je pisalo odličen način za to. Prvo mesto za začetek po posodobitvi na Obletnica posodobitev za Windows 10 je nastavitev pisala. Kliknite
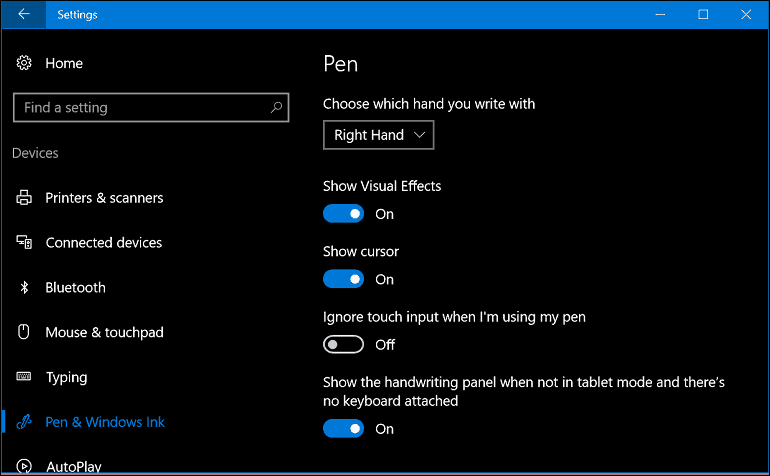
Lahko spremenite dodatna vedenja, kot je nastavitev gumba Pen, da odprete določeno aplikacijo. Privzeto, Kliknite Enkrat je pripravljen za zagon Windows Ink Workspace. Dodatne prilagoditve lahko izvedete, kot so zagon programa Sketchpad, Sticky Notes ali Screen Sketch. Med drugimi možnostmi lahko izbirate med OneNote Universal ali klasično namizno aplikacijo.
Če se odločite obdržati Windows Ink Workspace, lahko konfigurirate gumb za pero; s čimer je delovni prostor črnila dostopen prek Zaslon za prijavo tudi ko je naprava zaklenjena. Dejanje z dvojnim klikom lahko nastavite tudi za sekundarno aplikacijo. Če morate občasno poklicati OneNote, lahko za to prilagodite gumb za pero. Moral sem pariti svoj Pen prek Bluetooth najprej, da se to loti dela. Oglejte si naš prejšnji članek kako seznaniti naprave Bluetooth v sistemu Windows 10. Za zagon aplikacij lahko nastavite tudi pritisk in zadrževanje. Jaz sem nastavil svoje Cortana.
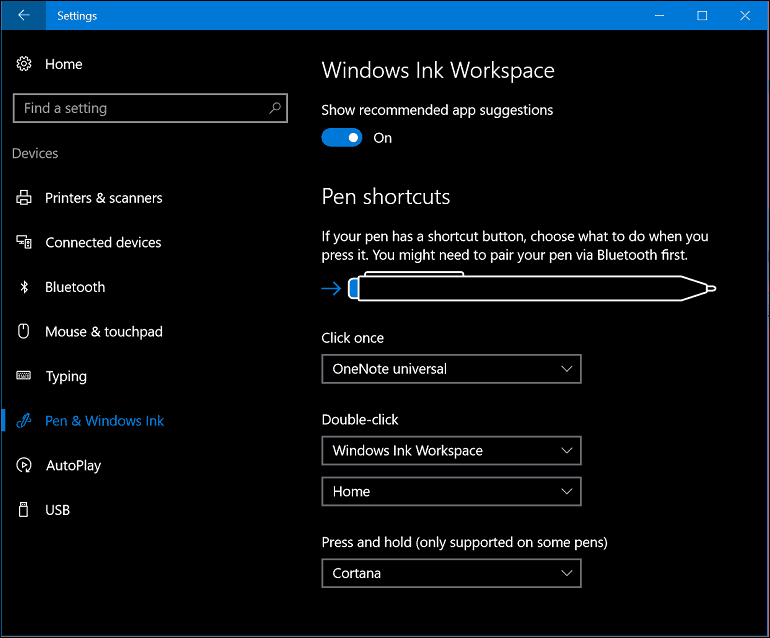
Uporaba OneNote Universal s peresom
Ko nastavite peresnik tako, kot želite, ga lahko začnete uporabljati za vnašanje informacij in interakcijo s svojimi aplikacijami. OneNote je močan univerzalna aplikacija za beleženje, brezplačno v paketu z Windows 10. Z njim lahko pišete beležke in jih sinhronizirate v vseh svojih napravah OneNote in OneNote Online. Aplikacijo OneNote je enostavno zagnati. Najprej boste morali se prijavite v svoj Microsoftov račun da sinhronizirate svoje Beležke in strani.
Za razliko od namizne različice OneNote je univerzalna aplikacija odlikuje preprostejši vmesnik. Na vrhu je meni hamburgerjev, kjer lahko dostopate do nedavnih opomb, tiskate razdelke, ponujate povratne informacije in spreminjate nastavitve aplikacij ali se odjavite. Čeprav je OneNote prijazen do pisala, deluje enako dobro s tipkami Touch in Keyboard. Lahko celo vnesete mešanico vsebine, ki vključuje pisno besedilo in narisane oblike.
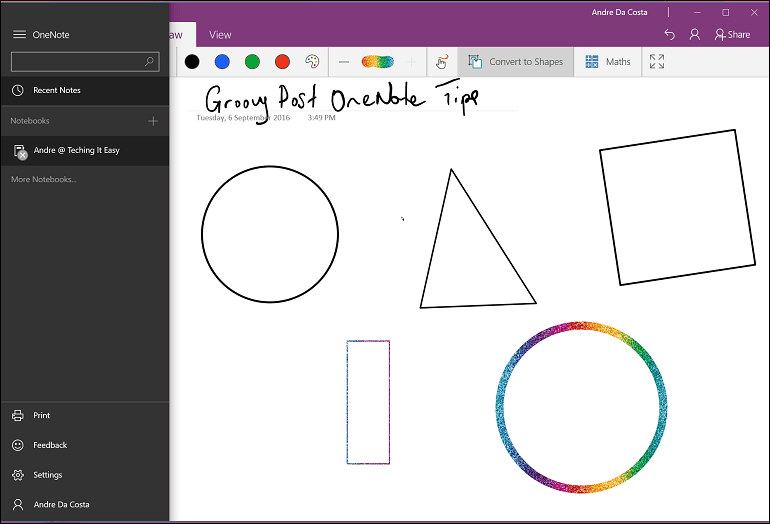
Pri delovanju v OneNote Universal obstaja več zavihkov, ki jih lahko uporabite za oblikovanje zapiskov, peresa in vedenja dotika.
Domov na zavihku so gumbi za spreminjanje besedila, kot so slog pisave, oznake, vdolbine, dostop do kamere in vstavljanje slike.

Vstavi Na kartici lahko vstavite tabelo, priloge, kot je Wordov dokument ali preglednico, dostopate do kamere ali dodate slike in hiperpovezave.

Riši zavihek ponuja množico ustvarjalnih orodij za uporabo pisala. Izberete lahko izbiro, aktivirate radirko in izberete različne nasvete, kot so peresnik, svinčnik in debelina. Uporabniki lahko izbirajo med široko paleto barv črnila, vključno z zabavnimi učinki črnila z galaktičnimi in mavričnimi barvami.
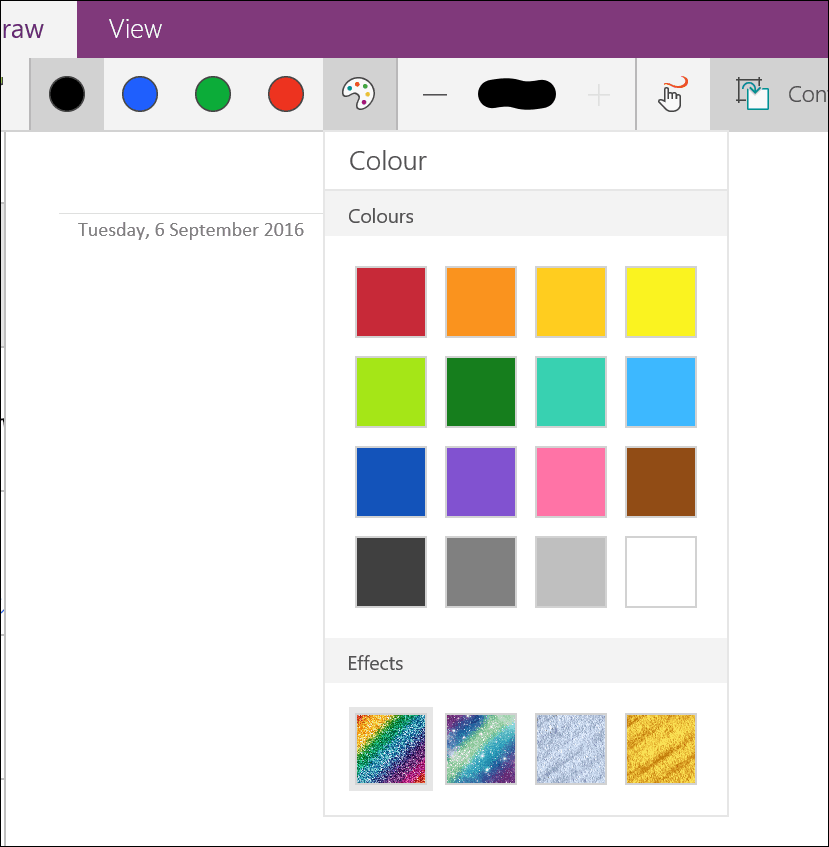
Prav tako lahko omogočite možnost uporabe dotika ali miške za risanje in pretvarjanje risb v oblike med letenjem. OneNote lahko uporabite tudi za pretvorbo in reševanje matematičnih enačb.

Pogled zavihek - omogočite lahko črte, ki so izključene, približate ali pomanjšate, skrijete seznam strani in predvajate vneseno vsebino.

Če želite ustvariti novo stran, kliknite na Dodaj stran gumb.
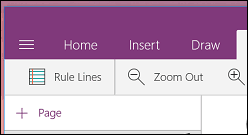
Če želite spremeniti stran z razdelki, kot je brisanje, premikanje, kopiranje ali povezava, jo preprosto kliknite z desno miškino tipko in izberite želeno možnost.
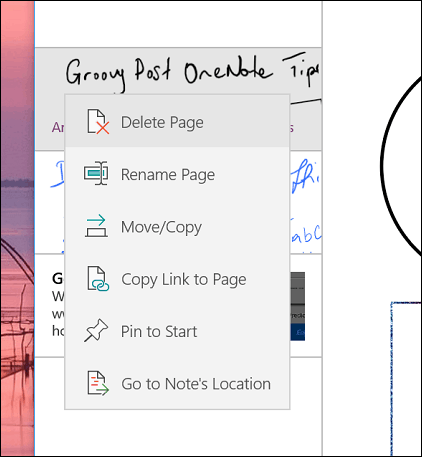
Če želite začeti pisati besedilo, izberite enega od razpoložljivih nasvetov za pero. Če raje pišete s svinčnikom ali narišete obliko, lahko to izberete.


Če želite pretvoriti ilustrirano obliko, najprej kliknite na Pretvarjanje v Oblike nato s pisalom narišite določeno obliko. OneNote bo samodejno zaznal obliko in jo pretvoril.
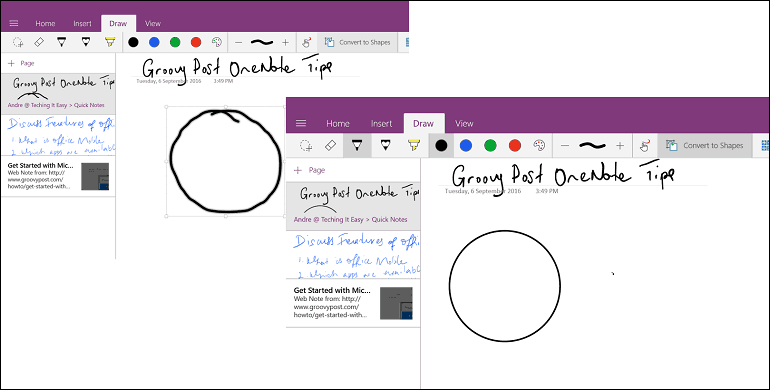
Odkar sem dobil svojega Surface Pro 3, Sem našel privlačne načine uporabe peresa kot dela mojega delovnega procesa. Če imate nameščen namizni Office Office, lahko dostopate do mnogih istih orodja za črpanje v programu Word 2016. Če ste kdaj želeli investirati v tablični računalnik, funkcije in funkcionalnosti, je to odličen razlog, da ga dobite. Poskrbite, da namestite Podaljšek OneNote Clipper. Odličen je za raziskave in zajem informacij. Članek lahko hitro pošljete v OneNote in nato dodate komentar.
Ali v napravi tablični računalnik uporabljate Windows 10? Ste posodobili na obletnico posodobitve? V tem primeru nam sporočite, katere so novosti, ki so vam v zadnjih posodobitvah všeč.