Kako uporabljati združitev pošte v programu Microsoft Word 2016 za Mac
Microsoftova Pisarna Microsoftova Beseda / / March 17, 2020
Nazadnje posodobljeno dne

Če morate poslati paketne dokumente skupini posameznikov, je funkcija Microsoft Mail Merge hiter in enostaven način za to. Poglejmo postopek po korakih.
Če morate poslati skupinske dokumente skupini posameznikov, na primer vabilo na dogodek ali sestanek; Microsoftova funkcija spajanja pošte je hiter in enostaven način za to. Predhodno smo vam pokazali, da prikazujete, da pripravite dokumente z uporabo Funkcija Spajanje pošte v programu Word 2016 za Windows, vendar je postopek malce drugačen za uporabnike programa Word 2016 za Mac. V tem članku vam pokažemo, kako deluje.
 Uporaba funkcije združitve pošte v programu Microsoft Word 2016 za Mac
Uporaba funkcije združitve pošte v programu Microsoft Word 2016 za Mac
Spajanje pošte ni samo za dokumente; lahko ga uporabljate za brošure, glasila ali materiale za množično pošiljanje. Priprava dokumenta za združitev pošte je dvodelni postopek, ki vključuje glavni dokument in vir podatkov, sestavljen iz imen in naslovov posameznikov za vsak dokument. Podatke, shranjene v viru podatkov, Word uporablja za združevanje in ustvarjanje dokumentov za vsakega.
Začnimo z zbiranjem informacij za vsakega prejemnika z imenom Ime polja. Ime polja vsebuje informacije, kot so ime, naslov in pozdrav. Drug pomemben del izdelave dokumenta o združitvi pošte je obrazec, ki vključuje informacije, poslane prejemniku. Spodnji vzorčni dopis vsebuje seznam polj, ki jih bom vključil v vsak dokument.
Ustvari sezname prejemnikov
Zaženite Microsoft Word in izberite Kartica »Pošta«> Izberite prejemnike> Ustvari nov seznam.
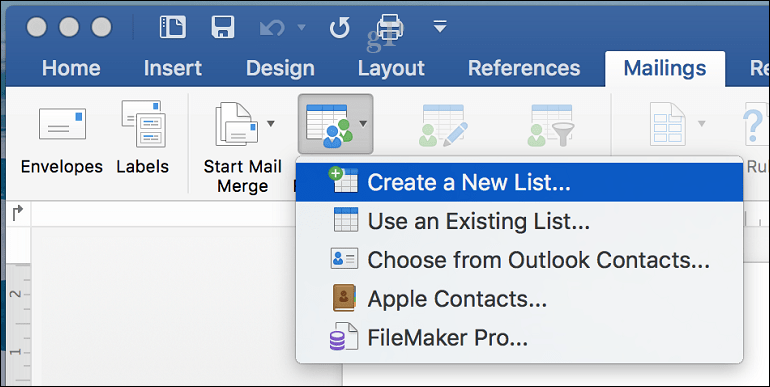
Na zaslonu se prikaže okno vira podatkov. Kot lahko vidite, so na seznamih polja že poseljena z imeni, ki jih lahko uporabite. Samo da bi bil varen, bi jih vse odstranil in uporabil svojo, da ne bi prišlo do zmede. Izberite vsako polje in nato kliknite gumb minus, da ga odstranite. Ko počistite vsako polje, nadaljujte z vnosom svojega. Vsako polje lahko organizirate s puščico navzgor in navzdol. Ko končate, kliknite Ustvari.
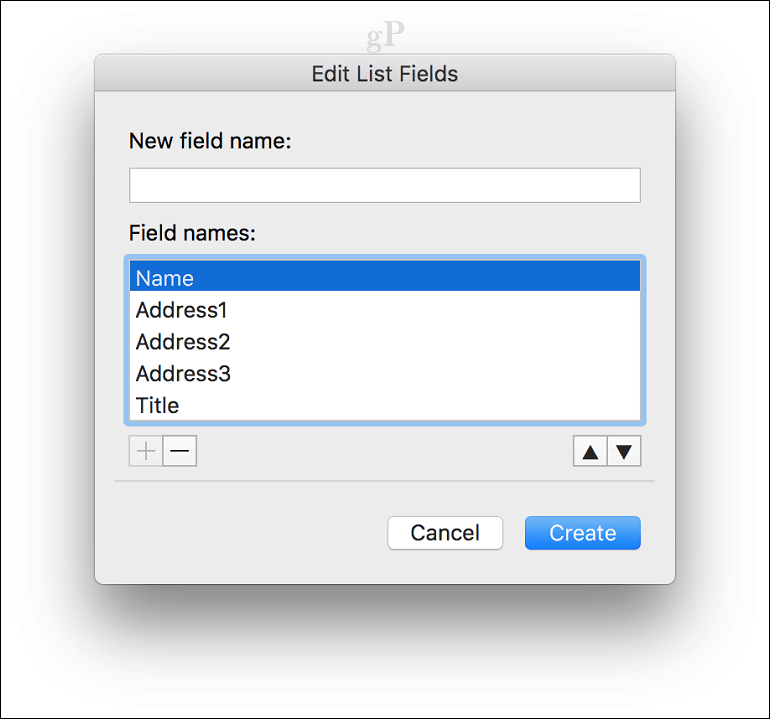
Dajte imenu vira podatkov in kliknite Shrani.
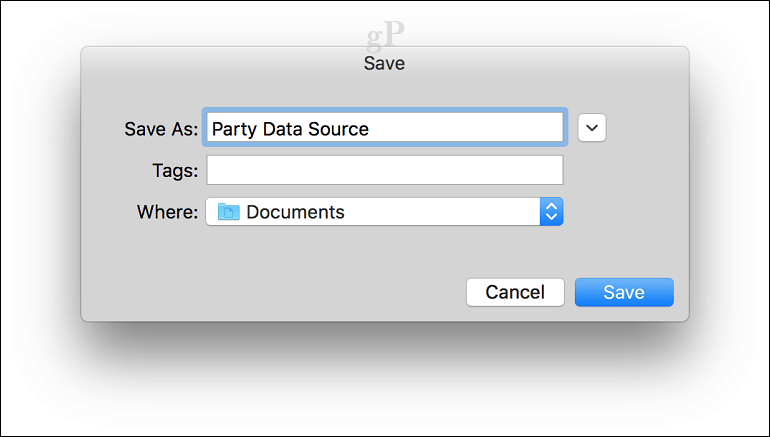
Napolnite polja z imeni in naslovi vsakega prejemnika, ko jih izpolnite, kliknite V redu. Opomba: Če želite dodati ali odstraniti zapis, v spodnjem levem kotu okna kliknite znak plus ali minus.
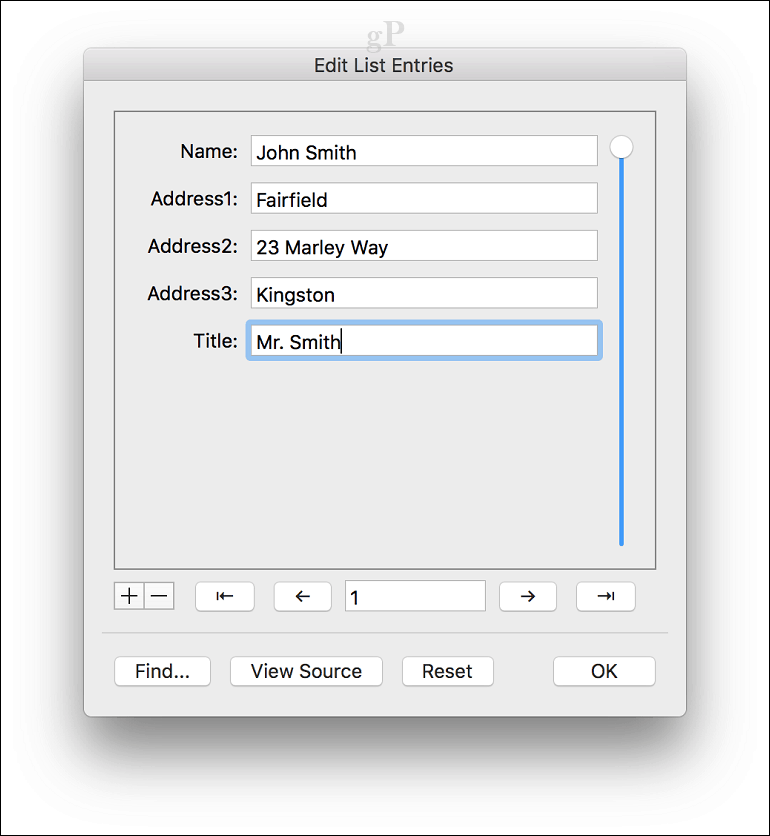
Vstavite polja za spajanje in dokončaj spajanje dokumenta
Zdaj je na voljo preprost del, ki vstavi svoja polja za spajanje. Izberite zavihek Pošta in nato kliknite Vstavite polje spajanja, nato izberite svoje polje za spajanje. Ponovite korake za polnjenje dokumenta z ustreznimi polji spajanja.
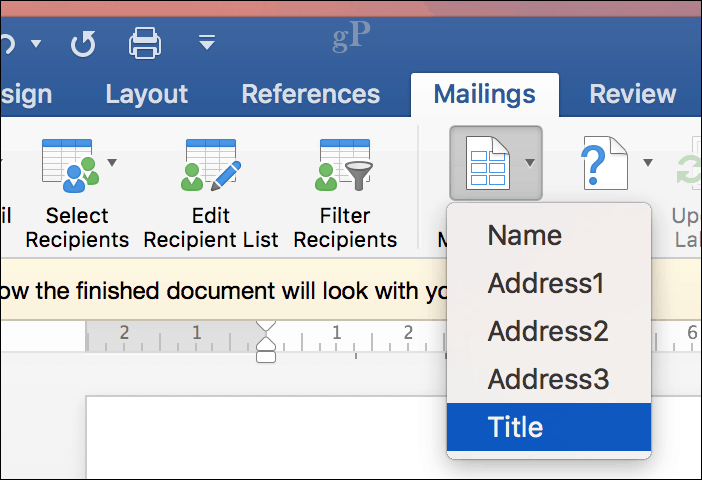
Shranite črko obrazca, izberite zavihek Pošiljanje, nato kliknite gumb Dokončaj in spoji, nato pa kliknite Uredi posamezne dokumente.
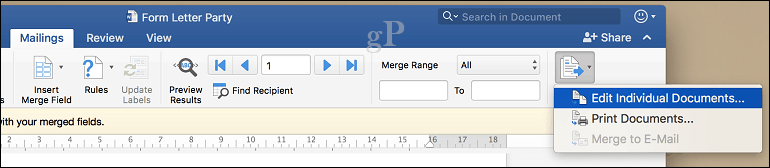
Nato lahko pregledate svoje dokumente ali jih natisnete.
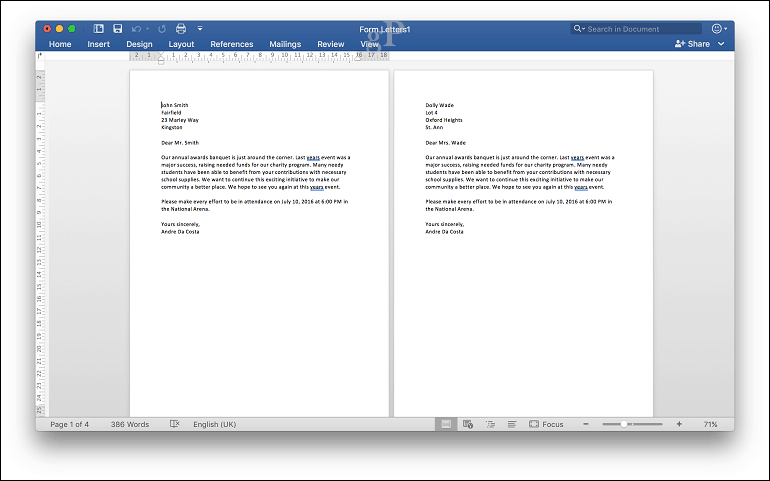
Uporabniki programa Word 2016 za Windows bodo opazili, da obstajajo majhne razlike med obema različicama. Word 2016 za Mac ironično spominja na Word 97 za Windows. Ne glede na to, oba dajeta enake rezultate.
Za več nasvetov in trikov za uporabo Microsoft Office, brskajte po našem celotnem arhiv člankov iz Officea.
