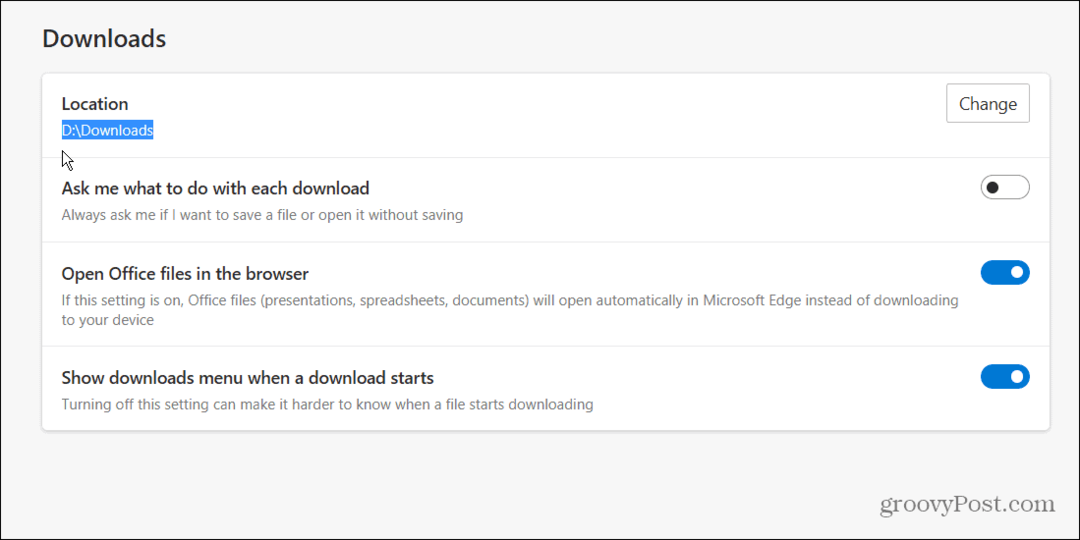Windows 10 se ne bo zagnal? Odpravite ga z ukazoma za popravilo zagona in ukazom BootRec
Windows 10 / / March 17, 2020
Nazadnje posodobljeno dne

Črni zaslon in računalnik z operacijskim sistemom Windows 10, ki se ne bo zagonal, pogosto pomeni, da je vaš glavni zagonski zapis na fritzu. Tukaj sta dva načina, kako ga odpraviti.
V nedavnem članku smo si ogledali reševanje težav s črnimi zasloni v sistemu Windows 10 z nekaj osnovnimi nasveti za odpravljanje težav. Toda včasih se Windows 10 ne zažene zaradi težav z glavnim zapisom zagona. V teh primerih je treba popraviti glavni zapis zagona, da se stvari ponovno zaženejo in zaženejo. Na srečo obnovitveno okolje sistema Windows 10 vključuje samodejno možnost za samo to. Če to ne deluje, lahko to storite ročno v ukaznem pozivu. Preberite si, če želite izvedeti, kako.
Zakaj ne bo računalnik Windows 10?
Postopek zagona sistema Windows 10 je precej preprost. Ko se računalnik zažene, se naloži programska oprema BIOS ali UEFI, ki opravi majhen nabor pregledov vaše strojne opreme, imenovan Samodejni preizkus (POST). BIOS nato pregleda glavni zagonski zapis trdega diska, ki naloži bistveno datoteko v glavni pomnilnik z imenom WINLOAD.EXE. To zažene postopek zagona tako, da naložite NTOSKRNL.EXE (NT jedro, srce sistema Windows) in HAL (strojni abstrakcijski sloj.) Windows 10 nato opravi naloge, kot je inicializiranje strojne opreme, kot sta miška in tipkovnica ter branje registra Windows in uporabnika profil.
Če vidite črni zaslon s sivim besedilom, na katerem piše "Windows Boot Manager" z napako v vrstici "Status: 0xc0000605 Info: Komponenta operacijskega sistema je potekla, "to pomeni, da je šlo nekaj narobe WINLOAD.EXE.
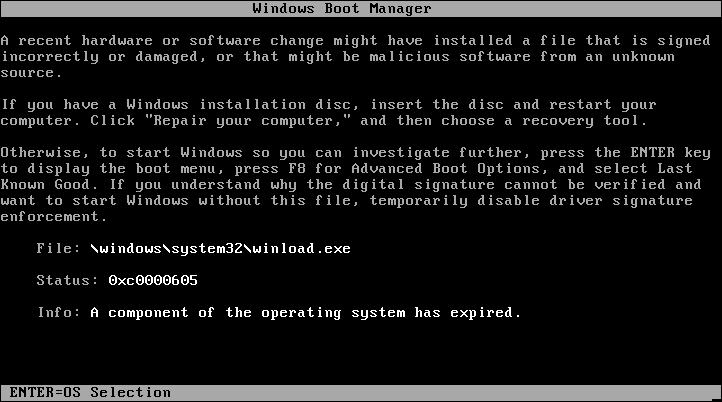
To očitno ni dobra stvar. Vendar tudi ni konec sveta.
Izvajanje popravila zagona
Prva stvar, ki jo lahko poskusite, je, če je mogoče, zagon v obnovitvenem okolju in nato izvedite popravilo zagona. Za dostop do obnovitvenega okolja trikrat vklopite in izklopite računalnik. Med zagonom se prepričajte, da računalnik izklopite, ko vidite logotip sistema Windows. Po tretjem času se bo Windows 10 zagnal v način diagnostike. Kliknite Napredne možnosti ko se prikaže zaslon za obnovitev.
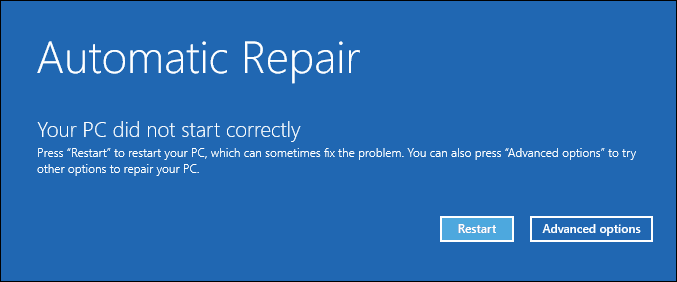
Kliknite Odpravljanje težav.
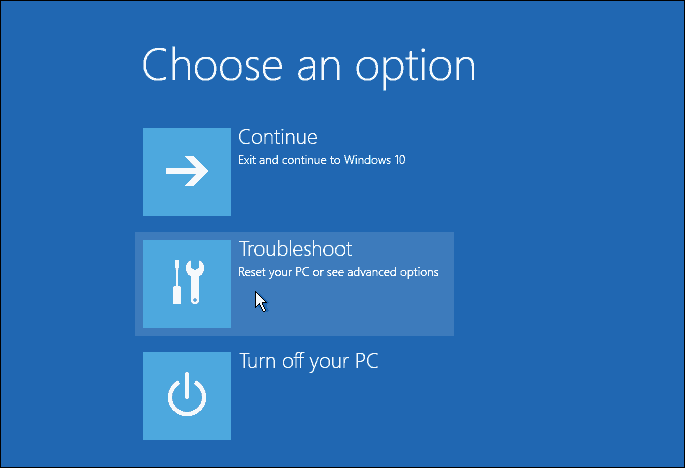
Kliknite Napredne možnosti.
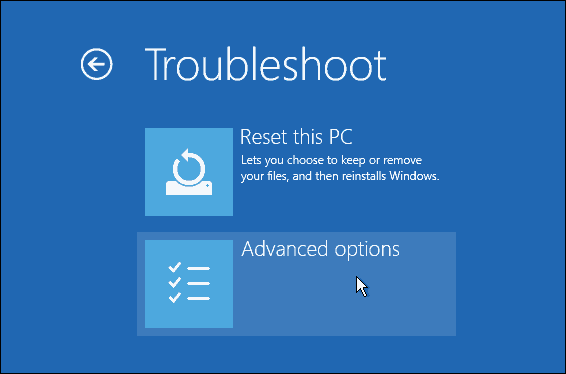
Nato kliknite Popravilo zagona.
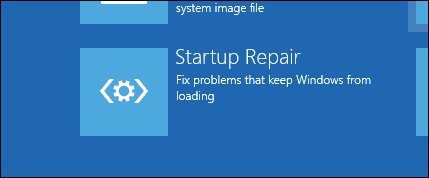
Popravite Windows 10 Winload.exe z ukaznim pozivom
Če ne morete izvesti popravila zagona, je vaša naslednja možnost poskusiti z namestitvenim medijem Windows 10, da odpravite napako pri zagonu.
Če nimate namestitvenega medija, boste morali iti v delujoč računalnik in Ustvarite sistem za zagon USB USB s sistemom Windows 10. Lahko se odpravite tudi na delujoč računalnik z operacijskim sistemom Windows 10 in ustvarite obnovitveni pogon. Pri uporabi pogona USB ne pozabite nastaviti BIOS-a za zagon iz pogona USB.
Po zagonu v setup izberite Možnost popravila računalnika> Odpravljanje težav> Napredne možnosti> Ukazni poziv. Če uporabljate obnovitveni pogon, kliknite Odpravljanje težav> Napredne možnosti> Ukazni poziv.
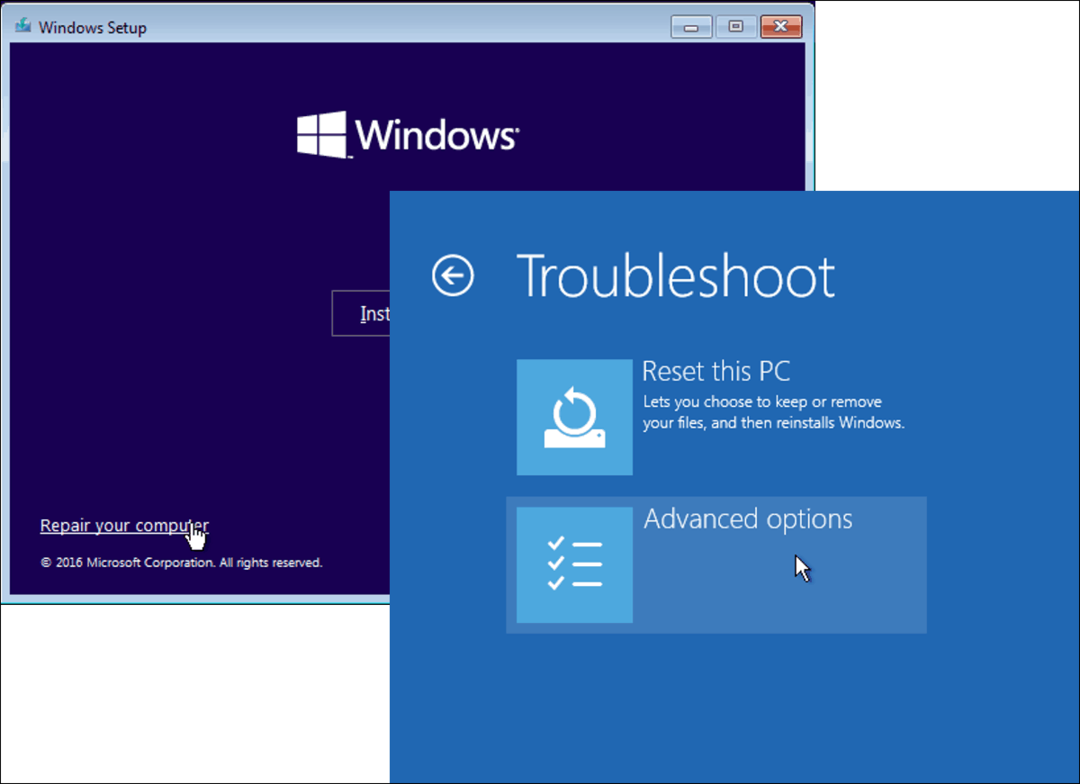
Ko se ukazni poziv prikaže na zaslonu, boste morali izdati nabor ukazov za iskanje in reševanje težav, ki morda preprečujejo zagon vašega računalnika.
Vtipkajte BOOTREC / FIXMBR in zadel
Ta ukaz bo poskušal odpraviti morebitne težave s korupcijo z glavnim zapisom zagona.
Če bo vse dobro, bi morali videti Operacija je bila uspešno zaključena.
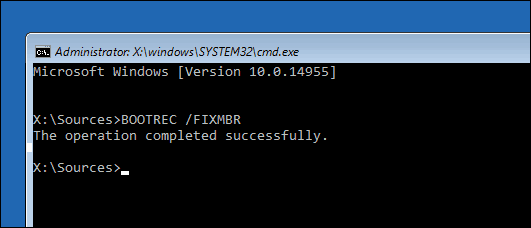
Nato vnesite BOOTREC / FIXBOOT nato zadeti
Ta ukaz bo poskusil napisati nov zagonski sektor na trdi disk, če Windows zazna škodo. Običajno se to zgodi v primerih, ko je bila nameščena starejša različica sistema Windows ali pa je bil nameščen neskladni operacijski sistem, kot je Linux.
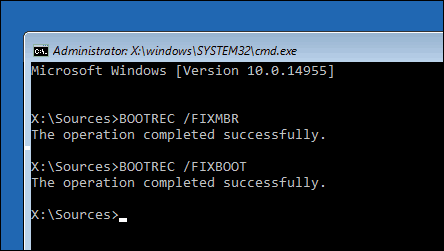
Če opazite napako, kot je npr Upravitelj zagona manjka, nato pa BOOTREC / ObnoviBcd ukaz ga lahko odpravi. Ta operacija lahko obnovi tudi zagonske vnose za starejše različice sistema Windows, če imate dvojno konfiguracijo zagona.
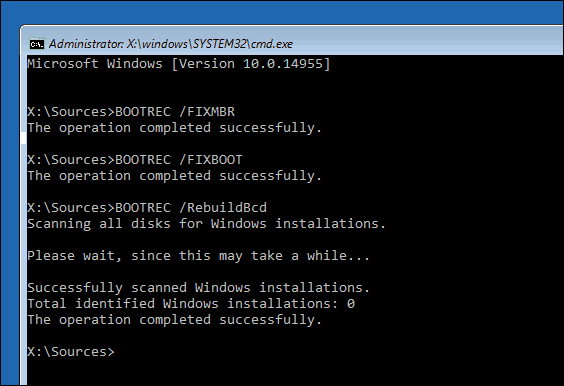
Če BOOTREC/RebuildBcd ne deluje, Microsoft vam priporoča, da ustvarite varnostno kopijo shrambe BCD (konfiguracija zagona) in nato zaženete BOOTREC/RebuildBcd še enkrat ukaz. Tukaj je, kako to storite.
Vnesite vsak ukaz in pritisnite
- bcdedit / izvoz C: \ BCD_Backup
- c:
- CD škorenj
- attrib bcd -s -h -r
- ren c: \ boot \ bcd bcd.old
- bootrec / ObnoviBcd
Druga možnost, če imate dvojno zagon s starejšimi različicami sistema Windows, kot je Windows 7, je BOOTREC/ScanOs ukaz. Ukaz ScanOS lahko najde in obnovi vnose za starejše različice sistema Windows.
Kaj, če nobena od teh možnosti ne deluje?
Naslednja najboljša možnost je, da poskusite rešiti podatke in nato znova namestite Windows 10 in svoje aplikacije. Če imate svoje Windows 10 namestite medije, se lahko zaženete z njega in nato izvedete namestitev po meri. To bo ustvarilo arhiv stare imenovane namestitve Windows.old. Nato lahko obnovite svoje osebne datoteke iz te mape. Prepričajte se, da izvajate namestitev po meri ki migrira vaše podatke Windows.old. V nasprotnem primeru bodo vsi vaši podatki izbrisani.
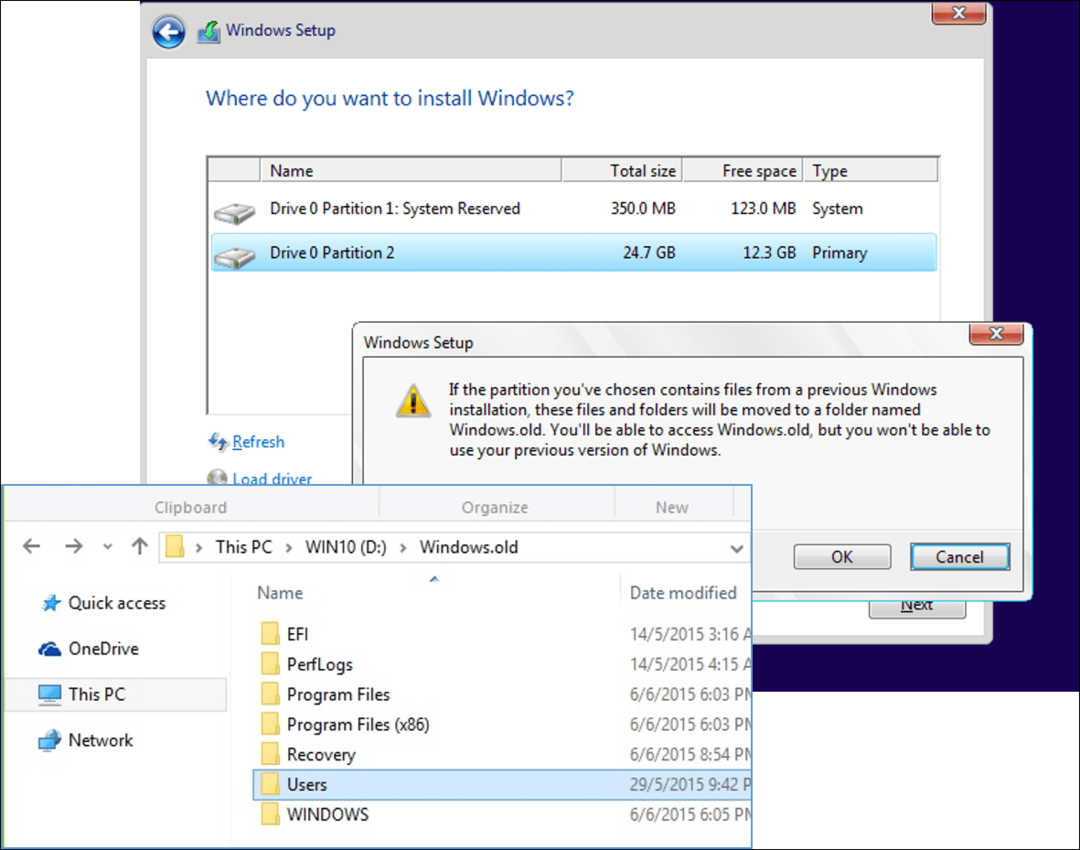
Če ne želite tvegati prepisovanja podatkov s ponovno namestitvijo sistema Windows, si oglejte ta članek v Kako obnoviti podatke s trdega diska, ki se ne bo zagnal.
Zaključek
To je pogled na popravilo pokvarjene namestitve sistema Windows 10. Medtem ko bi morali biti ti dogodki izjemno redki za večino vsakdanjih uporabnikov, se lahko pojavijo med bolj tveganimi operacijami, kot so ponovna namestitev sistema Windows, spreminjanje velikosti particij ali nastavitev dvojnega zagona. Čeprav lahko zgornji koraki pomagajo, je vedno dobra ideja opravite temeljito varnostno kopijo vnaprej.