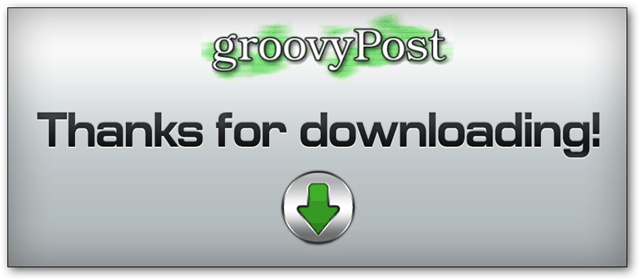Nazadnje posodobljeno dne
Veliko ljudi me vpraša, kako tako hitro delam v Photoshopu - resnica je, da uporabljam lastne vnaprej izdelane predloge, pa tudi tiste, ki jih prenašam po spletu. Skrajni čas je, da osvetlim to temo. In tu bom storil ravno to. Tu je nekaj hitrih načinov, kako poenostaviti Photoshop zase s prednastavitvami.
Opomba: Na koncu te vadnice lahko v eno zip datoteko prenesete celotno zbirko 17 prednastavitev.
Preden začnemo
Če tega še niste storili, si oglejte moje »uvodne« vadnice za Photoshop. V spodnjih povezavah se boste naučili osnov in skozi vse bistveno znanje o programu Photoshop:
Vse naše vaje za Photoshop
Osnove vodnik
Sloji - osnove
Sloji - napredni triki
Prednastavke za Photoshop in Upravitelj prednastavitev
Upravitelj prednastavitev bo uporabljen pri uvozu in izvozu prednastavitev. Lahko ga najdete tako, da greste Uredi> Prednastavitve> Nast.
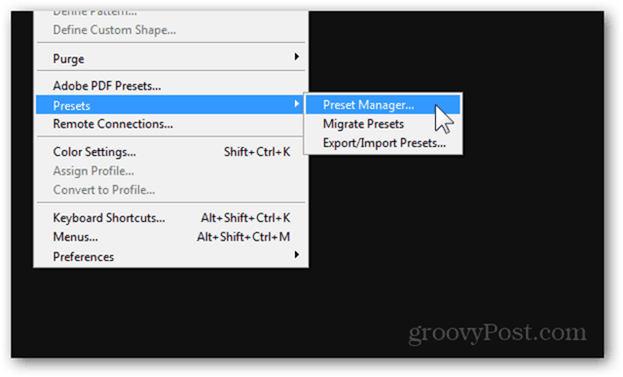
Privzeti pogled upravitelja je krtače. V tem pogledu bo prikazano vse ščetke, ki ste jih uvozili ali izdelali sami.
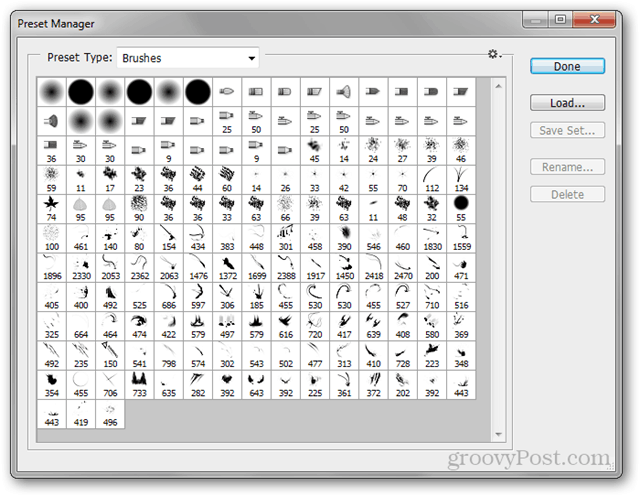
Iz majhne prestave v zgornjem desnem kotu lahko izberete drug način prikaza. Moje najljubše je Veliki seznam, vendar si oglejte tudi druge.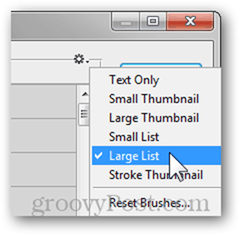
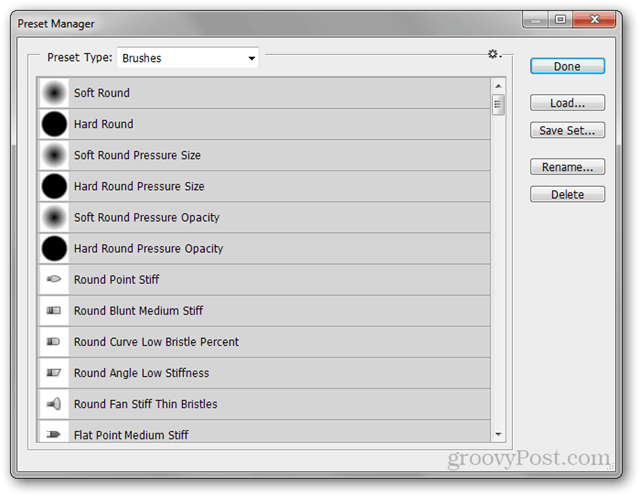
Iz Vrsta prednastavitve v spustnem meniju lahko izberete vse druge prednastavitve, ki si jih lahko ogledate. Vsaka ima tudi svojo bližnjico na tipkovnici, kot je prikazano spodaj:
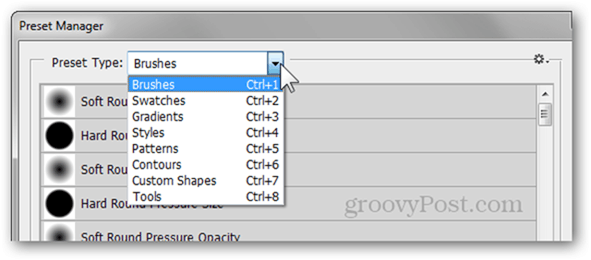
Upravitelj vam omogoča preureditev, preimenovanje, shranjevanje ločenih nizov in brisanje prednastavitev. To je veliko boljši način organiziranja prednastavitev, namesto da bi jih prenesli ročno v ustrezne imenike.
Čopiči
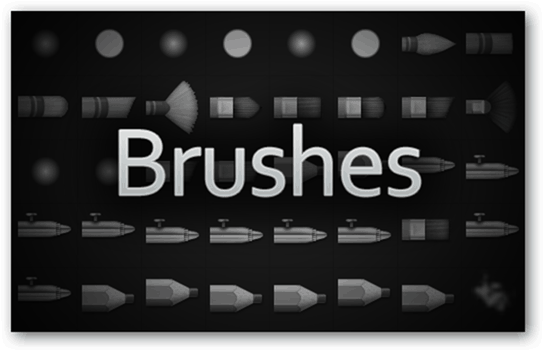
Kaj so oni?
Čopiči - ime govori samo zase. Preprosta orodja za risanje, retuširanje in še veliko več. Ne glede na to, ali uporabljate Photoshop za risanje ali ne, boste opazili, da novejše različice odlikujejo krtače, ki so čim bolj podobne videzu realistične poteze ščetke.
Kako lahko naredim eno?
Začnite z izdelavo novega dokumenta z razmerjem stranic 1: 1. Večja kot je ločljivost, bolj boste lahko krtačo merili.
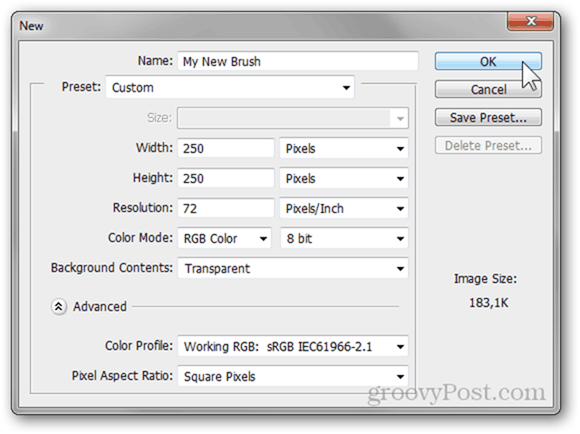
Uporabljajte slike, kombinirajte druge čopiče ali samo eksperimentirajte s polno svobodo, dokler ne dobite čopiča, ki je videti točno tako, kot želite.
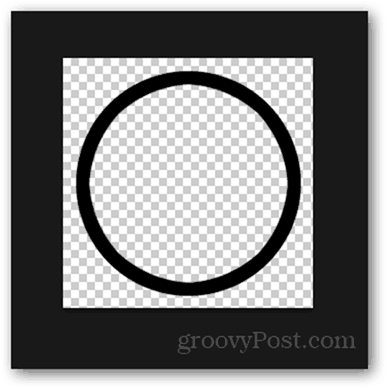
Pritisnite Ctrl + Aizberite celotno platno in pojdite na Uredi> Določi prednastavitev ščetke.
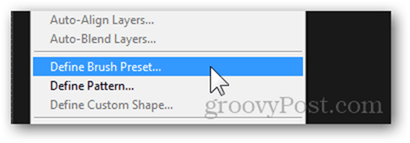
Čopiču lahko daste ime in pritisnete v redu da ga shranite.
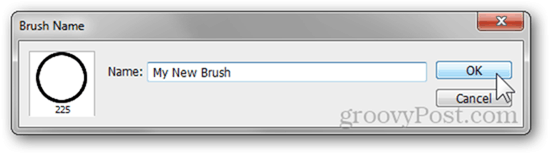
Po shranjevanju se bo prikazal na dnu vseh ostalih prednastavitev.
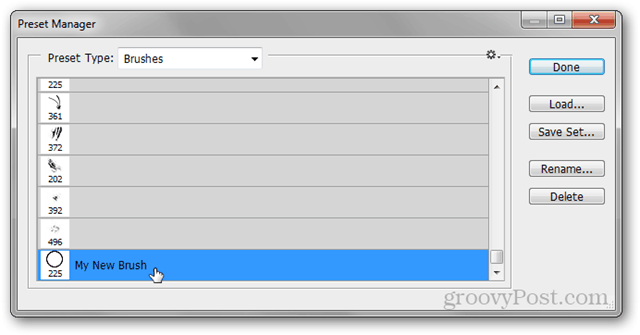
Tu je nekaj prednastavitev, ki jih uporabljam (povezave in viri)
Pri izdelavi plakatov in drugih umetnin res pogosto vključim enega od čopičev iz Akvarelni brizgi s strani pstutorialsws.
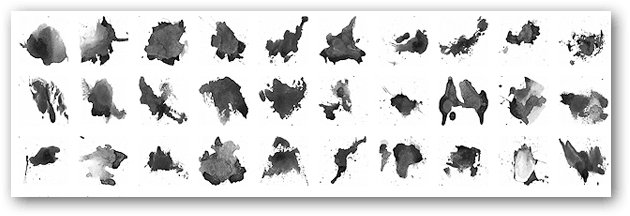
Za splošno delo in risanje se vedno znova vračam k tistemu Čopič Professional Pack Roman Melentyev.

Končno želim deliti svoje čopiče ali prenesti čopiče, ki so jih delili drugi, pojdem k uradniku Adobe Photoshop Exchange kamor lahko naložim na tone prednastavitev samo, če se prijavim s svojim Adobe ID-jem.
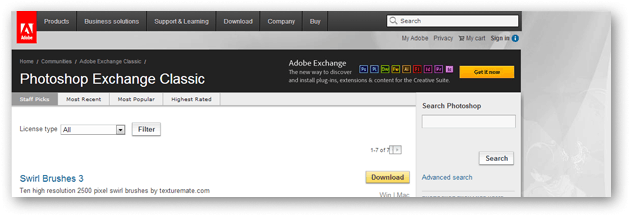
Swatchevi
Kaj so oni?
Swatchevi so hitre barve, ki jih lahko kadarkoli izberete in uporabljate med delom v Photoshopu. Te so zelo uporabne in pridejo v poštev za oblikovalce, ki radi delajo po strogi barvni shemi.
Kako lahko naredim eno?
Dodajanje barve vašim vzorcem je verjetno ena najlažjih stvari v Photoshopu. Odprite Izbiralec barv s klikom na bodisi podlago ali barvo ozadja.
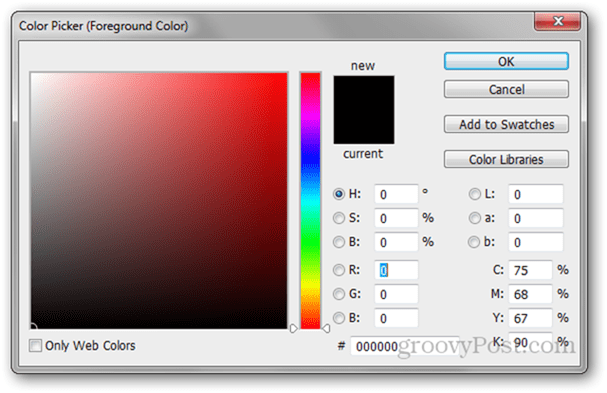
Od tu se lahko igrate naokoli in iščete določeno barvo, ki jo želite dodati.
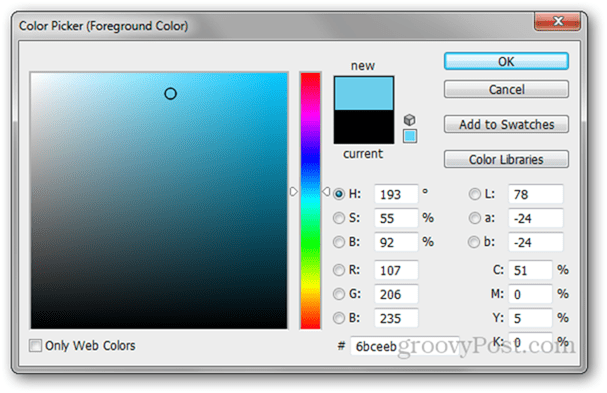
Nasvet za profesionalce: Če delate z določeno oblikovalsko prijazno barvno paleto (na primer Pantone), lahko kliknete na Barvne knjižnice gumb za brskanje po seznamu palet, vgrajenih v Photoshop.
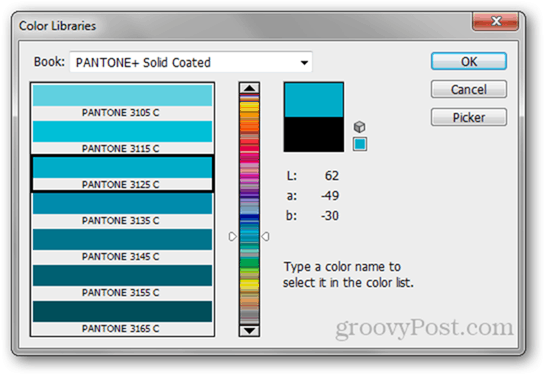
Ko najdete barvo, preprosto kliknite na Dodaj v Swatcheve gumb na desni.
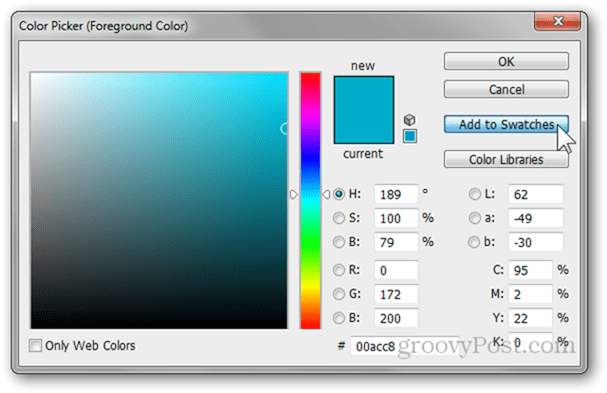
Spet boste lahko barvi dodali ime.
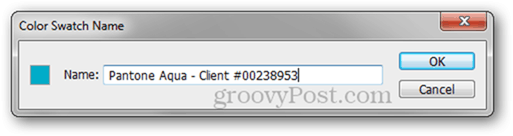
Potem se bo pojavil na dnu vseh vaših drugih vzorcev.
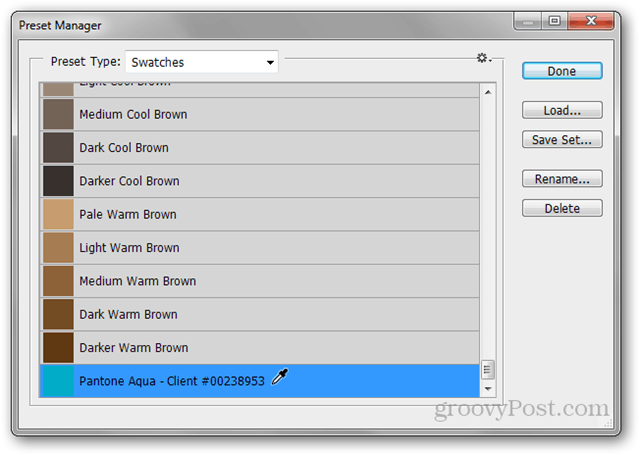
Katere uporabim (povezave in viri)
Swatchev ne uporabljam tako pogosto, zato je ta komplet 26 različic s tematskimi igrami s strani JustJaimee.com je vse, kar potrebujem pri kakršni koli vrsti dela v Photoshopu.

Gradienti
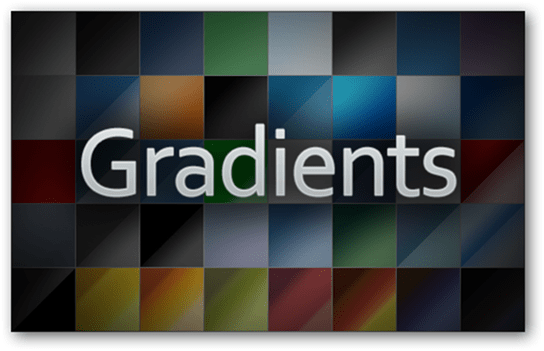
Kaj so oni?
Gradienti gladko mešajo barve. Photoshop ima nekaj vgrajenih prednastavitev, vendar je večina njih groznih in jih le redko uporabljate. Najbolje je, da nekatere naložite iz interneta ali jih naredite sami.
Kako lahko naredim eno?
Za začetek izberite orodje Gradient na plošči z orodji ali s pritiskom G.
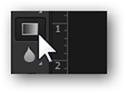
Zdaj kliknite znotraj Predogleda gradiva v vrstici Lastnosti orodja.
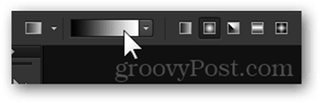
Od tu izberite gradient, ki ga je mogoče urejati (na primer tretji)
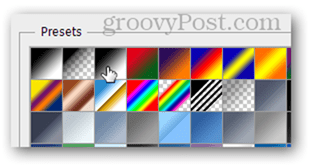
Kliknite na vsako barvno glavo, da spremenite njeno barvo. Barve lahko spreminjate z izbiralnikom barv ali s pomočjo očesnega lovilca za vzorčenje vzorcev.
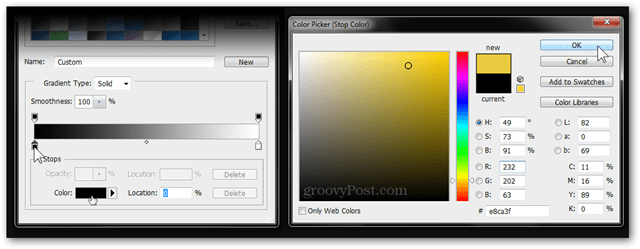
Če želite shraniti gradient, uredite njegovo ime in pritisnite Novo gumb, da ga shranite.
Katere uporabim (povezave in viri)
Število ljubiteljev Apple je toliko sovražnikov. Vendar pa Apple ne zanika edinstvene in elegantne tipografije. Uporabnik mppagano nam s svojimi Apple Gradients pomagamo približati.
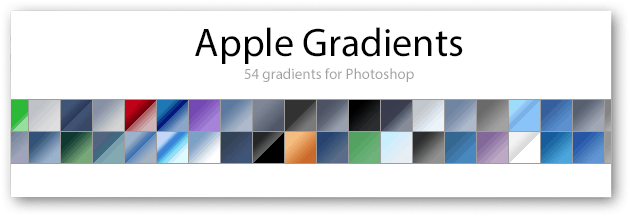
Kar zadeva ozadje in splošno spletno oblikovanje, ne morem živeti brez ta super splet 2.0 iz dezinerfolio.com.
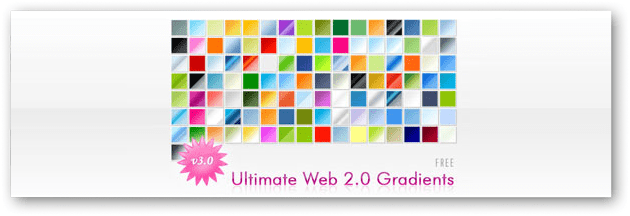
Slogi

Kaj so oni?
Slogi slojev združujejo vse informacije o senčilih, zunanjem sijaju in vseh drugih lastnostih možnosti mešanja plasti. Medtem ko je zabavno, da poiščete poseben videz, ki ga iščete, nimate vedno časa, zato je izdelava predlog lahko zelo uporabna.
Kako lahko naredim eno?
Začnite z izdelavo preprostega dokumenta skupaj s plastjo, na kateri boste dodajali slog. Tu je moj dokument:
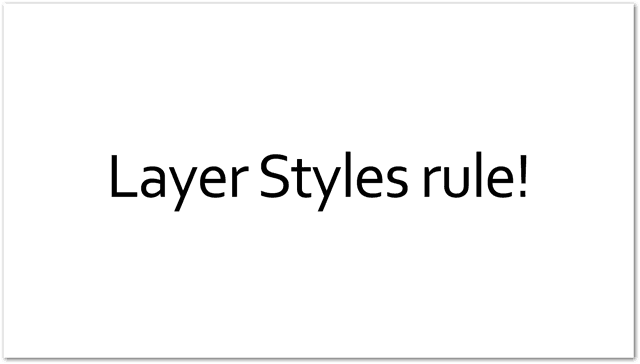
Skupaj z ustreznimi sloji zanj:
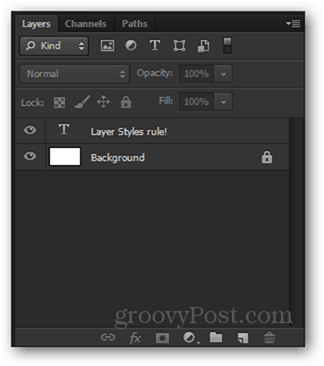
Bom Desni klik moj besedilni sloj in izberite Možnosti mešanja iz kontekstnega menija, da odprete Sloji slojev okno.
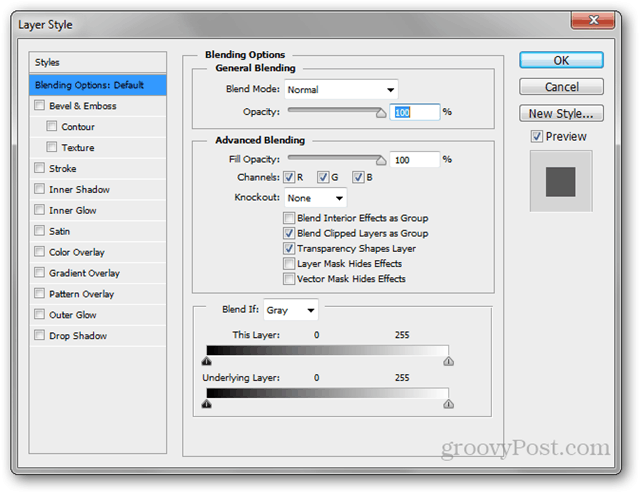
Na desni strani okna opazite potrditveno polje za predogled sloga. To vam omogoča, da si ogledate spremembe stila v realnem času. Tu je kratki primer sloga, ki sem ga naredil:
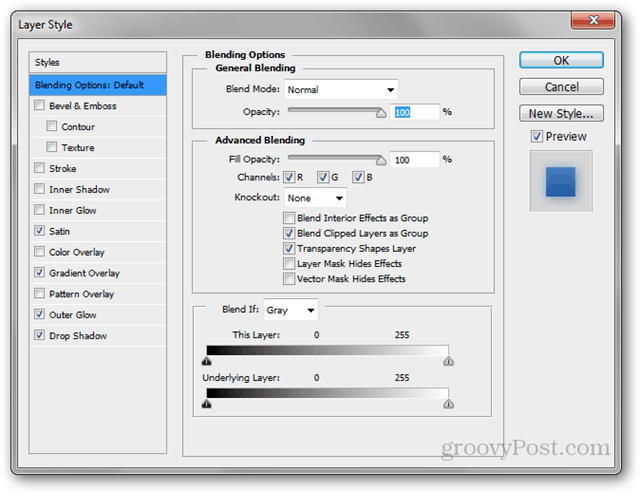
In spremembe v realnem času, ki so se zgodile z dejanskim slojem:
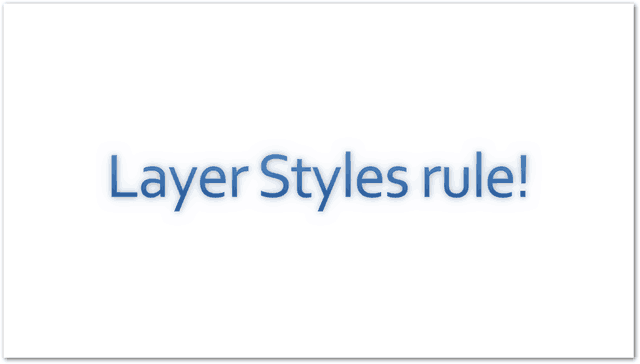
Če želite shraniti svoj sloj slog, samo kliknimo na Nov slog gumb, ki se nahaja spodaj Prekliči.
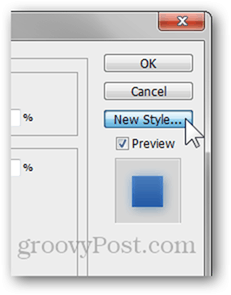
Bom dal ime in vse sem končal.
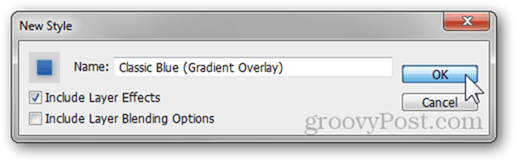
Katere uporabim (povezave in viri)
Podobno kot Web 2.0 Gradients, ima isto spletno mesto tudi nekaj tudi odlične spletne sloge, zato jih oglejte.

Občasno moram tudi zaradi boljšega spletnega mesta narediti gumb ali dva. Tukaj je max.designwalker.com Slogi za oblikovanje gumbov prihajajo prav.

Vzorci
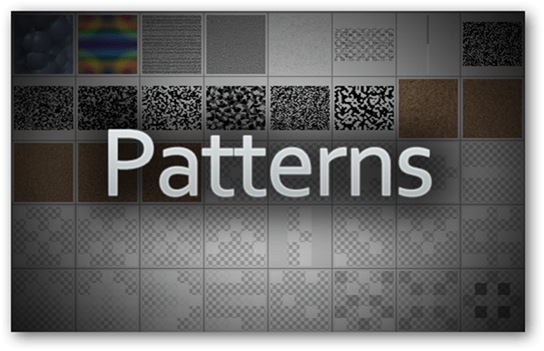
Kaj so oni?
Podobno kot pri nekaterih drugih orodjih, o katerih smo že govorili, tudi tu ime govori samo zase. Vzorec v Photoshopu je popolnoma isto, kar poznate iz resničnega življenja in ki ga vidite na oblačilih, pohištvu in še več. Tu je nekaj primerov:
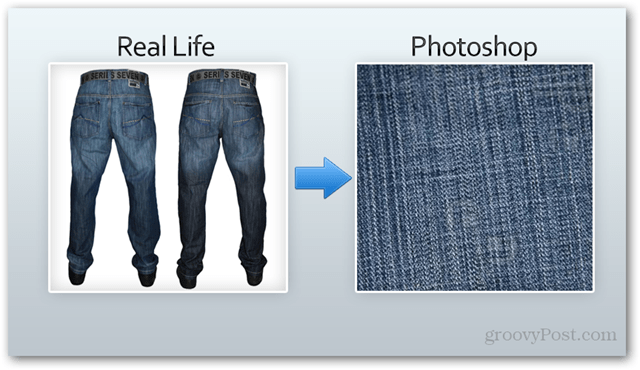
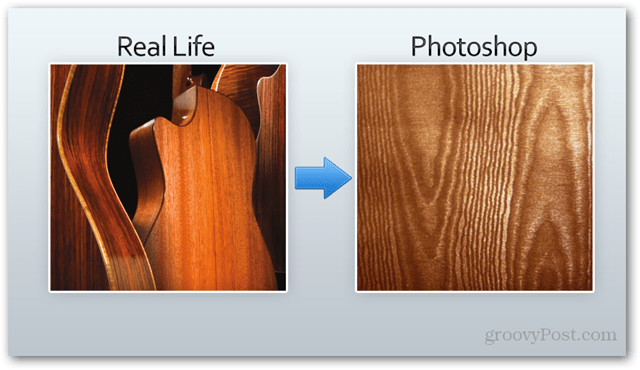
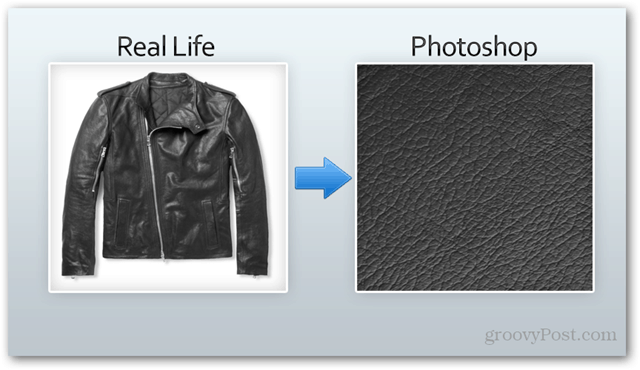
Kako lahko naredim eno?
Če želite narediti vzorec, začnite z želenimi dimenzijami. Uporabil bom dokument 1 na 1, ločljivosti 500 x 500.
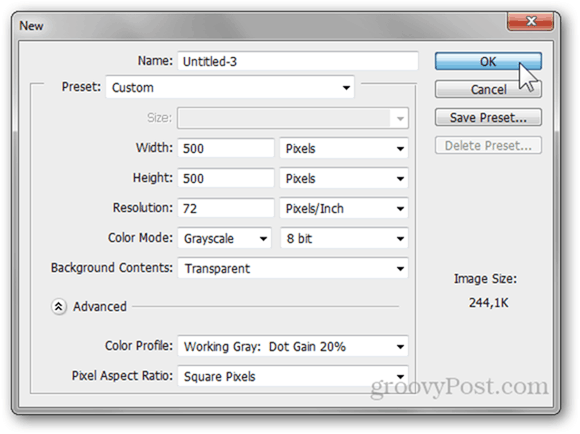
Zdaj narišite, prilepite ali začnite ustvarjati svoj vzorec. Tukaj bom uporabil:

Ko končate, pritisnite Ctrl + A izberite celotno platno in pojdite na Uredi> Določi vzorec.
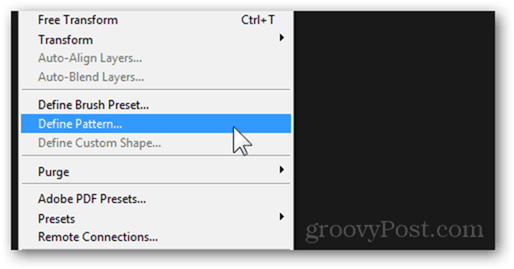
Ko izberete ime za svoj vzorec, se shrani na dnu vseh ostalih vzorcev.
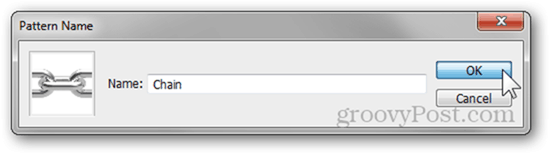
Katere uporabim (povezave in viri)
Kul vzorec, ki ga včasih uporabim v plakatih, je Vzorec brezšivne plošče iz plute s strani brusheezy.com.
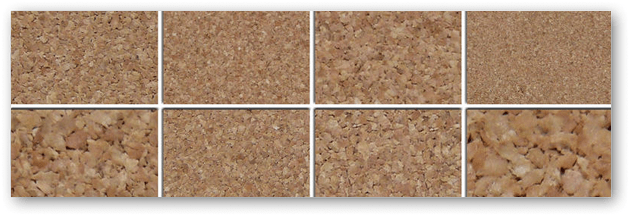
Ista spletna stran, različen program za nalaganje - ti Sunny Teksti peska lahko priletijo, da vam pomagajo v zasnovi oblikovalca pogosteje, kot si mislite!

Obrisi
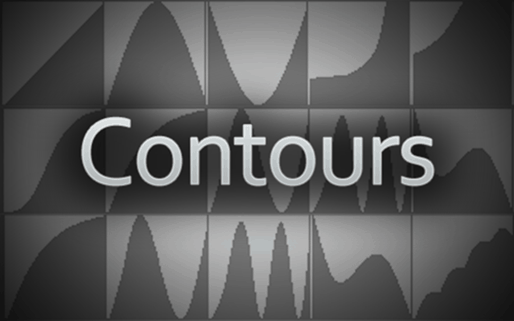
Kaj so oni?
Konture predstavljajo vhodno in izhodno krivuljo dane lastnosti sloja sloja. Za boljšo predstavo, kako delujejo konture, tukaj je GIF animacija različnih kontur, ki vplivajo na senco:

Kako lahko naredim eno?
Med urejanjem delov sloja plasti, ki podpirajo konture (spusti senco, zunanji sijaj itd.), Poiščite Obrisi odsek.
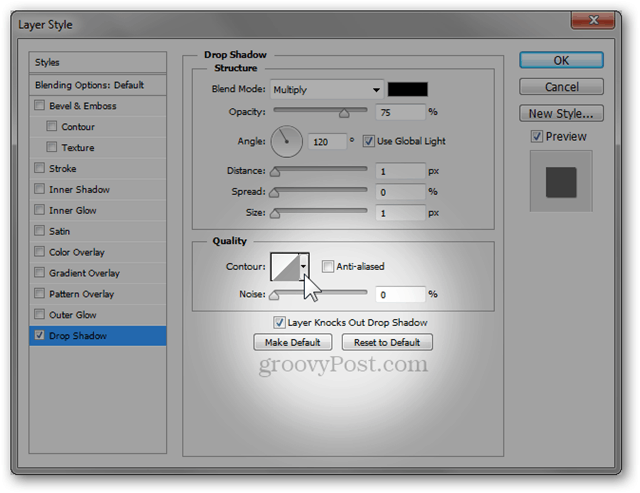
Od tu kliknite na ikono konture, da vstopite v urejevalnik kontur.
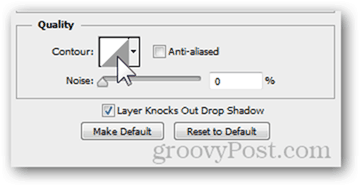
S tem urejevalnikom lahko ustvarite svoje konture. Vizualni učinek na razmerje med vhodom in izhodom se spreminja v realnem času, tako da boste lahko brez težav spremljali končni učinek slike.
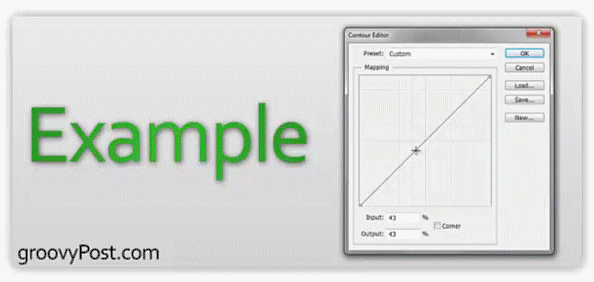
Ali dejansko uporabljam konture?
Ne. Ne v najmanjši meri. Vključenih dvanajst Photoshop kontur je več kot dovolj, če se kdaj želim sporeči z V / I učinkom. V nasprotnem primeru gre za funkcijo Photoshopa, za katero se mi ne zdi preveč pogosto. Nekateri strokovnjaki in oblikovalci Photoshopa se zaradi tega morda ozirajo na mene, vendar je to tako, kot sem navajena delati. Raje se v celoti odlepim v sloj sloja, kot da ga prepletam po konturah, da bi ga preizkusili in naredili lepši.
Če dejansko želite uporabiti konture, bi bilo dobro mesto za začetek Adobe Exchange.
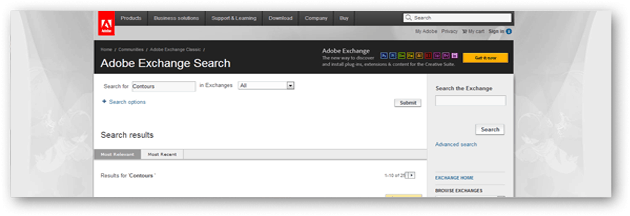
Oblike po meri
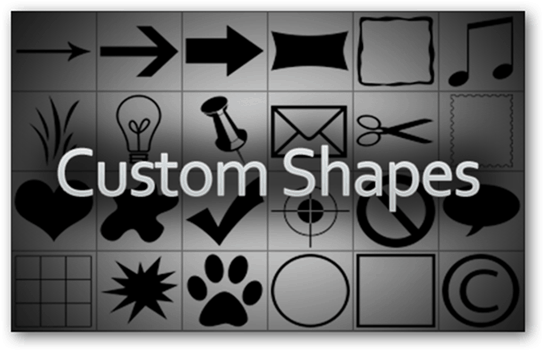
Kaj so oni?
Oblike po meri so vektorji, ki jih lahko dodate na svoje platno za dodatno prilagodljivost. Ti delujejo najbolje, če mislite, da boste morda v prihodnosti morali sliko spremeniti v večjo ločljivost in ne želite izgubiti kakovosti.
Kako lahko naredim eno?
Izdelava oblike po meri (ali kakršnega koli vektorja za to zadevo) se običajno zgodi v Adobe Illustrator. Na srečo, če imate dobro kakovostno sliko za začetek, lahko skočite na vektor tudi v Photoshopu. Začnite z nalaganjem slike.
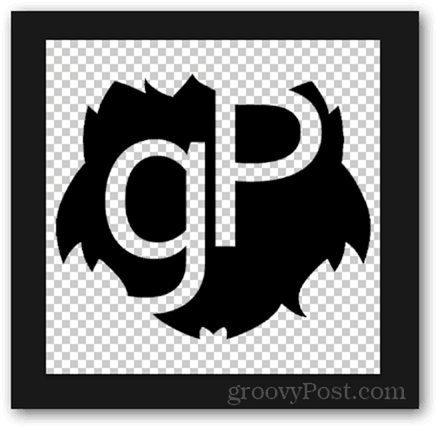
Sedaj pridržite Ctrl in kliknite na sličico plasti, da izberete vsebino plasti.
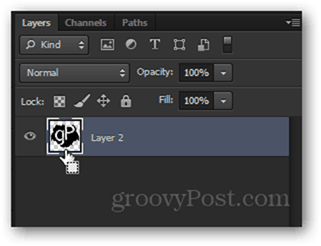
Pojdite na ploščo poti in kliknite na Od izbire naredite vredno pot gumb.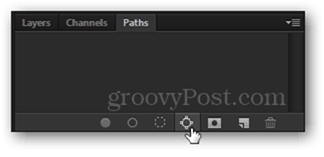
Ko je vaša pot še izbrana, pojdite na Uredi> Določi obliko po meri. Dodajte ime in vse ste pripravljeni.
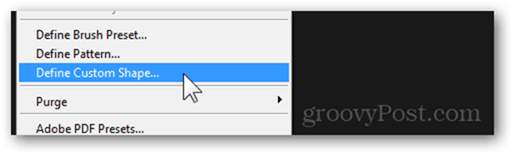
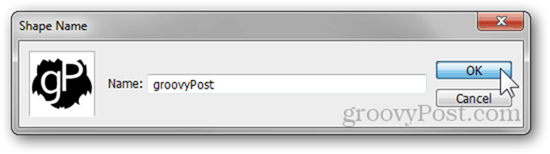
Ali dejansko uporabljam oblike po meri?
Zelo redko. Najraje imam Adobe Illustrator za vektorsko grafiko, kljub temu pa bi oblike4free.com morale imeti pokrite za kakršne koli oblike oblikovanja.
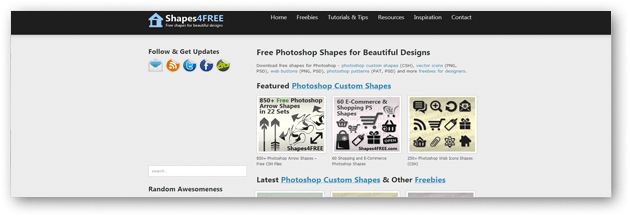
Prednastavitve orodij
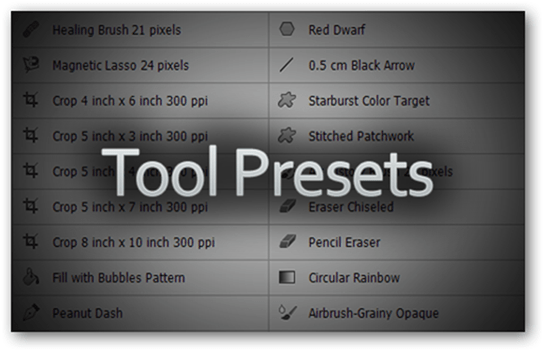
Kaj so oni?
Vsako orodje v programu Photoshop je prilagodljivo in nastavljivo. Vendar je spominjanje vseh vaših različnih nastavitev orodja lahko nekoliko težavno. Tukaj prihajajo prednastavitve orodij. Prednastavitev orodja je orodje z vsemi njegovimi dodatnimi nastavitvami in imenom po meri.
Kako lahko naredim eno?
Kot primer bom uporabil orodje za krtačo. Najprej ga bom izbral s klikom na plošči z orodji ali s pritiskom na B gumb na tipkovnici.
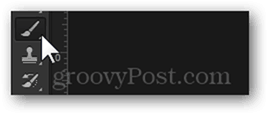
Zdaj lahko s pomočjo ščetkine plošče konfiguriram vsako podrobnost čopiča.
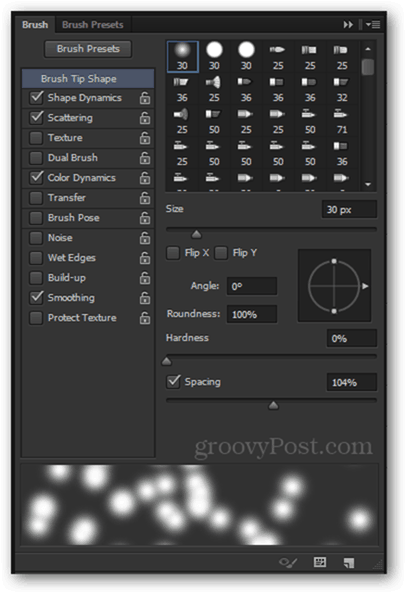
Če želite shraniti vse svoje nastavitve orodja, kliknem majhno puščico na strani ikone orodja na zgornji plošči.
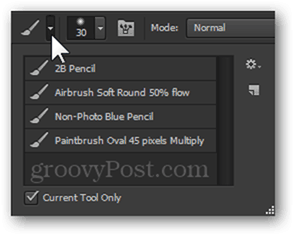
Sledi gumb za prestavo in gumb Nova prednastavljena orodja možnost.
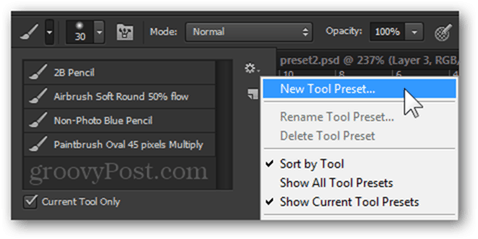
Za dokončanje lahko svojemu orodju dam ime in vse sem pripravljen.
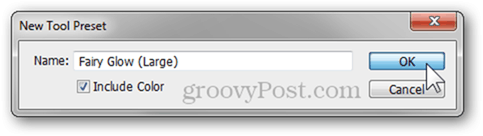
Katere uporabim (povezave in viri)
Na spletu sem si ogledal številne kraje, vendar se mi zdi, da se nikoli ne spotaknem z dobrim izborom prednastavitev orodij. Edino, kar vam lahko dam, je moja osebna zbirka 17 Prednastavitve orodij, vključno s krtačo za zgodovino, gradientnim orodjem, orodjem za obrezovanje in še več.