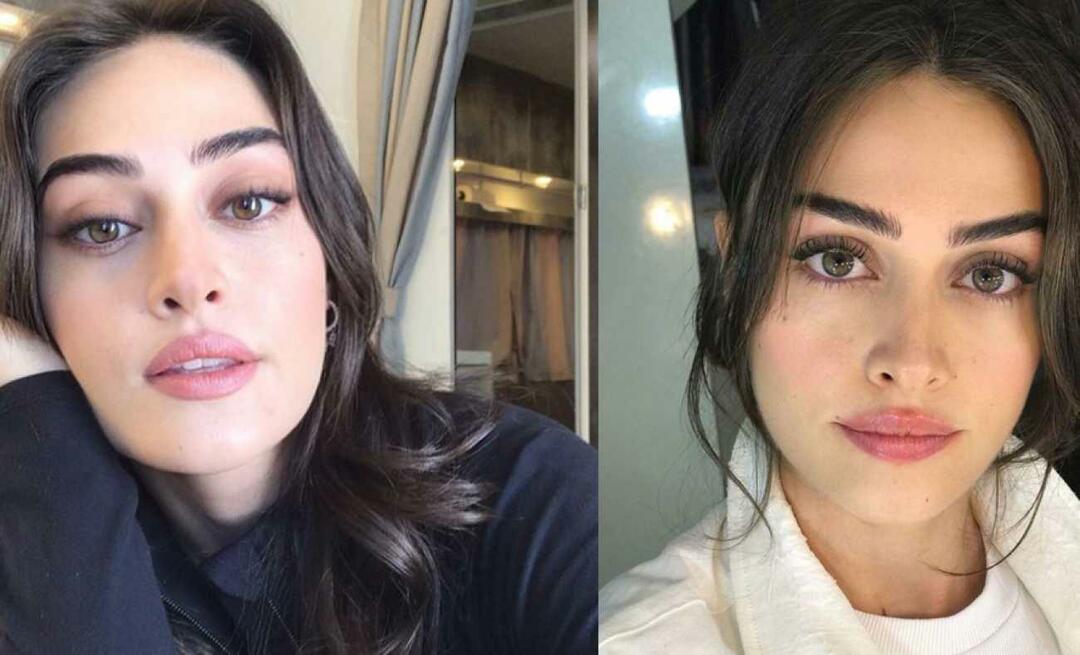Kaj je VeraCrypt in kako jo uporabiti za šifriranje vaših skrivnosti
Zasebnost Varnost Šifriranje Veracrypt Junak / / March 17, 2020
Nazadnje posodobljeno dne

Mosy ljudje slišijo besedo "šifriranje" in bežijo po hribih, misleč, da je zelo zapletena. Toda Veracrypt omogoča preprosto uporabo. Tukaj je opisano, kako ga uporabljati
Če vprašate gospoda Bloggsa na ulici, ali ne uporablja šifriranje na spletu bi verjetno videli zgradbo panike v njegovih očeh. Videz "jelena v žarometih". Kljub temu, da ga morajo vsi uporabljati za svoje spletne aktivnosti, že sama zamisel o "šifriranju" pričara slike geekov in dolge zapletene vrstice kode. Ampak to sploh ni tako in VeraCrypt je odličen primer, kako enostavno je to lahko.
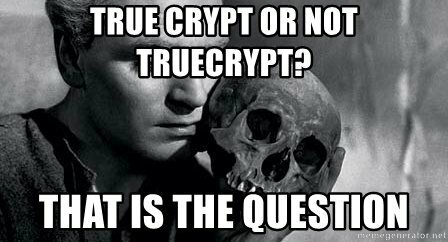
Veracrypt je potomec dedka TrueCrypt, ki je bil nenadoma razglašen za zastarelo in nevarno, na šok številnih (govorilo se je FBI ga je uspel končno razbiti). Dedek TrueCrypt se je nato neselektivno odpeljal do šifrirnega doma na nebu. Toda kmalu so se kripto geeki pobrali s tal, kot je bilo napovedano, da prihaja nova različica. To je bil VeraCrypt.
Oglejmo si, kaj je Veracrypt in kako lahko nastavite šifriran "zvezek" (nekako kot mapa).
Kaj je VeraCrypt?

VeraCrypt je šifrirni program, ki opravlja več različnih funkcij.
Vaš preprost naravnost šifriran obseg
Najosnovnejša izvedba VeraCrypt preprosto uporablja šifrirane zvezke, ki so le mape z nepremagljivimi gesli. Te mape so dostopne samo tako, da jih namestite kot "virtualno šifriran disk", ki se pritrdi tako kot pravi disk. Ostanite z mano, ljudje.
Šifrirani zvezki v obsegu
Naslednja stopnja po težavnosti je obseg količin. Res občutljive stvari položite v prostornino VeraCrypt, ki se nato šifrira in namesti v notranjost še en šifriran zvezek VeraCrypt. Oseba z občutljivimi stvarmi je skrita pred ogledom, zato lahko po potrebi geslo odpovete zunanji glasnosti in nihče ne bo videl tistega, ki ga resnično želite skriti.
Temu pravimo „verjetna zanikljivost.” Ta koncept lahko uporabite tudi za šifriranje in skrivanje celotnega operacijskega sistema (kar je zunaj obsega tega članka).
Šifrirajte celoten particijo ali napravo za shranjevanje trdega diska
Če resnično želite obiskati vse šifrirne gangbusterje, potem morate šifrirati celotno particijo vašega trdega diska. Lahko pa šifrirajte pomnilniško napravo, na primer zunanji trdi disk ali ključ USB. To nisem nekaj, s čim sem eksperimentiral s celo (čeprav nameravam kmalu in bom to napisal, ko bom).
Začnite z osnovami
Kot vedno z novim programom, morate začeti z najlažjim delom, da boste imeli občutek, kako deluje. In očitno zaenkrat ne vstavite ničesar pomembnega v šifriran obseg, če se vam ne bo zmešalo.
VeraCrypt je na voljo za Windows, MacOS in Linux. Uporabljal ga bom danes na svojem zaupljivem Macbooku. Programska oprema je tudi odprtokodno če želite pokukati naokoli v izvorni kodi.
Prenesite in namestite
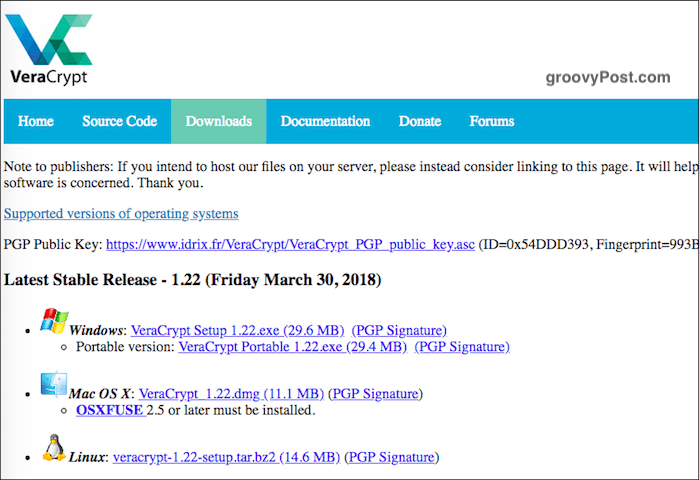
Pojdite na stran za prenos in namestite različico za vaš operacijski sistem. V primeru MacOS-a morate prenesti in namestiti majhno (7,5 MB) spremljevalno programsko aplikacijo z imenom OSXFUSE. Povezava je na strani VeraCrypt.
Tu je treba omeniti eno stvar. Nikoli namestite VeraCrypt z drugega spletnega mesta. Vedno namestite različico, ki je na spletnem mestu VeraCrypt. Če vzamete enega z drugega spletnega mesta, lahko pomeni namestitev ogrožene kopije programa ali zastarelo kopijo.
Ko je programska oprema nameščena, jo kliknite v mapi s programsko opremo (v primeru MacOS-a, »Aplikacije«).
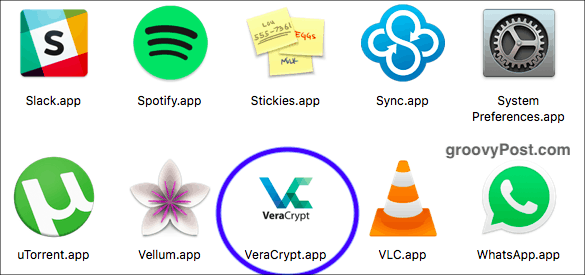
Ustvari nov zvezek
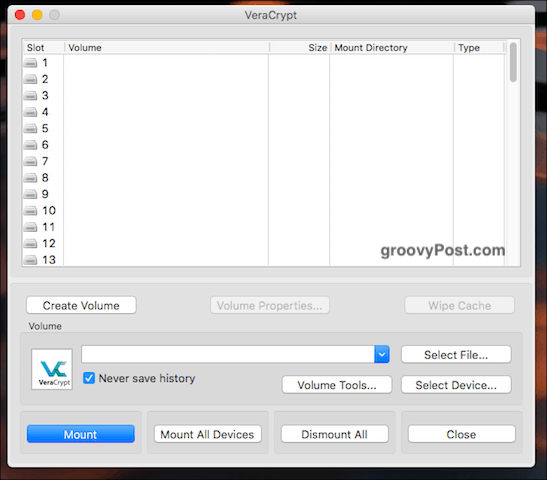
Ko ga odprete, boste videli gumb, ki piše "Ustvari nov zvezek." Kliknite na to.
Ustvari vsebnik šifrirane datoteke
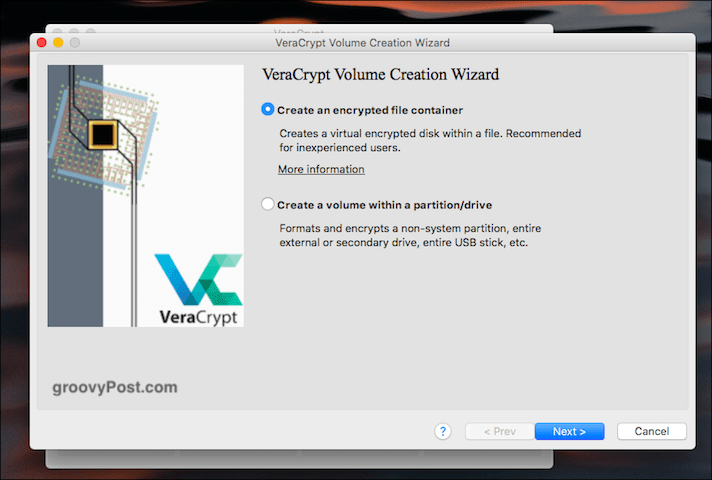
Danes delamo prvo možnost, zato kliknite na to.
Standardno ali skrito?
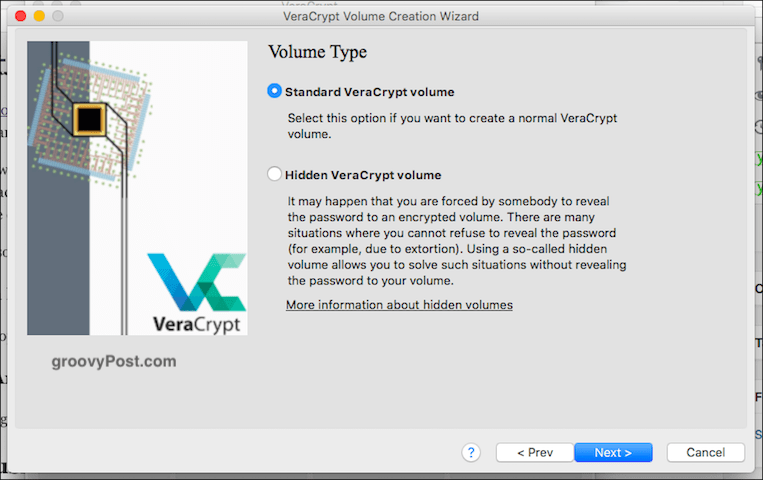
Naslednja možnost je, ali želite svoj standardni volumen ali skrito (kot sem že omenil). Danes nam je enostavno, zato standardno, prosim.
Izberite Datoteka?
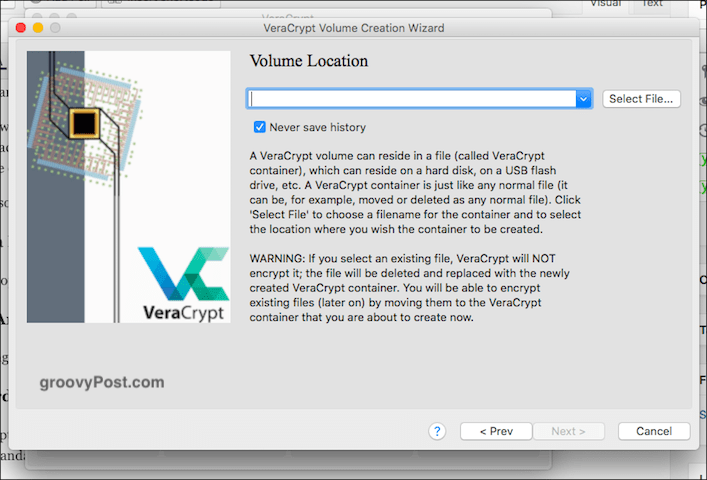
Zdaj vas prosi, da "izberete datoteko." Počakaj, kaj? No, "datoteka" je šifriran obseg, vendar ga očitno še niste naredili. Torej ne morete izbrati tistega, kar ne obstaja.
Zato kliknite gumb in pojdite na območje računalnika, kjer želite narediti šifrirano glasnost. Kasneje lahko to količino premaknete kamor koli, zato ne skrbite. Med postopkom nastavitve ne bo vezan nikjer drugje. Preprosto uporabite namizje. Dajte ime glasnosti (to lahko kasneje spremenite).
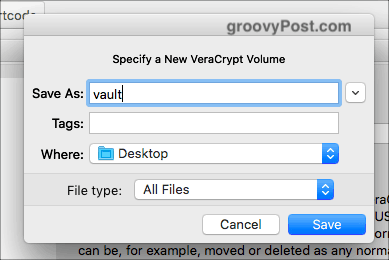
Možnosti šifriranja
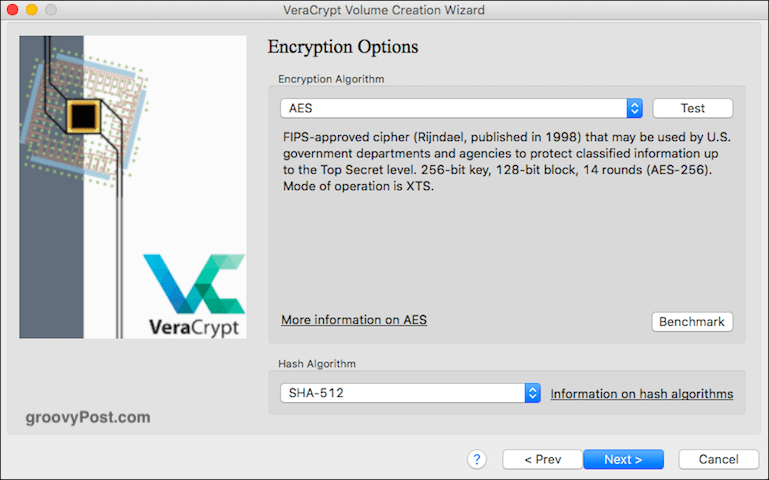
V redu, zdaj se morate odločiti, s katero močjo šifriranja boste šli. Če spustite meni, boste videli različne možnosti, toda industrijski standard je AES. VeraCrypt je samodejno privzeto določen in, kot pravi, ga ameriška vlada uporablja za zaščito tajnih podatkov Top Secret. Mislim, da je potem dovolj dobro za vaše domače recepte.
Pustite "Hash Algorithm" kakršen je in kliknite "Next".
Velikost glasnosti
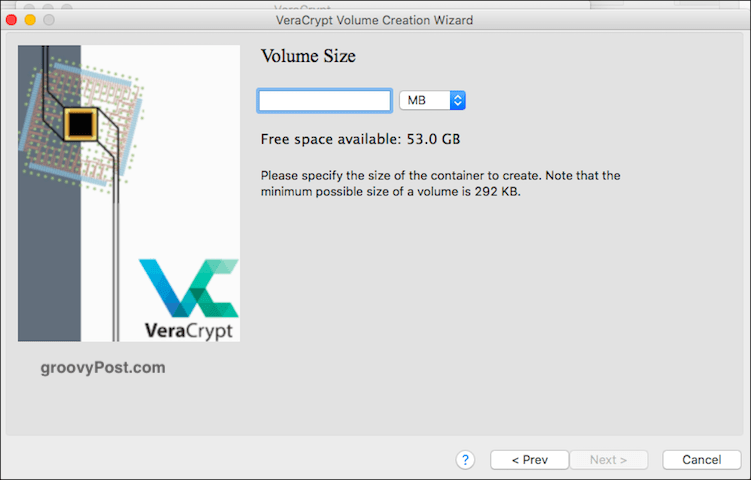
To je pomembno. Odločiti se morate, kako velik mora biti šifriran obseg. To je treba storiti takoj na začetku, ker ga pozneje ne morete spremeniti. Če se pozneje odločite, da mora biti glasnost večja ali manjša, morate izbrisati glasnost in začeti znova.
Pomislite, za kaj bi uporabljali glasnost. Video? Datoteke? Slike? Zvok? Nato se odločite, koliko potrebujete. Očitno bi potrebovali prostor na trdem disku, da bi lahko shranili tudi datoteko.
Kot test sem izbral samo 5 GB.
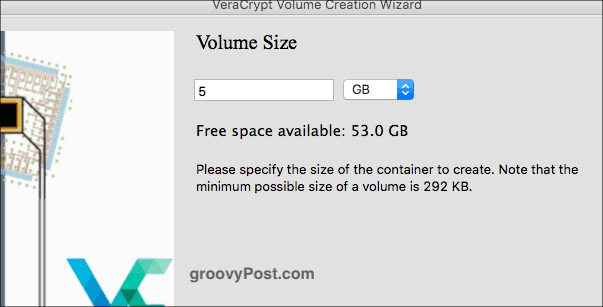
Nastavite geslo za glasnost
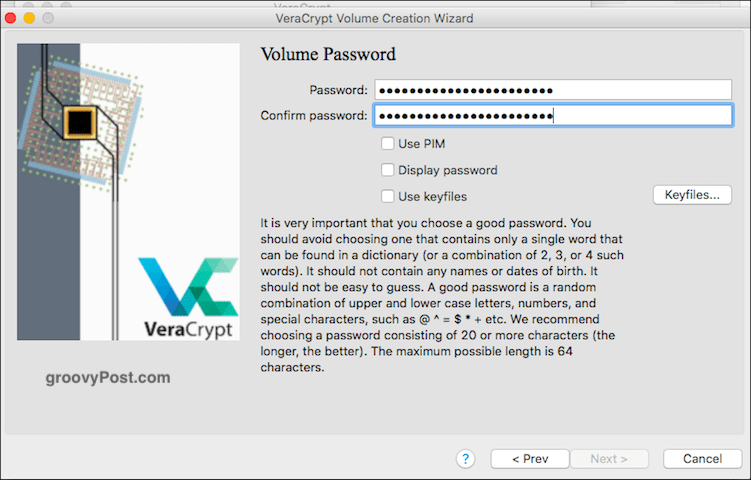
Še en življenjsko pomemben. Ni smisla graditi visokega zidu okoli občutljivih datotek, če lahko nekdo pride skupaj in ga zruši. Torej potrebujete močno geslo. Tukaj je upravitelja gesel, kot je KeePass stopi v igro. Izberite geslo, ki vsebuje 25 do 30 znakov, in zares zanič.
Ne skrbi PIM (nekoliko preveč tehnična za začetnike) oz keyfiles (ditto). Kar se tiče prikaz gesla, uporabite to pri izbiri gesla, da zagotovite, da ni napačnih tipk. Nato znova počistite polje.
Velike datoteke
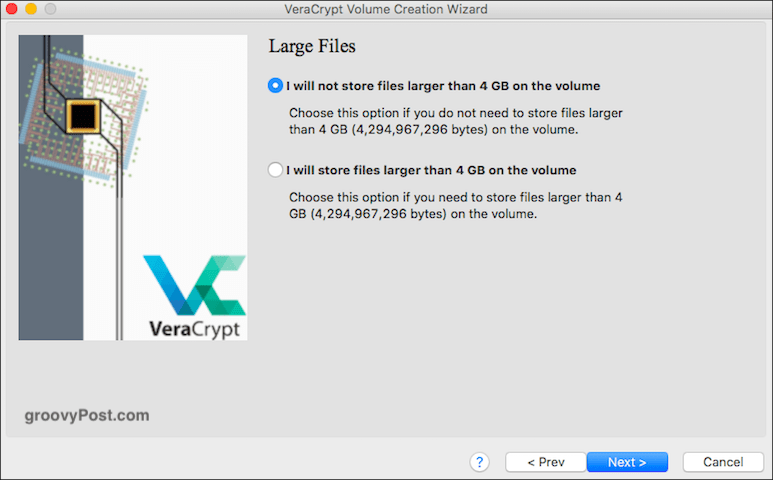
Ta mi je bila skrivnost, zato sem jo moral pogledati. Zdi se, da ima to opravka kakšen datotečni sistem lahko uporabljate nato z vašim novim šifriranim zvezkom. Na splošno priporočamo, da uporabljate datoteke, večje od 4 GB (tudi če jih niste).
V naslednjem koraku se boste vprašali, kateri datotečni sistem želite uporabiti. Razen če nimate močne izbire drugače (in veste, kaj počnete), se držite tistega, za katerega je VeraCrypt privzeto nastavljen. V tem primeru Mac OS Extended.
Podpora za več platform
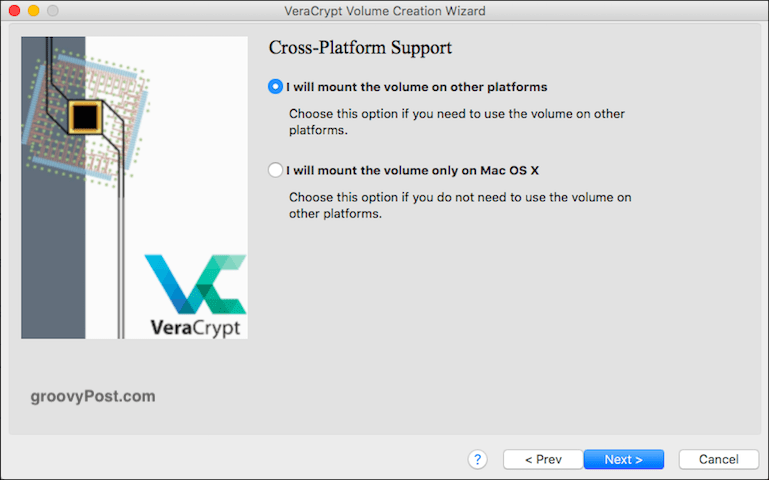
Mnogi danes uporabljajo več kot en operacijski sistem. Torej, če ga nameravate uporabljati na primer v računalniku z Windows in MacOS-u, potrdite polje. V nasprotnem primeru ga pustite takšnega, kot je.
Vendar lahko za te druge sisteme potrebujete namestitev programov in gonilnikov, da bo vsebnik VeraCrypt združljiv, zato se pozanimajte, ali je navzkrižna združljivost res nekaj kar potrebuješ. V nasprotnem primeru lahko pride do nepotrebnih težav.
Ustvari šifrirne ključe
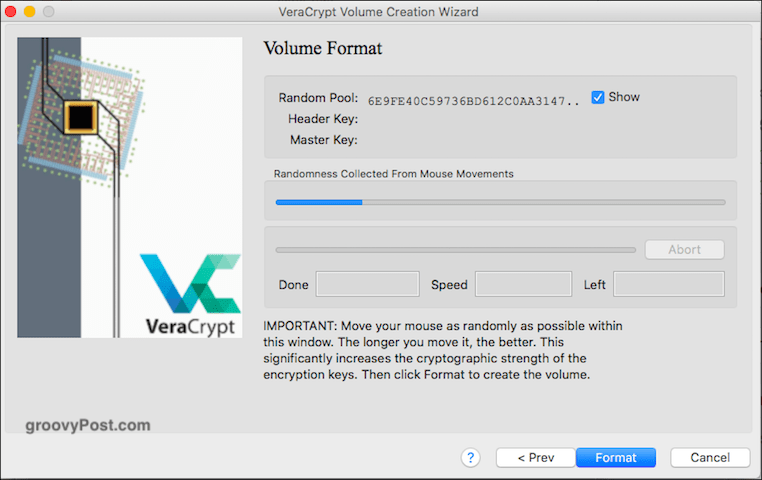
Smo že skoraj tam. Zdaj morate ustvariti šifrirne ključe. Kot pravi VeraCrypt, morate miško preprosto premikati po oknu hitro in naključno. Bolj ko boste to storili, močnejši bodo ključi.
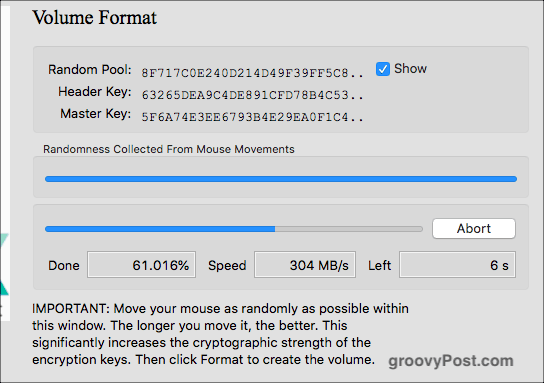
Kar naprej, dokler modra črta ne pride do konca. Nato kliknite »Oblikuj«. Zdaj boste videli drugo modro vrstico, ki prikazuje napredek oblikovanja. Ko končate, kliknite »Izhod«.
Odpiranje glasnosti VeraCrypt
Zdaj je čas, da odpremo svojo novo stvaritev.
Izberite številko pogona
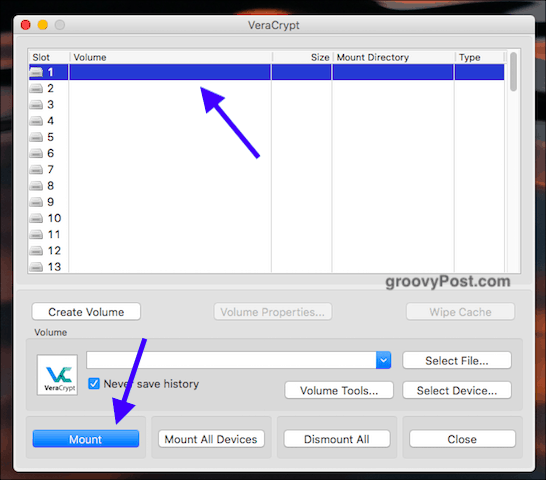
Najprej izberite vmesnik VeraCrypt številko pogona. Ni važno kateri, če pa uporabljate računalnik z operacijskim sistemom Windows, ne izberite že uporabljene črke particije (na primer pogona C).
Poiščite in izberite glasnost
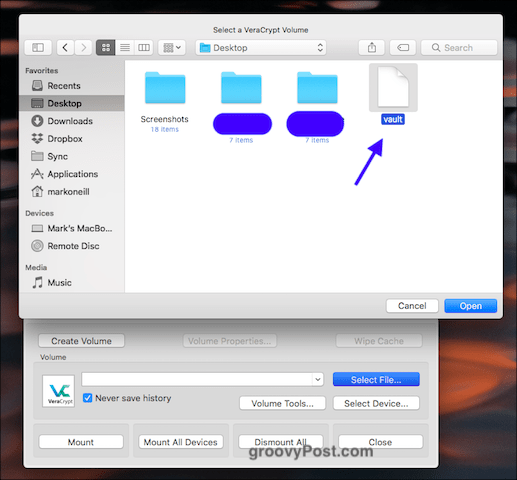
Zdaj kliknite »Izberi datoteko« in se pomaknite do mesta v računalniku, kjer se nahaja nova glasnost. Kliknite nanj. Zdaj bo pot glasnosti prikazana v oknu VeraCrypt.
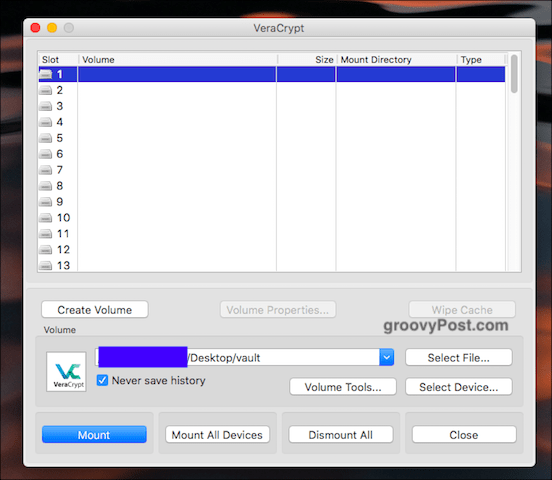
Zdaj kliknite »Mount“ gumb. Pravzaprav pravite "spusti me noter"
Vnesite geslo
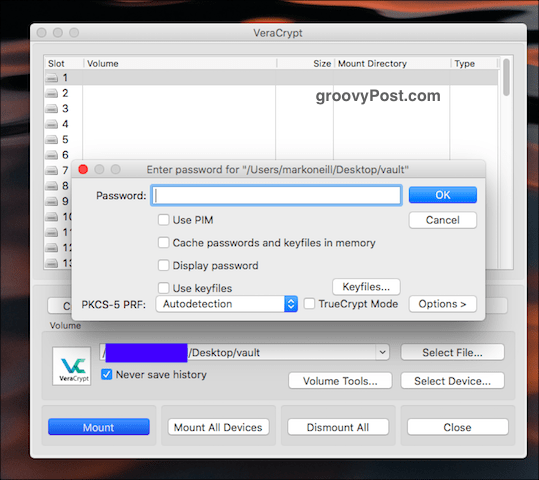
Zdaj boste pozvani za geslo. Vnesite ga.
Ob predpostavki, da ste jo pravilno izbrali, boste zdaj odprli obseg videli v uporabniškem vmesniku VeraCrypt.
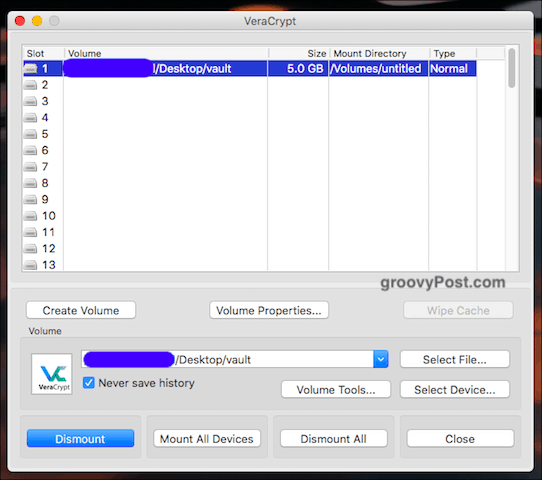
Pojdite na trdi disk / iskalnik
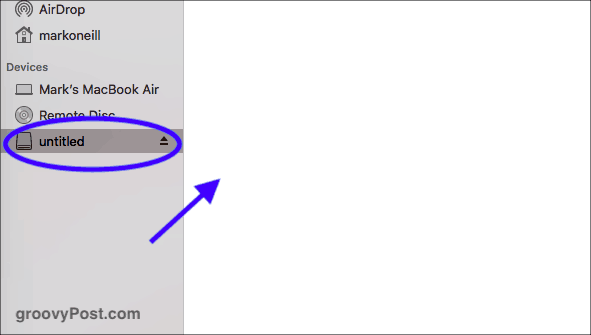
Obiščite trdi disk (ali Finder v primeru MacOS-a) ali dvokliknite glasnost v programu VeraCrypt. Kakor koli že, pridete do istega cilja. Zdaj boste videli svojo glasnost (ki je očitno prazna, ker je povsem nova).
Dodajanje in odstranjevanje datotek
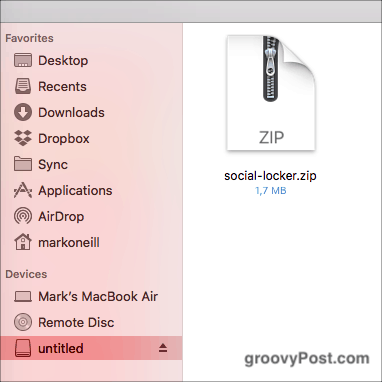
Dodajanje in odstranjevanje datotek je mrtvo preprosto. Lahko jih povlečete z miško ali sledilno ploščico iz druge mape. Ali pa kopirajte iz druge mape, v mapo VeraCrypt in v meniju z desno miškino tipko izberite »Prilepi«.
Če jih želite odstraniti, jih povlecite z miško ali sledilno ploščico. Ali pa preprosto izbrišite zadevno datoteko.
Ponovno zapiranje glasnosti VeraCrypt
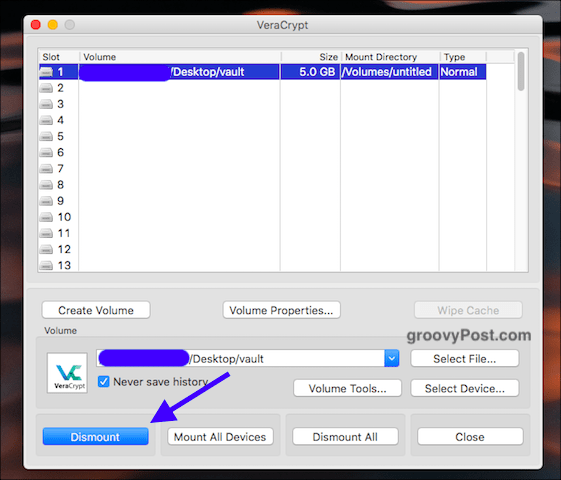
Če želite ponovno zapreti prostornino VeraCrypt, kliknite na “Odstranite“ ali (če imate hkrati odprtih več zvezkov), "Odstranite vse." Mapa se bo nato spet zaprla in šifrirala.
Zaključek
Ko je glasnost ustvarjena, jo lahko premaknete na pomnilniške kartice USB, različne druge mape, odstranljive trde diske ali shrambo v oblaku. Čeprav z varnostnega vidika shranjevanje v oblaku morda ni najboljša možnost.
Če imate stare količine TrueCrypt, je VeraCrypt združljiv z njimi, tako da lahko odprete te stare zvezke in izvlečete datoteke.
To je bil le okusnik, ki vam je pokazal osnove VeraCrypt. V prihodnjem članku bom zajel šifriranje izmenljivih pogonov in morda bom dobil vse pustolovščine in šifriral skriti trdi disk. Po trdi pijači najprej za pogum.