Kako omogočiti en sam klik za odpiranje elementov v sistemu Windows 10
Produktivnost Windows 10 Dostopnost / / March 17, 2020
Nazadnje posodobljeno dne

Če želite v operacijskem sistemu Windows 10 olajšati klikanje in izbiranje stvari, poskusite uporabiti možnost enega samega klika.
Dvoklik je že dolgo konvencija za zagon aplikacij ali odpiranje datotek ali map v operacijskem sistemu Windows. En sam klik se medtem uporablja za izbiro predmetov. Kot pa so povezave med mobilnimi napravami na dotik ter namiznimi napravami, ki jih poganjajo tipkovnice in miške, ter spletna in offline izkušnja še naprej zamegljuje, nekateri uporabniki morda zdijo bolj intuitivno in priročno, da z enim klikom odprejo in zaženejo datoteke in aplikacije. Zaradi tega je izkušnja z navigacijo po namizju Windows 10 bolj podobna krmarjenju po spletu, kjer se hiperpovezave in gumbi običajno zaženejo z enim dotikom ali klikom. Ne glede na to, ali gre za prednost ali funkcijo dostopnosti, vam omogočanje načina enega klika v sistemu Windows 10 morda koristi.
V sistemu Windows 10 in Prilagodite nastavitve omogočite ukrep z enim klikom za miško
Če želite omogočiti dejanje z enim klikom z miško ali sledilno ploščico, odprite File Explorer, izberite Pogled nato kliknite Opcije.
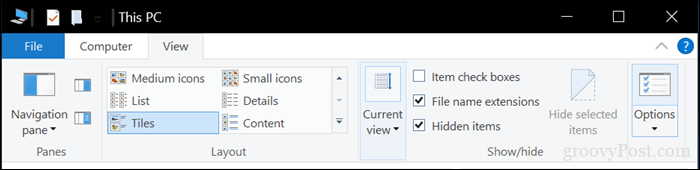
Izberite Splošno nato izberite radijsko polje Z enim klikom odprete predmet (točka, da izberete). Tako kot vaš spletni brskalnik lahko tudi izberete, da bodo ikone podčrtane, kot je vaš spletni brskalnik. Osebno raje ohranjam tradicionalni videz namizja. Kliknite Prijavite se torej v redu za potrditev sprememb.
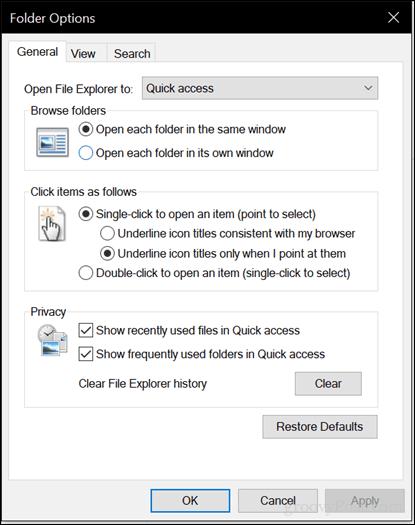
Ikone na namizju in v File Explorerju bodo zdaj prikazale podčrtano povezavo, tako kot v vašem spletnem brskalniku, ko premaknete miško nadnjo. Namesto dvojnega klika lahko odprete en klik.
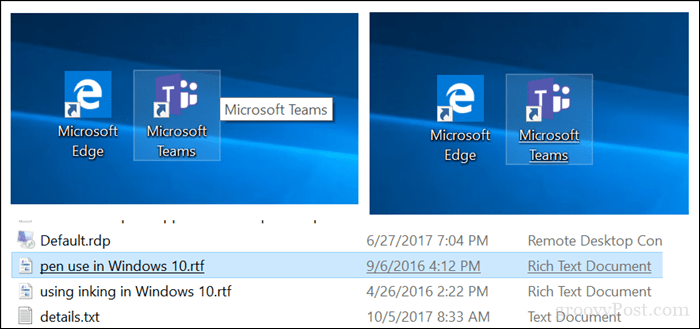
Način z enim klikom se bo navadil. Preizkusite - morda vam bo všeč. Vendar moram še enkrat poudariti občutljivost miške. Če ste nagnjeni k naključnemu zagonu stvari, lahko to dejansko še poslabša. Torej, poskusite prilagoditi nastavitve miške, da preprečite preveč nenamernih klikov. Ena od funkcij miške, ki vam lahko pomaga pri tem, je ClickLock. ClickLock vam omogoča, da označite ali izvedete elemente povleci in spusti, ne da bi držal levi gumb miške.
Kako omogočiti ClickLock
To lahko omogočite tako, da odprete Začni > Nastavitve > Naprave > Miška, Spodaj Povezane nastavitve, kliknite Dodatne možnosti miške. Potrdite polje Vklopite ClickLock. Lahko kliknete nastavitve, če želite prilagoditi, kako dolgo naj čakate, preden izberete izbiro.
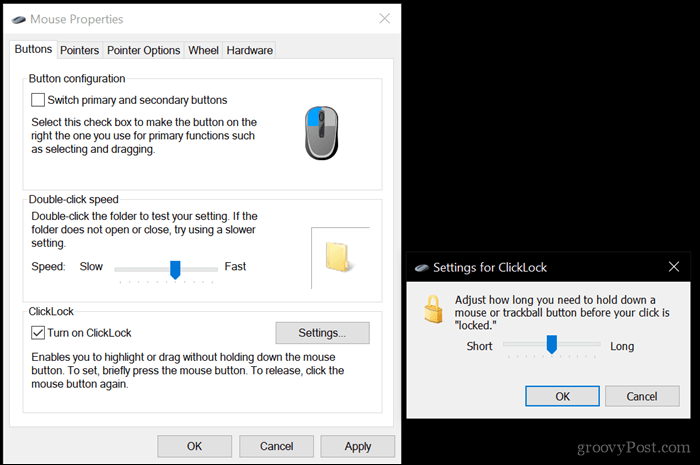
Proizvajalec lahko glede na znamko in model vašega računalnika vključi dodatne funkcije in funkcije, s katerimi lahko še bolj prilagodite svoje klikanje. Torej, preverite, ali so v dodatnih nastavitvah miške ali posodobitve za vašo napravo na strani za prenos prodajalca.


