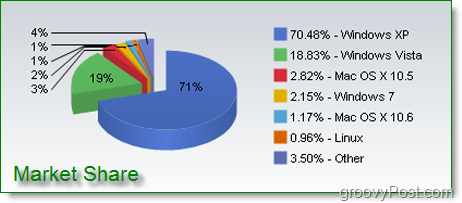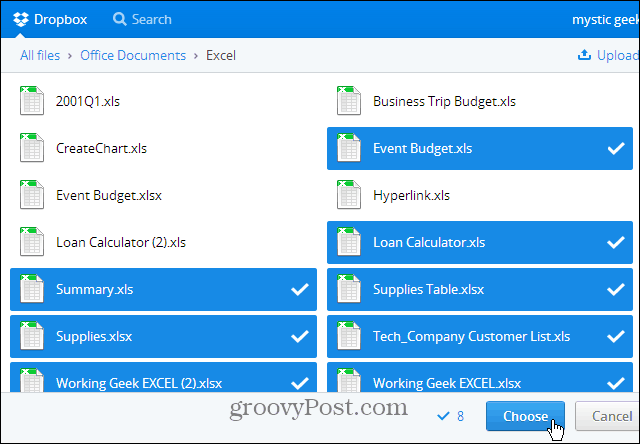Kako seznaniti staro jabolčno miško ali čarobno miško v sistemu Windows 10
Windows 10 Apple / / March 17, 2020
Imate postavljeno staro Apple miško Bluetooth? Dobra novica, deluje v sistemu Windows 10!

Drugi dan sem kopal po škatlah v svoji kleti in izkopal pokopan zaklad: moj stari Apple Mighty Mouse. Moj kratek nastop kot uporabnik Maca se je končal pred več kot petimi leti in tako je moja nekoč zaupljiva Bluetooth miška z blagovno znamko Apple, zbrala prah. Bil sem presenečen, ko sem videl, da je ob vklopu utripal. Odločil sem se, ali bom deloval na mojem računalniku z Windows 10. In je, z malce nagaja.
Tukaj je opisano tudi, kako se lotite dela.
Namestitev gonilnikov Apple Mighty Mouse ali Magic Mouse v Windows 10
Če ima vaš računalnik Bluetooth, je to polovica enačbe. Vozniki so drugi polčas.
Uporabljam ukinjeno Apple Mighty Mouse, model A1197.

Apple izdeluje uradne gonilnike sistema Windows za svoje zunanje naprave, vključno z Mighty Mouse in Magic Mouse. V paketu so Tabor, ki vam omogoča zagon sistema Windows na računalniku Mac.
Običajno te gonilnike dobite kot del postopka nastavitve programa Boot Camp Assistant. Če pa niste več uporabnik Maca, jih lahko preklopite s Appleovih podpornih strani. V vozilu sem našel voznika
Pojdi naprej in prenesi ta datoteka in razpakirajte. V notranjosti se pomikate po mapi BootCamp> Gonilniki> Apple. Tam boste našli datoteko z imenom applewirelessmouse64.exe. Zaženite ga, da namestite svoje gonilnike Magic Mouse ali Mighty Mouse.
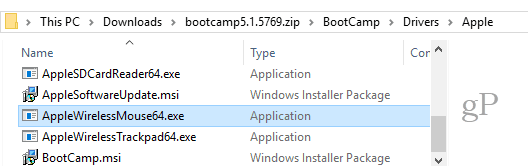
(Opomba: Če uporabljate Apple Magic Trackpad, poskusite AppleWirelessTrackpad64.exe gonilniki.)
Nadaljujte s čarovnikom za namestitev gonilnika naprave.
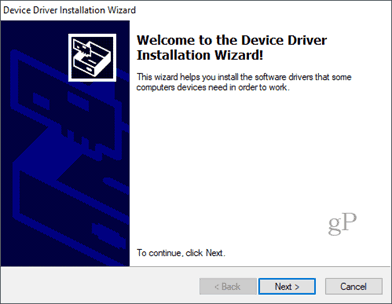
Kliknite Dokončaj ko končate.
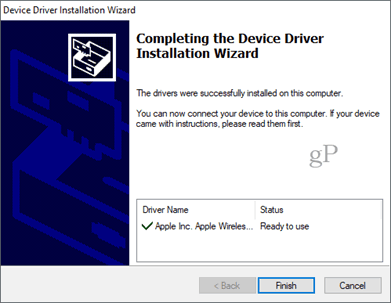
Seznanjanje mogočne miške ali čarobne miške v sistemu Windows 10
Zdaj, ko imate gonilnike, je naslednji korak seznanjanje miške. Toliko časa je minilo, ko sem uporabil svojo Mogočo Miško, da sem pozabil, kako jo združiti. Gumba za par ni, le stikalo za vklop / izklop na dnu, ki dno drsi nad optičnim senzorjem.
Če ga želite povezati, pojdite v nastavitve Bluetooth v sistemu Windows 10. Izklopite miško in kliknite Dodajte Bluetooth ali drugo napravo in izberite Bluetooth.

Zdaj, ko Windows začne iskati napravo, vklopite miško, medtem ko držite gumb z levo tipko. Držite gumb z levim klikom, dokler ne začne utripati zelena lučka na dnu.

Vaša miška Apple se mora prikazati na seznamu naprav. Kliknite. Če vas računalnik pozove, vnesite kodo 0000 ali 1111.

Ko se povežete, bo Windows 10 končal z nastavitvijo.
To je to! Moral bi biti na tekočem.
To sem preizkusil samo na svoji Apple Mighty Mouse. Verjamem pa, da bi moral delovati s katero koli brezžično miško Apple. Če ga preizkusite v računalniku z operacijskim sistemom Windows 10, mi v komentarjih sporočite vaš uspeh ali neuspeh.
PS Opomba o funkcijski sliki. To je prevzel Feureau (lastno delo) [CC BY-SA 3.0 ali GFDL], prek Wikimedia Commons. Lahko bi fotografiral svojo mogočno miško, vendar je umazano. Ko rečem, da sem ga odpravila, to mislim figurativno ...