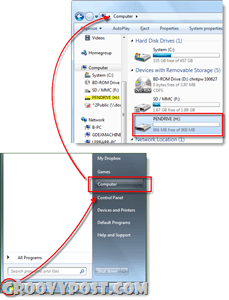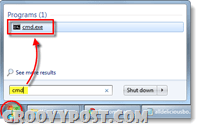Kako ponastaviti geslo za račun Windows 7, Vista ali XP z uporabo USB Flash Drive
Varnost Microsoft Windows Vista Windows Xp Vindovs 7 / / March 17, 2020
Dragi gospodGroove, ali sploh lahko vdrem v Netbook Windows 7, če sem pozabil geslo? V petek sem zamenjal geslo in do ponedeljka nimam pojma, v kaj sem ga spremenil. FYI - uporabljam Netbook, da nimam CD-ja, tako da sploh ne vem, ali je mogoče celo obnoviti sistem ali ne? Prosim pomagajte!
Hvala,
Polomljen Netbook ujetnik!
Pozdravljeni Netbook ujetnik! Srečno za vas, imam samo popravek za vašo posebno težavo! Na srečo lahko z izgubo ali pozabo gesla uporabite noben program z odprto kodo v povezavi s pogonom USB Flash Drive v katerem koli računalniku z operacijskim sistemom Windows XP, Vista ali Windows 7. Samo sledite spodnjim korakom in v nobenem trenutku morate biti pripravljeni!
Natančen tisk:
- Postopek, ki ga bom preučil, bo popolnoma počistite geslo v uporabniškem imenu / napravi, na kateri ga uporabljate. Gesla ne boste mogli obnoviti, če se ne spomnite, kaj je. Postopek bo ustvaril novo geslo, kot ga običajno, ko zaženete varnostno kopijo in kot posledica ste šifrirali karkoli v sistemu s šifriranjem Windows EFS, izgubili boste dostop do teh podatkov... Oprosti ..
- Ta popravek zahteva dostop do BIOS-a. Prav tako morda ne deluje na starejših računalnikih, ki ne dovolijo, da se bios zažene z USB.
- Za pravilno nastavitev pogona USB boste potrebovali dostop do računalnika z internetom in cmd pozivom.
- Prosimo, da te podatke uporabljate odgovorno, saj jih uporabljate za dostop do računalnika, ki vam ne pripada, verjetno je nezakonit in ne grozovit!
Kako ponastaviti izgubljeno ali pozabljeno geslo za Windows
1. korak - Prenos in ekstrakt
Prenesi Offline Offline NT urejevalnik gesla in registra. Ko se prenos konča Desni klik datoteko .zip in IzberiteIzvleči vse. Tako boste vsebino razpakirali, v njej pa naj bo samo ena datoteka .iso.
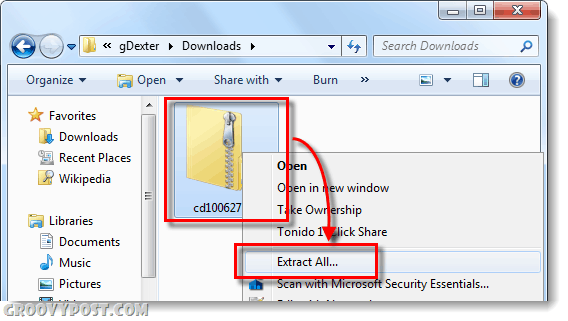
2. korak - Namestite ali izvlecite .ISO
Prenesite in namestite programsko opremo za navidezni pogon, kot je Navidezni klon pogon ali Čarobni ISO za vgradnjo izvlečenega cd100627.iso.
(Kliknite tukaj za navodila o namestitvi datotek .iso na virtualni pogon v sistemih Windows 7, Vista ali XP)
Če imate nameščen upravitelj stiskanja datotek, ki lahko izvleče .iso datoteke, lahko to tudi storite.
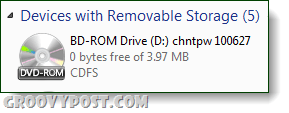
3. korak
Brskaj navidezni pogon in kopiranje vsebine v pogon USB.
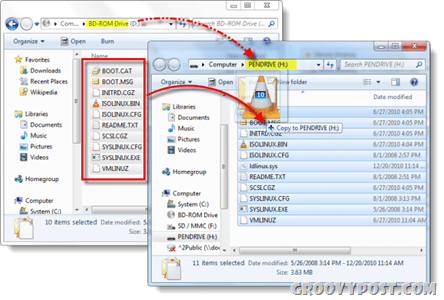
4. korak - Identiteta vašega palca in zagon CMD
Kliknite the Start meni in IzberiteRačunalnik, zdaj upoštevajte, katera črka pogona je dodeljena vašemu USB Stick-u.
Nato se vrnite na Start meni, Vtipkajtecmd v iskalno polje in PritisniteVnesite.
5. korak - Naj bo USB pogon zagonski
Med zagonom moramo računalnik prepoznati USB-pogon. Če želite to narediti, boste morali v polje vnesti nekaj vrstic cmd okno, ki ste ga pravkar odprli.
Najprej preklopite na imenik vašega pogona USB, kot je navedeno v 4. koraku. Preprosto spremenite črko v obeh vrsticah, da se bo ujemala s črko.
h:
Nato vnesite naslednji ukaz in znova spremenite črko, da se ujema z vašim pogonom:
syslinux.exe –ma h:
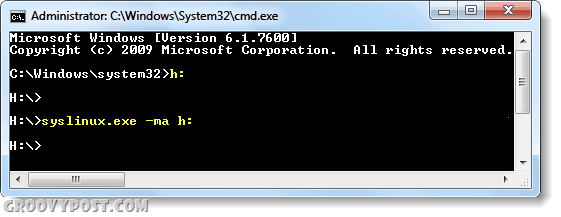
Napol končano! Priključite svoj USB v računalnik v stiski
Zdaj smo končali z nastavitvijo ključka USB in imamo vse, kar potrebujemo za ponastavitev gesla na zadevnem računalniku Windows. Pojdi naprej priključite svoj zdaj pripravljen pogon USB v računalnik, na katerem morate ponastaviti geslo.
Preostanek tega Kako narediti na računalniku z zaklenjenim geslom.
6. korak - Nastavitev vrstnega reda naprave Bios Boot
Znova zaženite računalnik in pridržite F2 ali karkoli že nastavitveni ključ je prikazan kot med začetnim zaslonom zagona. To bi moralo povzročiti bios. V biosu poiščite Boot order, ali Prednost zagonske naprave, bo odvisno od proizvajalca, razlikoval se bo.
Če imate težave z navigacijo po biografiji, so ponavadi kontrole prikazane na dnu zaslona. To je samo tipkovnica, tukaj ne morete uporabljati miške.
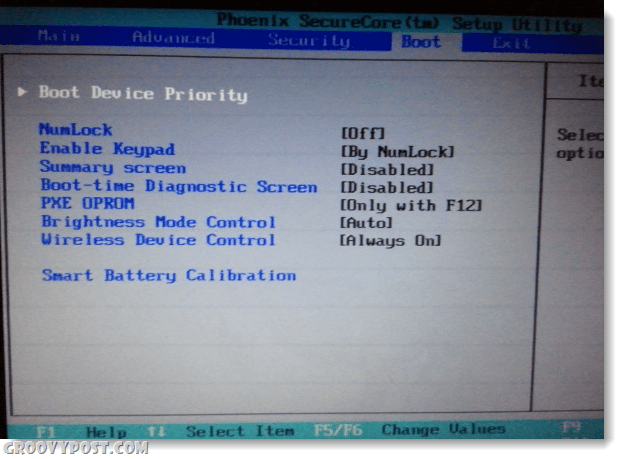
S prednostjo zagona nastavite naš USB Flash Drive na # 1 ali najvišjo razpoložljivo režo na seznamu. Ko ga dobite, shranite spremembe in znova zaženite.
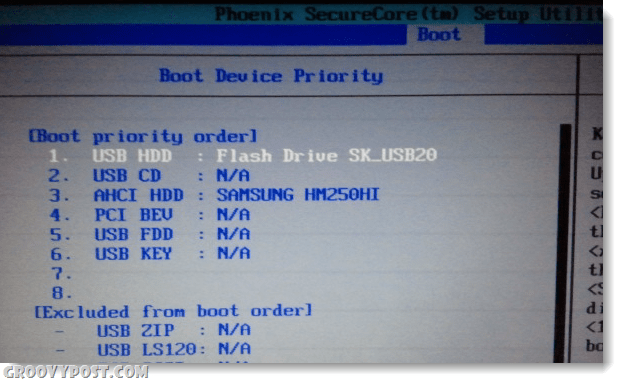
7. korak - Zaženite USB
Če pravilno nastavite bios, se mora računalnik samodejno zagnati z bliskovnega pogona USB. Ko se naloži na spodnji zaslon, pač PritisniteVnesite za zagon aplikacije.
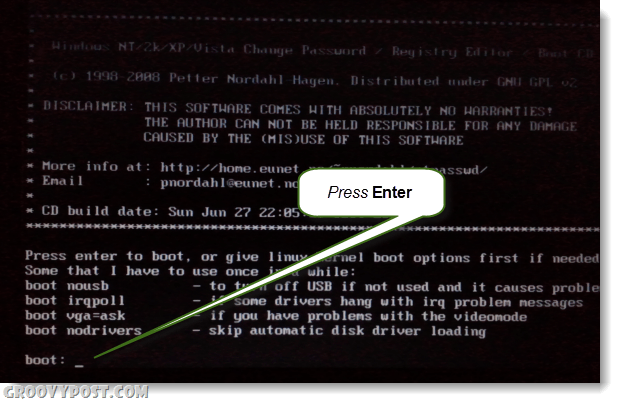
8. korak - Izberite particijo trdega diska Windows
Program bo na vašem trdem disku pregledal particije, na katerih je morda nameščen sistem Windows. V spodnjem primeru je našel 4 različne možnosti. Vtipkajte v ustreznem številko particije, ki vsebuje namestitev sistema Windows, in potem PritisniteVnesite.*
*Brez skrbi, če se zmotite, ne boste ničesar uničili, se lahko vrnete na ta zaslon z uporabo možnosti zaprete, ki se pojavijo, in poskusite z drugo particijo.
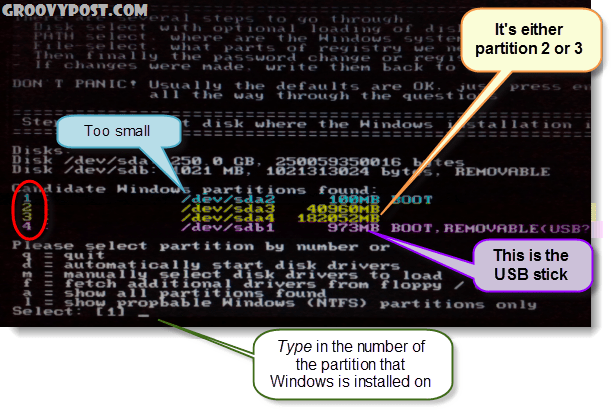
9. korak - Ali ste uganili pravo particijo?
Če ste uganili pravilno particijo, se v naslednjih nekaj vrsticah glasi:
DEBUG pot: Windows najden kot Windows
DEBUG pot: sistem32 najdemo kot system32
DEBUG pot: config najden kot config
DEBUG pot: najti pravilen primer: Windows / System / 32 / config
Ali je videti prav? Da? Dobro opravljeno, PritisniteVnesite in dokončamo.
Če je videti narobe, PritisniteVnesite vendar na naslednjem zaslonu Vtipkajte v q da se vrnete nazaj in izberete drugo particijo.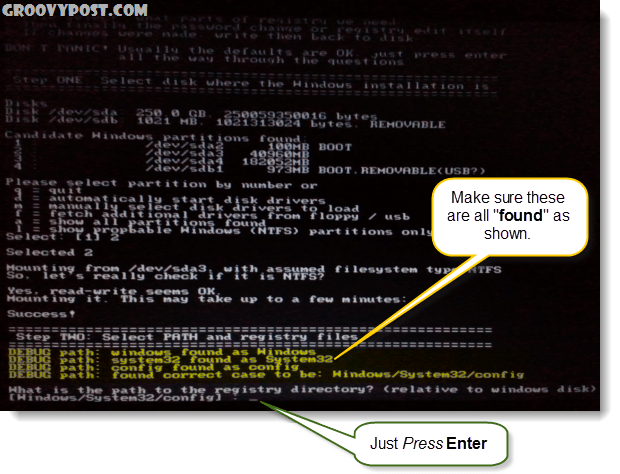
10. korak - Izberite ponastavitev gesla [sam varnost sistema]
Vtipkajte v 1 in PritisniteVnesite.
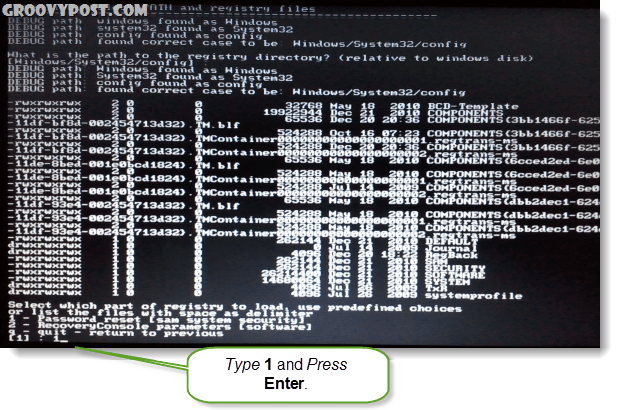
11. korak - Uredite uporabniške podatke in gesla
Vtipkajte v 1 in PritisniteVnesite.
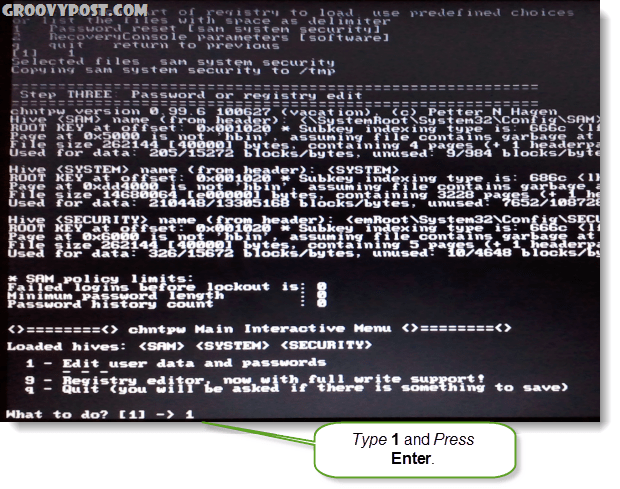
12. korak - Izberite uporabniško ime za ponastavitev gesla
V tem delu boste videli RID in ustrezni Uporabniško ime. Glede na to, kaj je lažje, lahko Vtipkajte v katerikoli. Če se odločite za vnos RID številko, morate dodati a 0x pred številko. Na primer sem vstopil 0x03e8 za RID 03e8. V tem primeru se typing v Uporabniško ime Skok bi delal tudi zame.
![Izberi!, prenehati. - seznam uporabnikov, 0x <RID> - uporabnik z RID (šestnajsti) ali preprosto vnesite uporabniško ime za spremembo: [Administrator] Izberi!, prenehati. - seznam uporabnikov, 0x <RID> - uporabnik z RID (šestnajsti) ali preprosto vnesite uporabniško ime za spremembo: [Administrator]](/f/3b814236b46feb6c53ff08c69130f17b.png)
Korak 13 - Jasno uporabniško geslo
Vtipkajte v 1 in PritisniteVnesite.
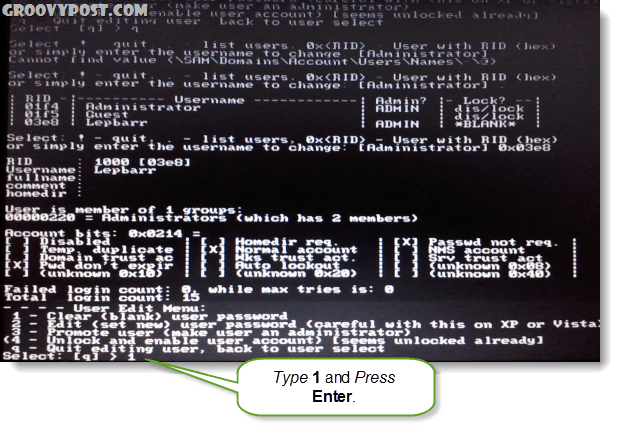
14. korak - Geslo odstranjeno!
Videti bi morala biti kratka vrstica, ki pravi Geslo je izbrisano! Zdaj lahko shranimo in zapremo, Vtipkajte v ! in PritisniteVnesite. Ja,dobesedno vtipkajte klicaj.
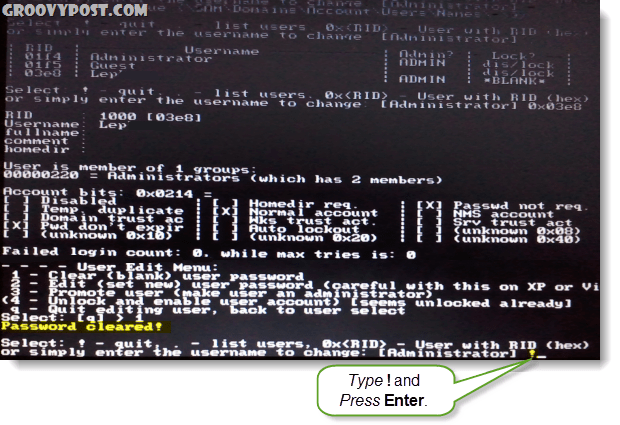
15. korak - Zaprite in shranite
Vtipkajte v V in PritisniteVnesite.
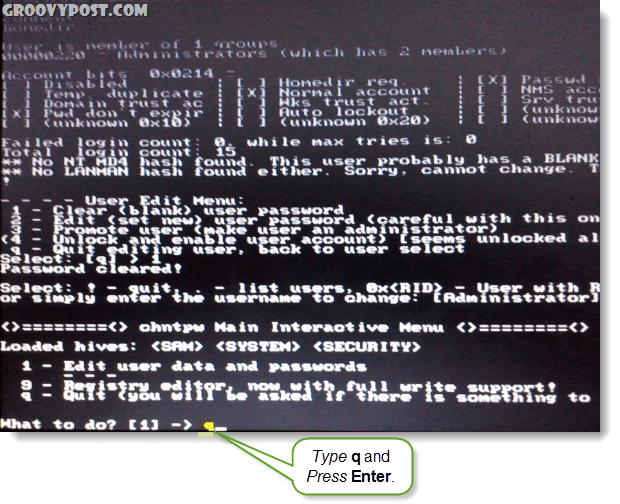
16. korak - Shranite spremembe, datoteke zapišite nazaj.
Vtipkajte v Y in PritisniteVnesite.
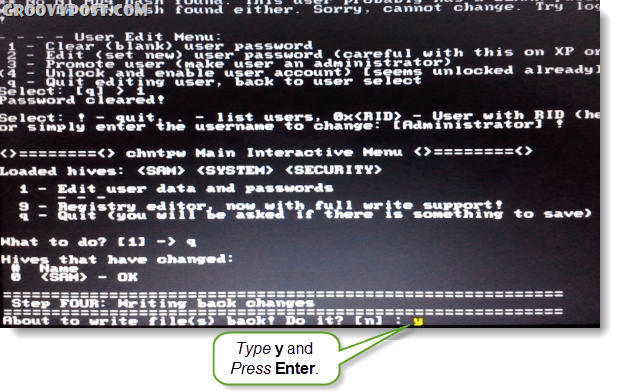
17. korak - Odklonite novo vožnjo, če je delovalo
Če ste videli črto, ki je pisala ***** UREDI POPOLNO *****, potem je delovalo. Vtipkajte v N in PritisniteVnesite.
Če se slučajno ni uspešno shranilo, Vtipkajte v Y in poskusite znova.
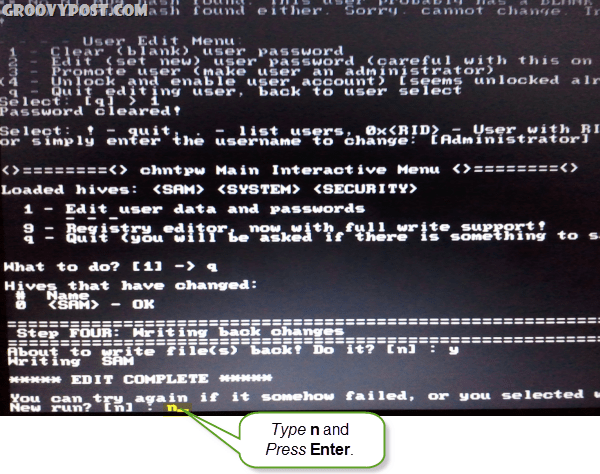
18. korak - Odklopite USB pogon in znova zaženite
Zdaj bi morali imeti možnost ponovnega zagona, samo prepričajte se Izklopite vtič najprej USB Flash Drive! PritisniteCtrl + Alt + Del za ponovni zagon računalnika. Če želite, se lahko vrnete in spremenite nastavitve biosa, vendar okna ne bodo preprečila nalaganja, dokler USB ni izklopljen.
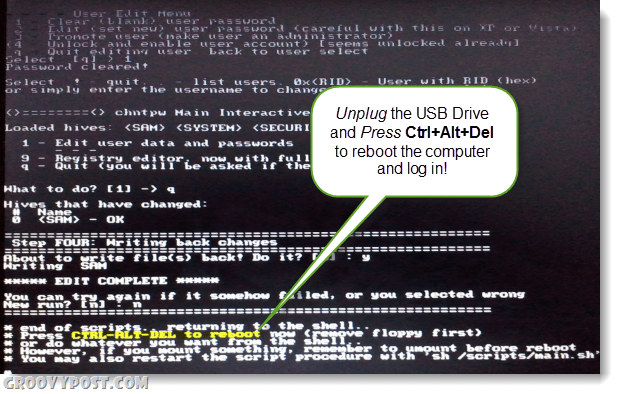
Končano!
Zdaj naj se računalnik zažene takoj! V računu, v katerega ste se poskušali prijaviti, bi moralo biti zdaj prazno geslo, in odvisno od nastavitev sistema za zagon se lahko naloži naravnost v sistem Windows, ne da bi se morali prijaviti. Groovy eh?
Če imate kakršna koli vprašanja, spišite komentar spodaj ali se pridružite burna razprava v brezplačni skupnosti!