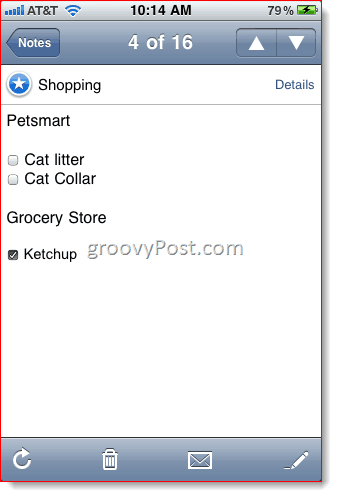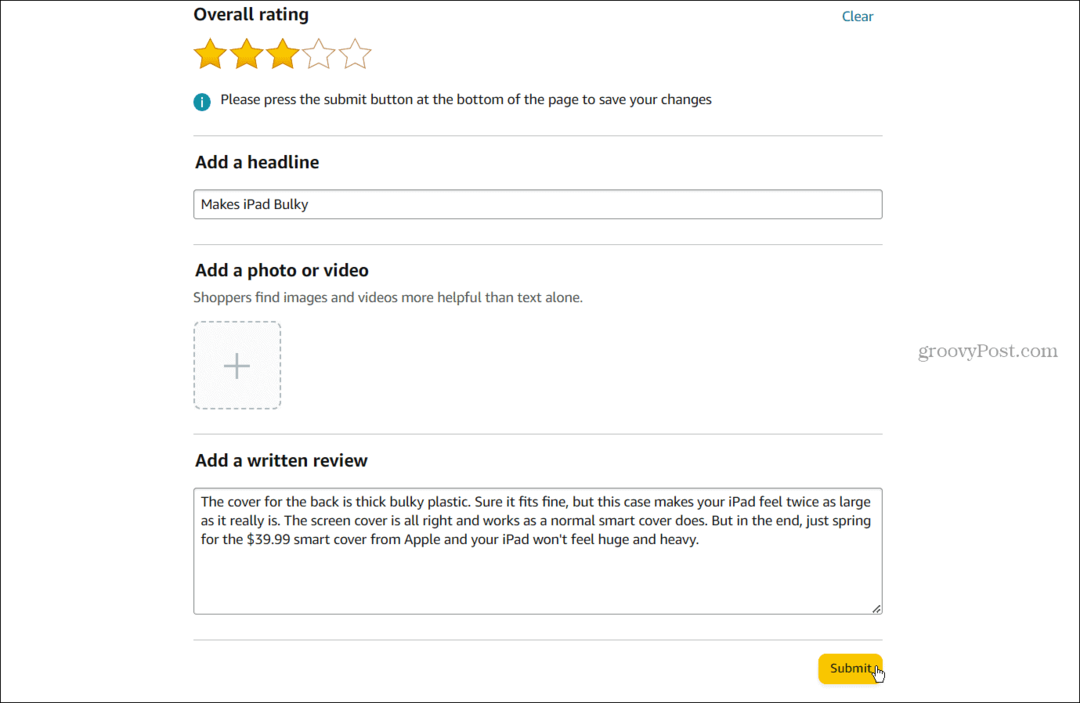Evernote posnetek zaslona in pregled
Evernote Freeware Komentarji / / March 17, 2020
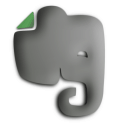 Evernote je eden tistih programov, o katerih že leta slišim, da ljudje govorijo, vendar se še nikoli nisem preizkusil. Ampak zdaj, ko moje življenje postaja vse bolj naporno, sem se odločil, da je čas, da prestopim iz sistema "seznamov v Notepadu" na nekaj malo bolj robustnega. Ko sem nekaj tednov uporabljal Evernote, zdaj vidim, o čem se vse govori. Trenutni slogan podjetja Evernote je »Zapomni si vse« in to je tisto, kar vam pomaga. Kot da imaš drugi možgan z vsemi svojimi stvarmi. Razen v nasprotju z vašimi resničnimi možgani je vse lepo urejeno in jih je mogoče takoj poklicati na hitro.
Evernote je eden tistih programov, o katerih že leta slišim, da ljudje govorijo, vendar se še nikoli nisem preizkusil. Ampak zdaj, ko moje življenje postaja vse bolj naporno, sem se odločil, da je čas, da prestopim iz sistema "seznamov v Notepadu" na nekaj malo bolj robustnega. Ko sem nekaj tednov uporabljal Evernote, zdaj vidim, o čem se vse govori. Trenutni slogan podjetja Evernote je »Zapomni si vse« in to je tisto, kar vam pomaga. Kot da imaš drugi možgan z vsemi svojimi stvarmi. Razen v nasprotju z vašimi resničnimi možgani je vse lepo urejeno in jih je mogoče takoj poklicati na hitro.
Vidim dve glavni prednosti Evernote v njegovi sposobnosti zajem vse, kar je potem pomembno organizirati to. Evernote živi v računalniku z operacijskim sistemom Windows, napravah Macintosh, spletu in na vašem pametnem telefonu (oprosti uporabnikom Linuxa). Zajem beležke, posnetka ali misli je tako enostavno narediti v telefonu, kot je sredi opravila na namizju. Potem vas čaka vse, brezhibno sinhroniziran na vseh platformah. Od tam lahko vsako opombo označite, uredite in organizirate glede na sistem, ki ga uporabljate. Oglejte si posnetke zaslona teze in si oglejte akcijo.
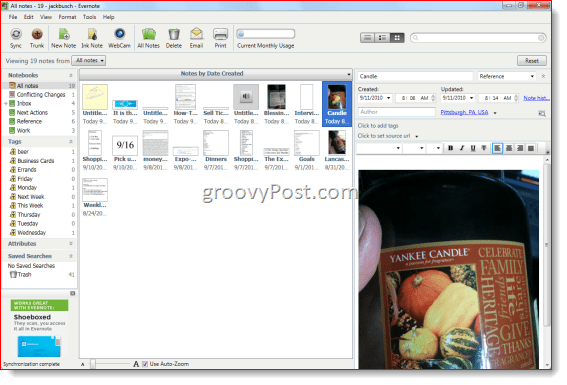
Obrezki - Namizni odjemalec
Najboljši del Evernote je vloga univerzalnega, vendar nevsiljivega zbiralnika. Evernote mirno teče v ozadju in čaka na vnos, ki ga lahko dostavite z nekaj različnimi globalnimi hitrimi tipkami. Moj najljubši: Kopiraj izbor. Privzeti ključ je Win-A, vendar ga lahko spremenite v karkoli želite. Ko pritisnete na Win-A, se bo vsako izbrano besedilo ali slike samodejno zaprlo v vaš Evernote kot novo opombo. V Orodja | Obrezki, lahko izberete destinacijo, kjer se končajo zajete beležke - samo pošljem jih na svoje Prejeto zvezek, če pa se pri določenem projektu hrepenite, ga lahko pošljete v prenosni računalnik, ki ste ga trenutno izbrali. Kot različico metode izbire kopiranja lahko elemente prilepite tudi v Evernote. Preprosto jih kopirajte kot običajno, odprite Evernote in pritisnite na globalno bližnjico za Prilepi odložišče (Privzeto CTRL-ALT-V).
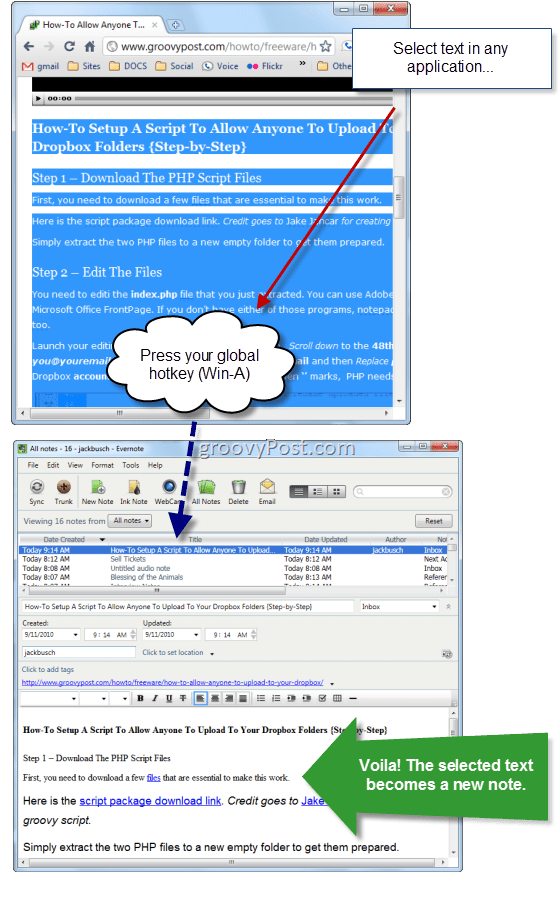
Evernote vam omogoča tudi, da posnetke zaslona spremenite v opombe z Zaslon za zajem globalna hitra tipka (Print Screen privzeto). Tako kot ljubljeni program Snagit, vam s pritiskom na bližnjico pride do prekriža, tako da lahko izberete, katero področje želite zajeti (tako vam ni treba zajeti celotnega zaslona).
Obstajajo tudi Nova opomba globalna hitra tipka (CTRL-ALT-N), ki je priročen kot praske ali če vam kaj pobere v glavo in ga želite zbrati, ne da bi prekinili trenutno nalogo. Udarci Nova opomba hitra tipka potegne Evernote s prazno opombo, pripravljeno za začetek.
Evernote ima tudi nekaj manj uporabnih načinov striženja: the Opomba s črnilom in Spletna kamera Opomba. Opomba s črnilom vam omogoča, da prosto rokujete, medtem ko zajem WebCam naredi posnetek vaše vgrajene spletne kamere. Pravzaprav je WebCam morda kakšen priročen optični bralnik za vizitke ali druge referenčne materiale, vendar tega doslej še nisem uporabljal. Možnost fotografiranja resnično zasije v mobilni aplikaciji (glej spodaj).
Zajemanje opomb - mobilna aplikacija
Evernote ga zaradi mobilne aplikacije, za katero trenutno deluje, izloči iz parka kot zbiralnik iPhone, iPod Touch in iPad, telefoni Android, telefoni BlackBerry, Palm Pre in Palm Pixi in Windows Mobile telefoni. Sem tip, ki ne želi porabiti veliko časa med druženjem ali poslovnim srečanjem, ki bi kljuval mojemu pametnemu telefonu, zato čim manj pritiskam na gumbe, toliko bolje. In Evernote v tem pogledu zagotovo zagotavlja. Aplikacijo hranim na prvi strani domačega zaslona in jo povlečem navzgor, kadar želim zbrati opombo ali opomnik z uporabo enega od štirih priročnih načinov dandy: Besedilo, posnetek, zvitek kamere in Glas. Vsi so dokaj samoumevni - lahko vtipkate besedilo, fotografirate, izberete fotografijo, ki ste jo prej posneli, ali pa narekujete opombo. samodejno se bo sinhroniziral z vašim računom Evernote, kjer bo pripravljen in vas čakal naslednjič, ko pridete na namizje odjemalec.
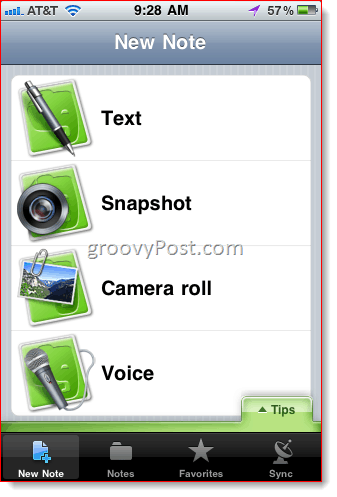
Delo s Noteso - Namizni odjemalec
Opombe so večinoma organizirane preko Beležnice in Oznake, ki so prikazani na plošči na levi strani. Kako organizirate svoje zapiske, je res odvisno od vašega sistema. Osebno za vse življenjske zadeve uporabljam zamrznjeno različico Getting Things Done, z mapo Inbox, Next Actions in Reference. Znotraj teh zvezkov jih dodatno organiziram z oznakami. Za naloge jih na primer označim z datumom zapadlosti. Za referenčne elemente bom uporabil nekaj bolj opisnega. Na primer, poskušam dokumentirati vse mikrovke, ki sem jih imel, tako da ne bi na koncu nehote naročil dvakrat isto, zato hranim posnetke etiket piva in misli v svojem referenčnem zvezku z napisom "Pivo" oznaka. Hranim tudi ločen delovni zvezek.
Lepota Evernote je, da je tako vsestransko vsestransko uporaben - z njim lahko organizirate svoje finance, raziskati roman, upravljati projekte, primerjati komplete pralnih in sušilnih strojev, spremljati vizitke ali karkoli. Obstaja veliko idej, kako narediti, da Evernote za vas dela na blogosferi (7 načinov uporabe Evernote, 10 odličnih načinov za uporabo Evernote, 13 neverjetno kreativnih uporab za Evernote, 10 bolj produktivne uporabe Evernote-a) - poiščite jih za nekaj navdiha.
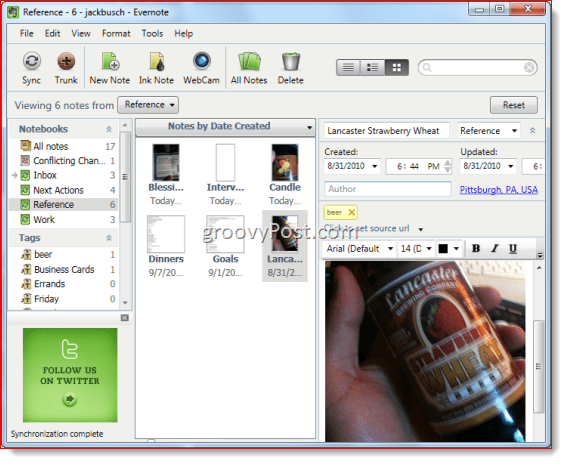
Če uporabljate Evernote, boste v nobenem trenutku na stotine dokumentov PDF, slik, zajetega besedila in drugih dokumentov. Na srečo je iskanje po zapiskih dokaj enostavno. Brskate lahko po zvezku ali oznaki ali pa uporabite iskalni niz, tako da vtipkate v zgornjem desnem kotu.
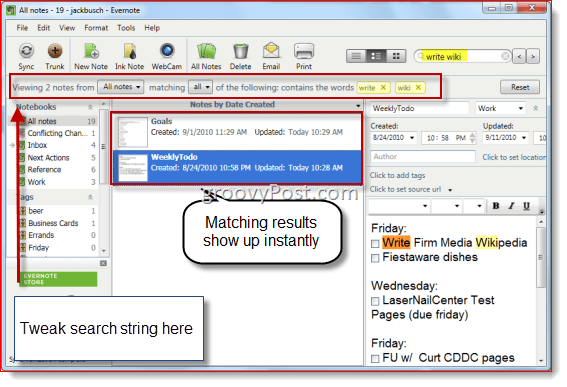
Evernote je ena izmed najbolj priljubljenih funkcij prepoznavanja besedila. Če na primer posnamete sliko vizitke ali podpišete, bo Evernote poskušal prepoznati besede na sliki, tako da jih bodo pobrale iskalne vrstice. Preizkusil sem ga in deluje precej dobro. Celo poudarja, kje na sliki se pojavi beseda.
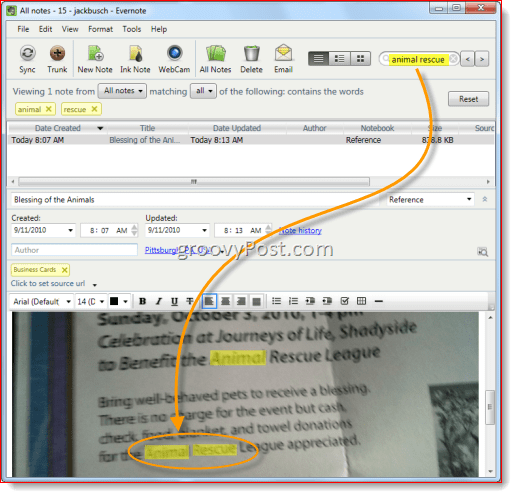
Prav tako lahko s katerokoli aplikacijo skočite na iskalno polje v Evernoteju iz katere koli aplikacije Najdi v Evernoteju globalna bližnjica - privzeto Shift-Win-F. Tako Evernote zareže kot univerzalno referenčno orodje in intuitivno vedro.
Vse funkcije v namiznem odjemalcu so na voljo tudi prek spletnega vmesnika, do katerega lahko dostopate na Evernote.com. Edina razlika je, da na desni strani ni podokna za predogled in funkcija iskanja ni takojšnja. Če pa se kdaj znajdete stran od računalnika in v mrtvi coni, lahko vedno pridete do svojih zapiskov prek spleta.
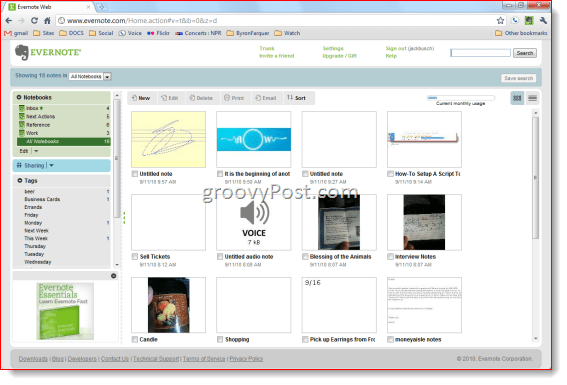
Delo s Notesi - Mobile App
Do svojih zapiskov lahko dostopate, urejate, označujete in urejate iz mobilne aplikacije. Edina funkcija, ki je ne boste imeli, je urejanje obogatenega besedila, čeprav bomo morda videli to funkcijo, uvedeno nekje vzdolž vrstice. Toda najpomembnejši del, da imate Evernote v žepu, je sposobnost, da na poti vlečete zapiske. Po svojih zapiskih lahko brskate z dotikom gumba Opombe ikono, kjer jih bomo razvrstili glede na datum vnosa, zvezek, datum posodobitve, naslov, mesto ali državo.
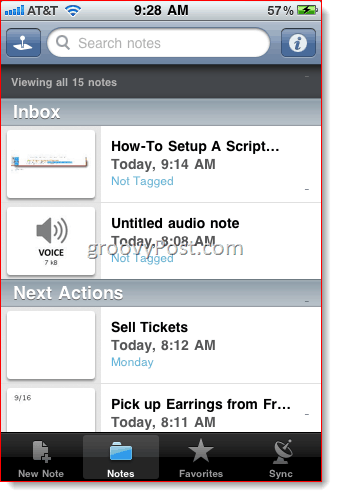
Če se dotaknete ikone Pushpin v zgornjem levem kotu, si lahko ogledate svoje zapiske, organizirane po zemljepisni lokaciji. Ta posnetek zaslona ni zelo reprezentativen, saj so vsi moji zapisi zapisani na istem mestu. (Dokazal bi vam ga tako, da sem zabeležil zapis od nekje drugje, v Pittsburghu pa ne prečkamo rek - niti za oglede zaslona.) Mogoče ne delam pravilno, vendar se mi zdi ta funkcija posebej koristna. Beležke so geografsko označene glede na to, kje ste bili, ko ste ustvarili beležko. Njegovo lokacijo lahko ponovno spremenite, vendar deluje le glede na zemljepisno širino in dolžino in nisem takšen norček, ki pozna koordinate moje lokalne sirarne. Ta funkcija bi bila veliko bolj priročna, če bi lahko opombam dodeljevali geografske lokacije glede na to, kje jih je treba opraviti (kot Kontekst za GTD). Nato sem lahko pokukal na svoj zemljevid, kadarkoli sem rekel, v centru mesta ali v knjižnici in si ogledal, kaj bi še lahko naredil, ko sem bil v bližini. Ampak to sem jaz. Nekako sem zaklenjen, tako da mi svet zunaj moje kleti ni toliko pomemben v smislu Evernote. Vaša kilometraža se lahko razlikuje.
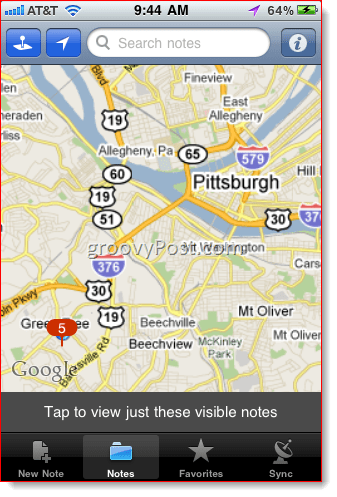
Značilnost, ki mi je zelo všeč, je Priljubljene zaslon. Sem oblikovalec seznamov, zato rad vse svoje sezname, na katere se sklicujem, ves dan hranim tukaj. Pred Evernotejem sem na hrbtne strani ovojnic piskal stvari in jih šel v zadnji žep, od koder bodo neizogibno izpadli sredi ulice. Ta sistem deluje veliko bolje.
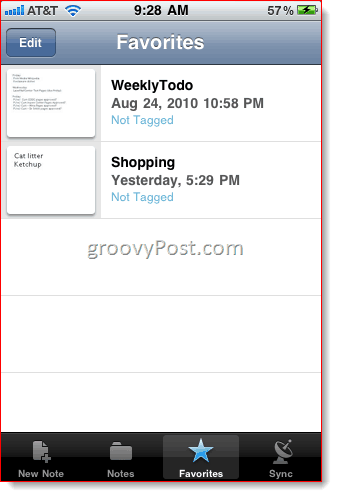
Kljub nezmožnosti Evernoteja, da na mobilni aplikaciji ne bo urejal obogatenega besedila, priročna majhna potrditvena polja še vedno delujejo, zaradi česar so super nakupovalni seznami in seznami opravil. Za primer glejte spodaj in pogled na moj življenjski slog.
Tudi, če imate opombo z bogato besedilno obliko, jo lahko še vedno uredite tako, da naredite kopijo v navadnem besedilu ali jo dodate z navadnim besedilom. Potem lahko te grobih majhnih potrditvenih polj dodate pozneje.
Koliko?
Sem omenil najboljši del o Evernoteju? Ne? Oh ja… kot moje drugo najljubše orodje Dropbox, Evernote je prost. No, večinoma brezplačno. Vse, kar sem vam pokazal in govoril, je vključeno v brezplačno različico Evernote. Če rečem, je na voljo še več, če ste pripravljeni plačati 5 USD na mesec ali 45 USD na leto Evernote Premium. Tu je razčlenitev različic Free / Premium:
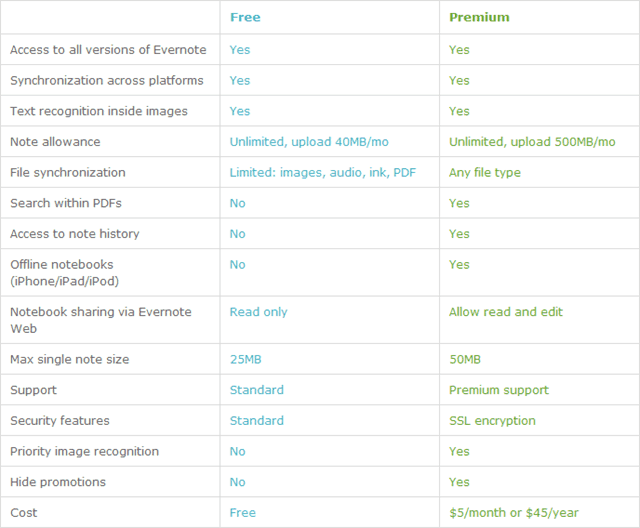
Zaključek
V celoti je Evernote enako živahen kot vi. Je vsestranski, intuitiven in se brezhibno integrira v katero koli organizacijo ali sistem za zapisovanje, ki ga trenutno uporabljate. Če želite izkoristiti prednosti Evernoteja, zagotovo potrebujete sistem. Evernote je orodje organizacije, ne osebni asistent, zato če niste že organizirani in vestno glede svojih nalog in projektov vas Evernote ne bo čarobno spravil v stopnjo 1.0 Birokrat. Še ena stvar, ki jo je treba omeniti o Evernoteu: brezplačna je. Resnično svoboden, saj ni pohabljen izven razuma niti ne poteče po ocenjevalnem obdobju. Obstaja pa plačljiva različica z imenom premium Evernote, ki vam prinese nekaj več, na primer več pasovne širine za nalaganje, iskanje v PDF-jih, zgodovina zapiskov in nekatere druge funkcije. Osebno sem, ko sem približno mesec dni uporabljal Evernote, popolnoma zadovoljen z brezplačno različico.