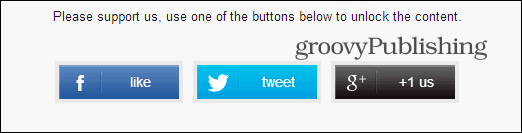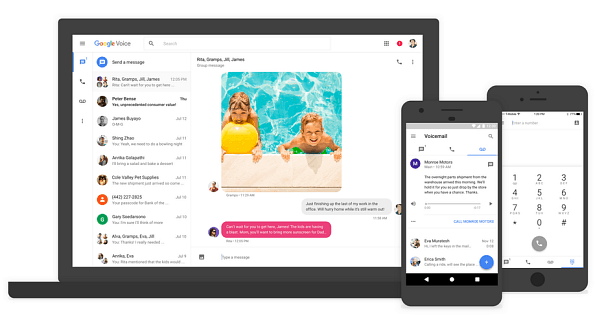Kako urediti datoteko gostiteljev v sistemu Windows 10
Varnost Windows 10 Starševski Nadzor / / March 16, 2020
Nazadnje posodobljeno dne

V sistemu Windows 10 je preprost in težaven način urejanja datoteke gostiteljev. V tem članku vam bomo pokazali oboje.
Če ste navaden groovyPost bralnik, to veste DNS prevaja imena domen kot groovyPost.com v naslove IP, kot je 104.24.11.25. Toda ali ste vedeli, da je na vašem računalniku z Windows 10 datoteka, ki lahko to preglasi? Imenuje se datoteka gostiteljev in vam omogoča, da določite določena imena domen na IP naslov po vaši izbiri. Vaša datoteka HOSTS vpliva samo na vaš računalnik, zato jo lahko uporabite za ustvarjanje URL-jev po meri za naslove IP v vašem omrežju ali pa jih uporabite za preusmeritev določenih spletnih mest.
Kot si lahko predstavljate, lahko urejanje datoteke HOSTS zlahka pokvari vaš internet, če je spremenjeno napačno ali zlonamerno. Običajnega uporabnika tako urejanje ni posebej enostavno. To je dobra stvar. Če pa želite namerno spremeniti datoteko HOSTS, je opisano tako.
Uredite datoteko gostitelja Windows 10 kot skrbnik
Datoteka HOSTS je običajno shranjena v navadni besedilni datoteki v sistemski mapi Windows in jo je mogoče spremeniti za različne primere uporabe. En poseben razlog, da sem v preteklosti urejal datoteko Host, je bil, da sem blokiral določena spletna mesta, ko sem slikal računalnike za lokalno srednjo šolo. To je bil verjetno eden najboljših in najlažjih načinov, s katerim sem lahko zagotovil, da študentje ne nalagajo nobenih nepooblaščenih spletnih mest, kot sta Facebook ali YouTube.
Če želite urejati datoteko Windows Hosts, ne bi smeli iti pod zajčjo luknjo. V operacijskem sistemu Windows XP in starejših različicah je bil postopek dokaj enostaven, le dodajte izjemo protivirusnemu virusu, odprite ga v Notepadu, naredite spremembe in ga shranite.
Če poskusite urediti svojo gostiteljsko datoteko, jo boste verjetno lahko odprli v redu, ko pa jo shranite, se prikaže napaka:
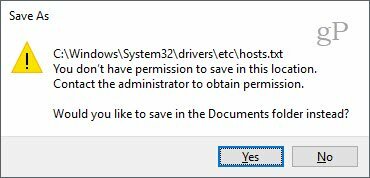
Tukaj lahko urejate datoteko gostiteljev, ne da bi dobili dovoljenje »Nimate dovoljenja za shranjevanje na tej lokaciji. Napaka se obrnite na skrbnika in pridobite dovoljenje.
Pritisnite gumb za začetek ali pritisnite tipko Windows in začnite tipkati Beležnica.
Desni klik Beležnica in izberite Zaženi kot skrbnik.
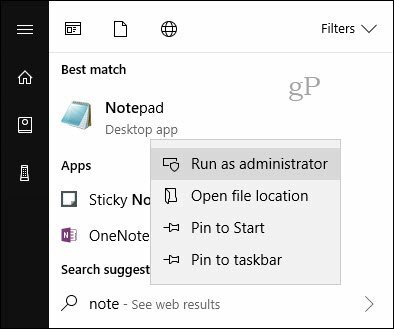
V Notepadu kliknite mapa torej Odprto… V polje Ime datoteke prilepite naslednjo pot v:
c: \ Windows \ System32 \ Gonilniki \ itd \ gostitelji
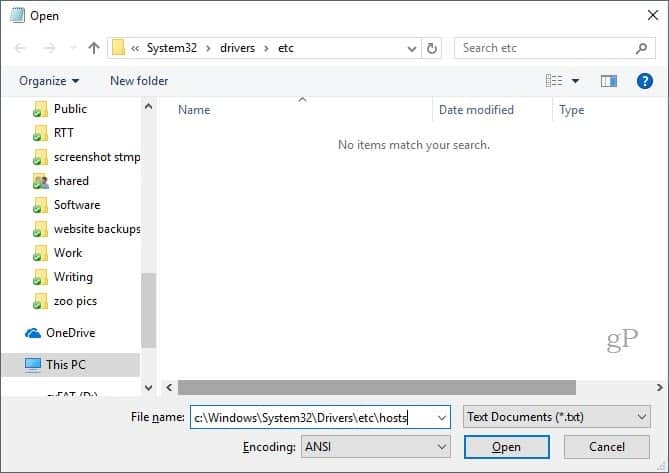
Zdaj boste lahko uredili in shranili spremembe v datoteko HOSTS.
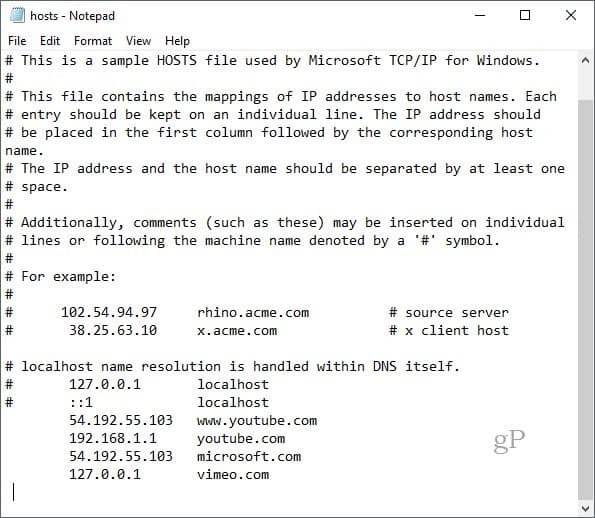
Če želite preslikati domeno, preprosto dodajte vrstico na podlagi primerov v datoteki HOSTS.
Začnite s ciljnim naslovom IP, nato s presledkom in nato z imenom domene. Če želite blokirati spletno mesto, ga preusmerite na 127.0.0.1.
Ne vnesite številke #, če želite, da začne veljati.
Ne pozabite tudi, da je www.youtube.com drugačen kot youtube.com.
Za začetek veljavnosti nove datoteke HOSTS boste morda morali znova zagnati računalnik.
Preprostejši način urejanja datoteke gostiteljev v sistemu Windows 10
Če ste ugotovili, da je postopek nekoliko težaven, lahko za spreminjanje svoje datoteke HOSTS uporabite program drugega proizvajalca. Našel sem dobrega, ki se je imenoval Gosti urejevalnik datotek Scott Lerch. Oglejmo si in poglejmo, kako deluje.
Zdaj, ko poznate osnove, tukaj je opisano, kako to storite z aplikacijo, urejevalnikom datotek HOSTS.
Prenesite 1 MB namestitveni program nato nadaljujte z nastavitvijo. Ne pozabite, da izberete možnost samo zase, če ne želite, da imajo drugi uporabniki dostop do nje.
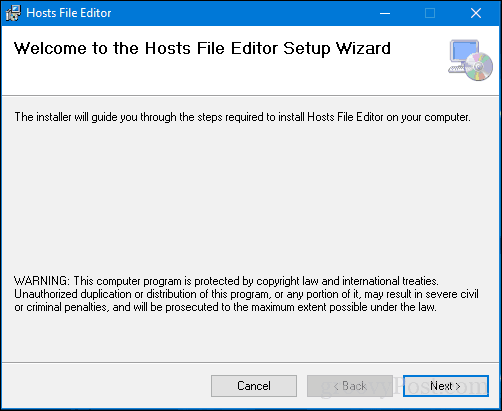
Zaženite aplikacijo v Začni > Vse aplikacije—To bo aplikacijo dodalo v območje z obvestili, kjer lahko urednik zaženete kadar koli.
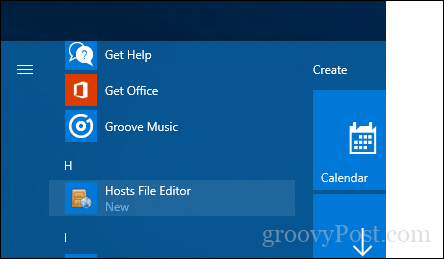
Gostiteljski urejevalnik datotek ima čist in enostaven vmesnik. Če želite začeti uporabljati program, napolnite tabelo z naslovi IP, ime gostiteljev in komentarjem na spletnih mestih, ki jih želite upravljati. Ne omejuje se le na priljubljena internetna spletna mesta, tudi naprave v domačem omrežju z naslovom IP je mogoče upravljati, zato je z vašim Xboxom, iPadom, spletnimi kamerami ali usmerjevalniki veliko lažje blokirati dostop, če je potrebno.
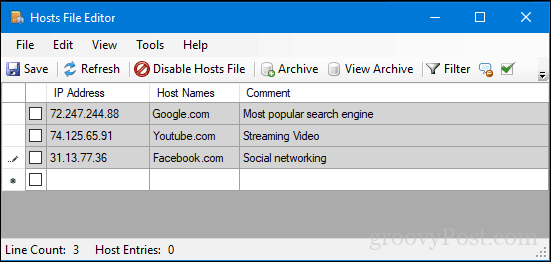
Ko ste pripravljeni blokirati spletno mesto, potrdite polje za spletna mesta, do katerih želite preprečiti dostop, kliknite Shrani in to je to.
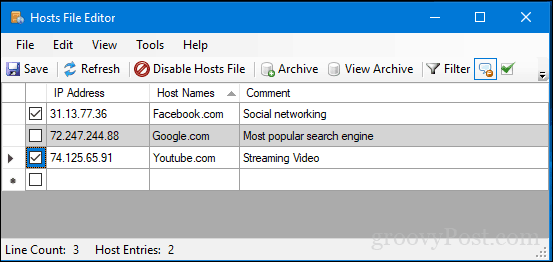
Druga prijetna funkcija enostavne uporabe je možnost, da preprosto kliknete urejevalnik datotek gostiteljev v območju z obvestili in nato kliknite Onemogoči datoteko gostiteljev ali hitro uredite. Ni treba več loviti ali izstreliti ukazne vrstice.
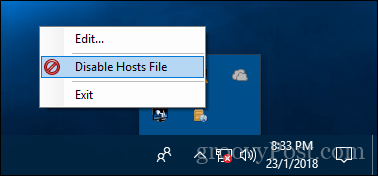
Za uporabnike energije in omrežne skrbnike so vključene še nekatere zanimive funkcije, kot so:
- Izrežite, kopirajte, prilepite, podvojite, omogočite, onemogočite in premaknite enega ali več vnosov hkrati.
- Filtrirajte in razvrstite, kadar je veliko število vnosov gostitelja
- Arhivirajte in obnovite različne konfiguracije datotek gostitelja pri preklopu med okolji
- Samodejno preklopite končne točke, da preverite razpoložljivost
Torej, hiter in enostaven način urejanja datoteke gostiteljev v sistemu Windows 10 je na voljo.