Windows 10 počasi po namestitvi posodobitve funkcije? Tukaj je opisano, kako ga odpraviti
Windows 10 Izvedba / / March 16, 2020
Nazadnje posodobljeno dne

Če ste pravkar nadgradili na Windows 10, vendar imate počasno namizje, je tu nekaj načinov, kako ga pospešiti.
Vaš računalnik je v maratonskem ciklu nadgradnje od leta 2015 in verjetno se je izčrpal s številom posodobitev funkcij in kumulativnimi posodobitvami, ki jih je Microsoft izdal od takrat. Z vsemi temi hitrimi spremembami v kratkem času je mogoče, da se vaš sistem zalomi.
Če namizje Windows 10 od nadgradnje na novo različico sistema Windows 10 deluje počasi, je morda nekaj preprostih razlogov, zakaj se to dogaja. Spodaj je nekaj stvari, ki jih morate poskusiti po nadgradnji.
Izboljšajte delovanje svojih sistemov po nadgradnji na Windows 10
Ponastavite ali posodobite BIOS
Nadgradnja lahko prinese pomembne spremembe na boljše ali slabše. Vaš sistem morda še ni optimiziran ali pa boste morda morali spremeniti privzete nastavitve sistema, da bo naprava prešla z nadgradnjo. Na primer posodobitev sistema Windows 10 1709 je bila na nekaterih sistemih, do katerih sem imel dostop, grozno. Med in v pričakovanju njegove predstavitve so številne blagovne znamke izdale posodobitve BIOS-a, ki so odpravile veliko teh težav z zmogljivostmi. Torej, to je ena prvih stvari, ki jo morate preveriti po nadgradnji. Ponastavitev vašega
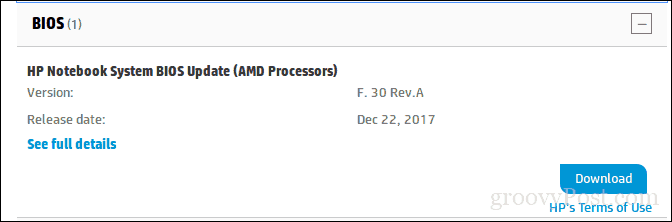
Posodobite programsko opremo Essential Driver - čipset, zaslon in omrežne adapterje.
Tako kot vaš BIOS, morate včasih tudi za svojo napravo posodobiti programsko opremo za kritične gonilnike. Programska oprema gonilnika pomaga strojni opremi izkoristiti spremembe, uvedene v novi posodobitvi funkcij, in odpraviti morebitne prejšnje napake, ki bi strojni opremi morda preprečile dobro delovanje.
Onemogoči hiter zagon
Zdaj je tu malo ironije, toda dejansko se izkaže, da hitri zagon - funkcija, uvedena v sistemu Windows 8, ki optimizira čas zagona - lahko vaš sistem dejansko upočasni. To še posebej velja, če gre za napravo starejšega modela, izdano pred Windows 10. Če ga onemogočite, se lahko podaljša čas zagona, vendar bo ob ponovnem zagonu Windows obnovljena zmogljivost namizja.
To storite tako, da pritisnete tipko Windows + X, nato kliknite Možnosti napajanja> Dodatne nastavitve napajanja (pod Povezano nastavitve)> Izberite, kaj počne gumb za vklop> Spremeni nastavitve, ki trenutno niso na voljo> počistite polje Vklopite hiter zagon (priporočljivo). Kliknite Shrani spremembe.
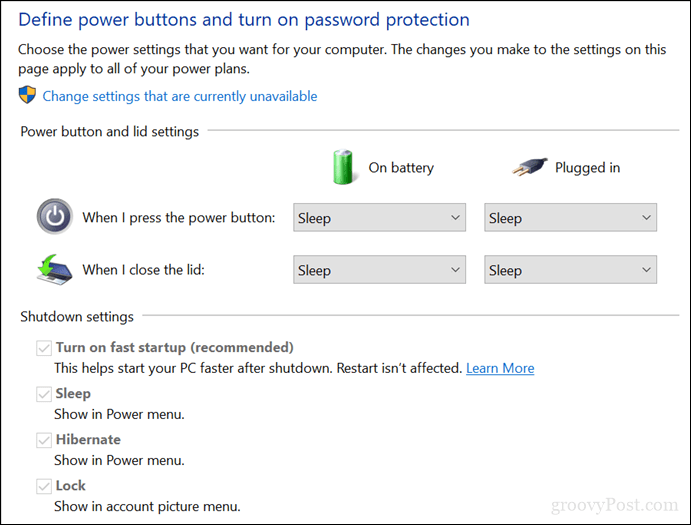
Spremenite, kaj se začne z operacijskim sistemom Windows 10
Nekatere storitve in procesi, ki se začnejo z operacijskim sistemom Windows 10, lahko vplivajo na delovanje namizja. To lahko spremenite tako, da odstranite storitve in aplikacije za ozadje, ki se zaženejo z operacijskim sistemom Windows 10. V operacijskem sistemu Windows 10 lahko to storite na dveh mestih.
Pritisnite tipko Windows + X.
Kliknite Upravitelj opravil.
Kliknite zavihek Zagon.
Izberite vsak element razen Windows Defenderja in ga nato onemogočite.
V operacijskem sistemu Windows 10 1803 je bil zagon premaknjen v Start> Nastavitve> Aplikacije> Zagon.
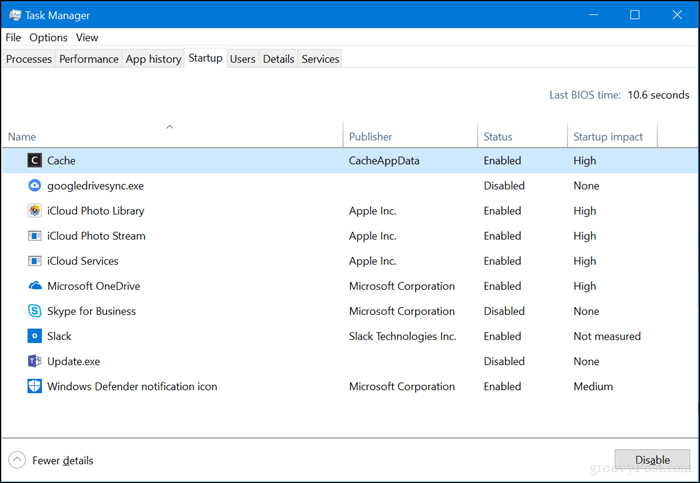
Pritisnite tipko Windows + R.
Vnesite: msconfig in pritisnite Enter.
Izberite zavihek Storitve.
Potrdite polje Skrij vse Microsoftove storitve.
Onemogočite preostale storitve.
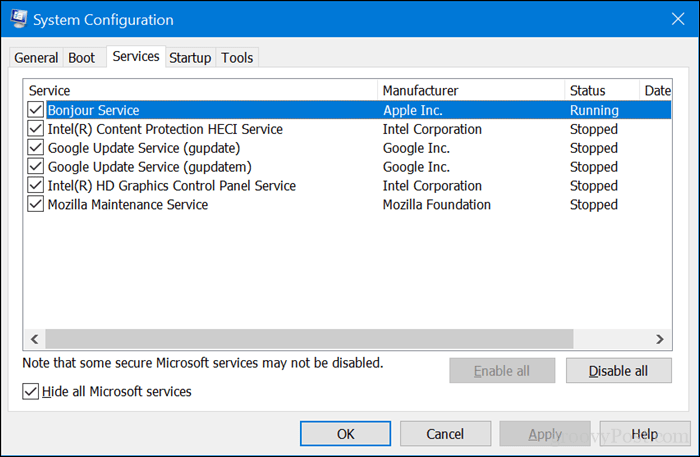
Odprite Start> Nastavitve> Zasebnost> Aplikacije za ozadje.
Onemogoči vse aplikacije v ozadju.
Odstranite, povrnite ali posodobite gonilnik zaslona
Prej smo omenili posodabljanje zaslona, vendar to potrebuje svoj prostor. Druga težava v zvezi z optimizacijo, vaš trenutni grafični gonilnik je morda zastarel in ga je treba posodobiti ali včasih znova namestiti. Sam Windows 10 bi lahko namestil novejši gonilnik hroščev. To se je v zadnjih posodobitvah funkcij že veliko dogajalo.
Zaženite se na namizje sistema Windows 10.
Pritisnite tipko Windows + X.
Kliknite Upravitelj naprav.
Z desno miškino tipko kliknite trenutni adapter zaslona.
Kliknite Lastnosti.
Kliknite zavihek Gonilnik.
Kliknite gonilnik za odvrnitev, če je možnost na voljo.
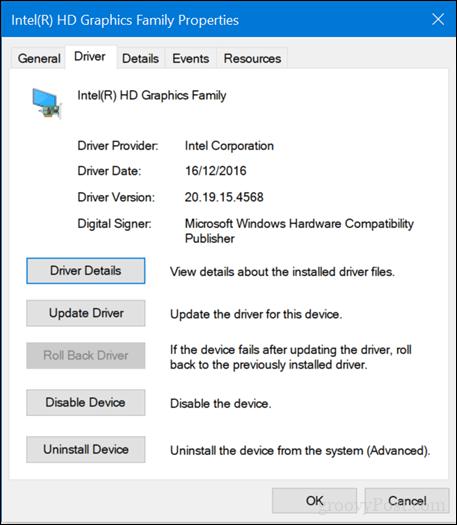
Če te možnosti niso na voljo, z desno miškino tipko kliknite adapter zaslona in kliknite Odstrani. Potrdite polje z napisom Izbriši programsko opremo gonilnika za to napravo.
Zapustite upravitelja naprav in nato znova zaženite.
Po ponovnem zagonu odprite Start> Nastavitve> Posodobitev in varnost, nato pa preverite, ali obstajajo posodobitve in namestite vse razpoložljive posodobitve ali prenesite najnovejši grafični gonilnik s proizvajalčevega spletnega mesta.
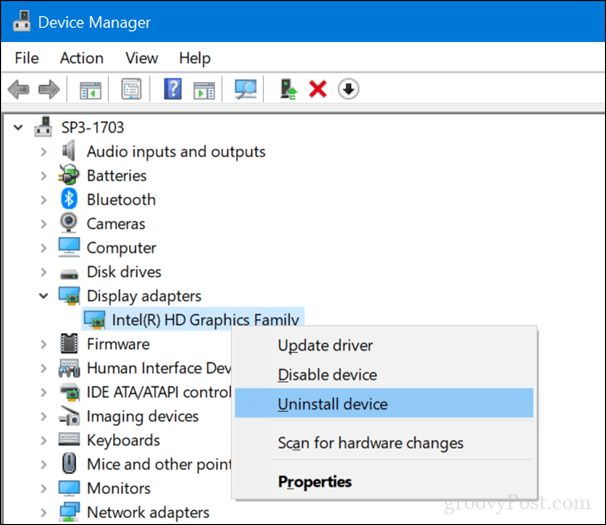
Zaženite čiščenje diska
Če imate malo prostora, lahko to dejansko negativno vpliva na delovanje namizja. Obstaja več načinov sprostite prostor v sistemu Windows 10, ki smo jih obravnavali v našem prejšnjem članku.
Na temo sprostitve prostora poiščite mapo C: \ Windows \ CbsTemp in poiščite morebitne nenavadno velike dnevniške datoteke. Če jih vidite, jih izbrišite.
Izklopite, ponovno zaženite ali znova namestite Cortano
Vgrajeni digitalni sistem Windows 10 lahko vpliva na njegovo delovanje in ga je treba diagnosticirati.
Pritisnite tipko Windows + X.
Kliknite Upravitelj opravil.
Izberite zavihek Proces, izberite Cortana in nato kliknite End Task.
Znova zaženite Windows 10.
ali
Pritisnite tipko Windows + X.
Kliknite Windows PowerShell (Administrator).
V ukazni poziv vnesite naslednji ukaz, pritisnite Enter, zapustite PowerShell in nato znova zaženite.
Get-AppXPackage -Name Microsoft. Windows. Cortana | Foreach {Add-AppxPackage -DisableDevelopmentMode -Register “$ ($ _. InstallLocation) \ AppXManifest.xml”}
Hey, Cortana lahko izklopite v Start> Settings> Cortana> Pogovor s Cortano.
Zaključek
Še vedno ne vidite izboljšav v vašem sistemu? No, poskusite nekaj od teh dodatnih nasvetov - morda bodo le pomagali:
- Odstranite vse nepomembne strojne naprave, kot so tiskalnik, zunanji pogon, mobilne naprave; naj bo miška in tipkovnica pritrjena.
- Zaženite orodje za odpravljanje težav v meniju Start. Microsoftov začetni meni, ki temelji na XAML, še vedno dozoreva in včasih ga boste morda morali odpraviti, da bi lahko deloval.
- Posodobite Gonilnik Intel Rapid Storage. Po podatkih Intela IRST izboljšuje delovanje računalnikov s SATA diski in hkrati zmanjšuje porabo energije.
- Preverite tudi posodobitve za tipkovnico in sledilno ploščico. Če uporabljate prenosnik, boste morda morali posodobiti gonilnike sledilne ploščice Synaptics. Te najdete tudi na proizvajalčevi strani za prenos gonilnikov.
Še vedno nikamor ne prideš? Izkoristite priložnost za prevračanje vaš sistem na prejšnjo različico, če ste pravkar nadgradili v zadnjih 10 dneh ali ročno prešli na prejšnjo različico. Oglejte si naš članek o kako do starejših različic sistema Windows 10.
Oglejte si tudi naš prejšnji članek o pospešitev sistema Windows 10 za več nasvetov.
Upajmo, da vam bodo s tem lahko pomagali, da se notranji Usain Bolt namesti v obliko. Sporočite nam v komentarjih, če pomagajo.


