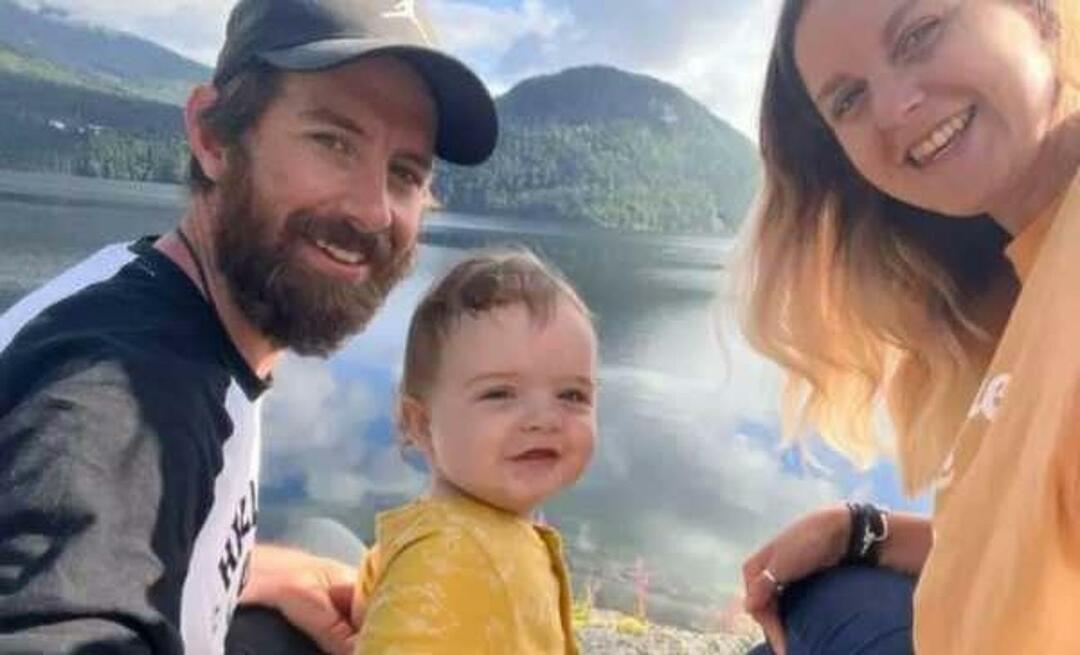Kako osvojiti funkcijo Microsoft Office za iskanje in zamenjavo
Microsoftova Pisarna Microsoft Junak / / March 17, 2020
Nazadnje posodobljeno dne

Funkcija Najdi in zamenjaj v programu Microsoft Office je močno orodje. Omogoča vam uporabo nadomestnih znakov in celo iskanje besed, ki se slišijo med seboj. Tukaj je pregled nad obvladovanjem tega koristnega instrumenta.
Predstavljajte si: pišete papir, dolg 10 strani, in nekje v njem ste napačno črkovali ime. Izkazalo se je, da je to Berenstaz A, ne Berenstev. Ali:
A) Preberite celotno zadevo in zamenjajte vsako napačno E za A
B) Samo pustite in upajte, da nihče ne opazi,
ali
C) Uporaba Microsoft Office Najdi in zamenjaj funkcijo, da se vsak Berenstein spremeni v Berenstain vse naenkrat?
Zagotovo je ena največjih prednosti programske opreme za obdelavo besedil in preglednic moč, da takoj najdete in urejate besedilo in podatke, ne da bi ročno premetavali tiskane strani ali knjige. Možnosti iskanja in zamenjave sistema Office lahko postanejo resnično specifične, kar vam omogoča uporabo nadomestnih znakov in celo iskanje besed, ki zvenijo med seboj. Naj vam pomaga, da izberete možnost C s temi nasveti za osvojitev funkcije Microsoft Office za iskanje in zamenjavo.
Poiščite in zamenjajte osnove za Word
Do funkcije Najdi in zamenjaj lahko odprete tako, da odprete a Wordova datoteka in se odpravite proti Domov jeziček na traku. Nato kliknite puščico poleg Najti gumb in izberite Napredno iskanje.
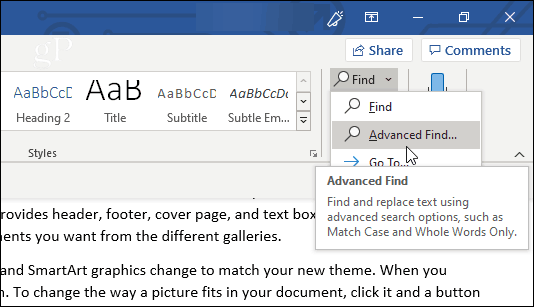
Lahko pa kliknete Zamenjati. Uporabite lahko tudi Ctrl + Hbližnjica na tipkovnici da neposredno odprete okno Zamenjaj.
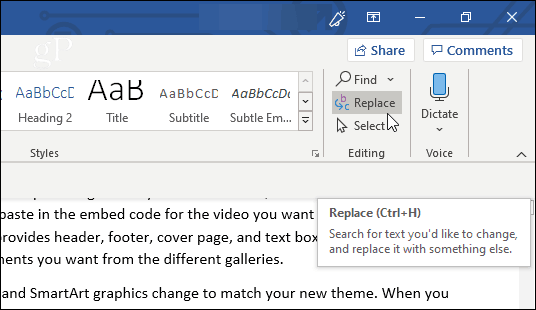
V oknu, ki se prikaže, boste videli tako zavihke Najdi in zamenjaj (kot tudi zavihek Pojdi, kjer lahko v svojem dokumentu določite natančno mesto, na katerega želite skočiti).
Če samo iščete in ne potrebujete programa, da bi zamenjal katero koli besedilo za vas, je dobro, da ostanete na zavihku Najdi. V polje vnesite besedilo, ki ga iščete Najdi kaj in Word potegne vse primerke, ki se ujemajo. Ker še niste navedli nobene možnosti, bo vaše iskanje pojavilo vsako besedilo, ki se ujema, bodisi v velikih ali malih črkah, bodisi del besede.
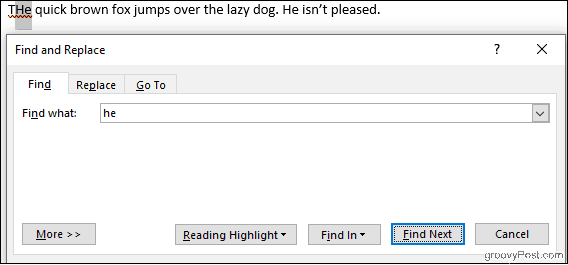
S klikom na Branje označite V gumbu bodo prikazani vsi primeri rumene barve, kar vam omogoča, da na prvi pogled vidite vse kraje iskanega izraza v vašem dokumentu. Kliknite Poišči naprej za pomikanje po vseh tekmah.
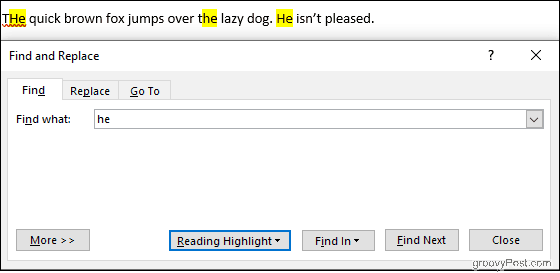
Kartica Zamenjaj doda možnost, da besedilo, ki ste ga iskali, nadomestite z novim besedilom, ki ga vnesete v Zamenjaj s polje. Besedilo, ki ga nadomeščate, preverite z Zamenjati ali naredite ves dokument hkrati Zamenjaj vse.
V spodnjem primeru bo Word spremenil "leni" pes v "zaspano".
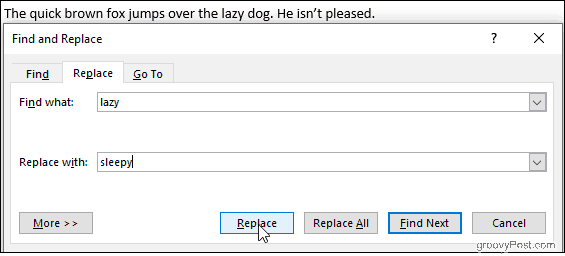
S klikom Več prineslo bo vrsto možnosti za prilagoditev iskanja, vendar najprej pojdimo skozi osnove Excela.
Poiščite in zamenjajte osnove za Excel
Znotraj Excel preglednico, kliknite Poišči in izberiin nato izberite katero koli Najti ali Zamenjati s spustnega seznama, ki se prikaže. The Ctrl + H Tu deluje tudi bližnjica na tipkovnici.
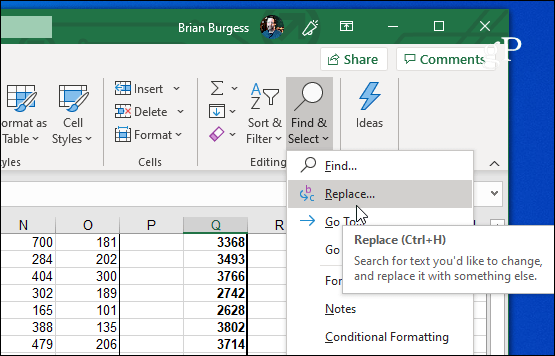
Excel najde in zamenja, deluje podobno kot Microsoft Word. Vnesite, kaj iščete v Najdi kaj polje, kliknite Poišči naprej, in Excel bo poudaril celice, ki se ujemajo. S klikom NajtiVse bo ustvaril podroben seznam ujemajočih se celic v oknu Najdi in zamenjaj.
Lahko tudi zamenjate, vendar pozorno spremljajte svoja iskalna merila. Nehote lahko nenamerno izvedete neželene spremembe, še posebej pri uporabi ZamenjatiVse. Na spodnji sliki bo Excel spremenil oba primera številke 2 v 3, pri čemer ne bomo imeli samo treh krav, ampak tudi trinajst piščancev.
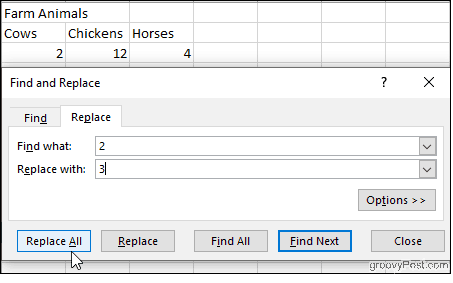
Recimo, da želimo piščance pustiti pri miru, vendar še vedno popraviti napake s kravami. Kliknite Opcije, nato preverite Ujemanje celotne vsebine celice potrditveno polje.
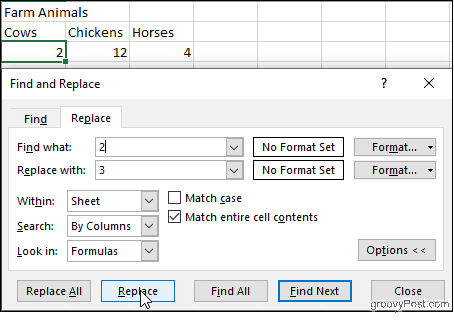
Zdaj bo Excel preveril, ali imajo celice samo številko 2, tako da lahko varno kliknemo Zamenjati ne da bi prizadel naše piščance. To je neumen primer, vendar ponazarja vrsto neskladja, ki se lahko zgodi, še posebej, če se odločite za to ZamenjatiVse brez preverjanja rezultatov drug za drugim.
Tudi v Možnosti: potrdite polje Primer primera Če želite iskalno razlikovati med malimi in malimi črkami, izberite poglede v določenih listih v delovnem zvezku in določite, ali se želite pomikati po ujemanjih po stolpcu ali vrstici po vrstici. Lahko celo iščete in zamenjate oblikovanje celic.
Napredne možnosti iskanja in zamenjave v programu Microsoft Word
Word nam ponuja vrsto možnosti za manipulacijo Najdi in zamenjaj. Kliknite Več na dnu okna Najdi in zamenjaj, če si jih želite ogledati.
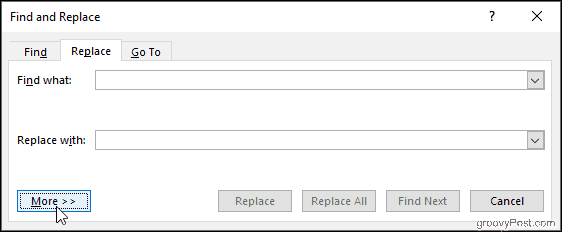
Možnosti segajo od preprostih, kot je primer primera, do bolj zapletenih, kot sta uporaba nadomestnih znakov in zamenjava oblikovanja.
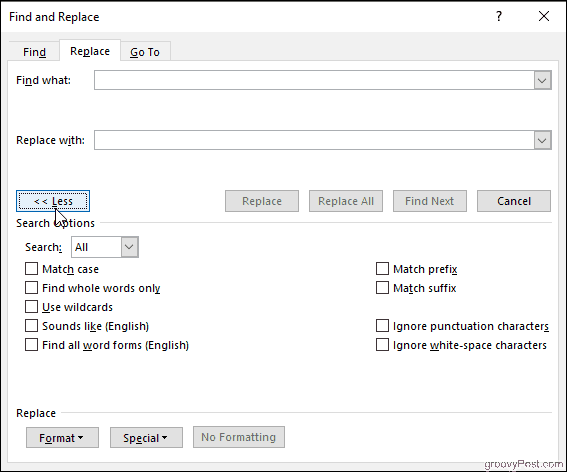
Poiščite samo cele besede
S tem izbranim Word vaš iskalni izraz obravnava kot celotno besedo in ne bo iskal iskalnega izraza v drugih besedah. Na primer, iskanje "on" ne bo prineslo besede "the".
Predpona ujema in pripona
Te vaše iskanje omejijo na besede, ki imajo isti začetek ali isti konec. Če se ujemate s predponami in iščete »ljubezen«, bo Word našel »ljubezen« in »ljubko«, ne pa »ljubljeno«.
Uporabite nadomestne znake
Omogoča uporabo vprašanj, zvezdic, oklepajev in več za spreminjanje iskanja.
Sliši se kot
Tu najdete besede, ki zvenijo kot tisto, ki ste jo iskali. Uporabite ga za iskanje homonimov ali besed, pri katerih se črkovanje lahko razlikuje.
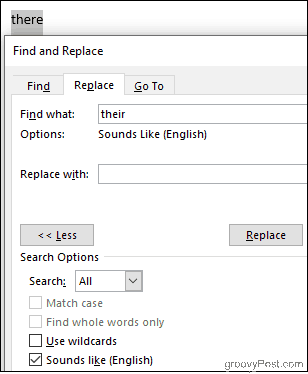
Poiščite vse besedne oblike
Poiščite besedo, ki ste jo iskali, in vse primerke, ki so v množini ali v drugačnem času. Iskanje "biti" s to možnostjo bo omogočilo tudi "sta" in "je."
Ignorirajte ločilne znake in prezrite znake z belim presledkom
To pove Wordu, naj ne upošteva presledkov, obdobij in vezajev in podobno.
Odvzem
Krmarjenje po dokumentu in popravljanje večkratnih napak ni nujno, da je nočna mora. Tudi če niste ravno prepričani, kaj iščete, lahko prilagodite iskanje poišči in zamenjaj, da stvari zoži. Naučiti se obvladovati vso moč iskanja in zamenjave se lahko zdi zastrašujoče, toda s prakso boste z dokumenti manevrirali kot profesionalci.