Kako povečati in povečati namizne aplikacije v operacijskem sistemu Windows 10 ali macOS
Windows 10 Dostopnost Mac Os / / March 16, 2020
Nazadnje posodobljeno dne

Funkcija povečave je hiter način začasnega povečanja elementov na namizju v sistemu Windows 10 ali macOS.
V teh dneh se namizje računalnika lahko počuti kot nenehno videnje; velik in širok, s katerim si lahko ogledate kopno z različnimi programi in pripomočki, ki jih imate odprto. Na trenutke je lahko nekoliko težko videti, kaj je na njem, še posebej, če vaš vid ni tako oster kot nekoč. Priljubljeni namizni operacijski sistemi, kot sta Windows 10 in macOS, vključujejo možnosti, ki vam omogočajo, da kot orel hitro povečate le tisto, kar želite. Poglejmo, kako jih najti, omogočiti in uporabiti.
Povečava ali povečavo elementov zaslona v sistemu Windows 10
Verjetno ste seznanjeni s povečevanjem; ste to storili že večkrat v aplikacijah, kot sta Edge ali Microsoft Word. Toda to lahko storite tudi kjer koli na namizju.
V operacijskem sistemu Windows 10 je enostavno pritiskanje gumba Windows ključ in (+) tipko za aktiviranje aplikacije lupe. Nato lahko povečate ali pomanjšate s pritiskom na znak plus ali minus v aplikaciji ali pritisnete
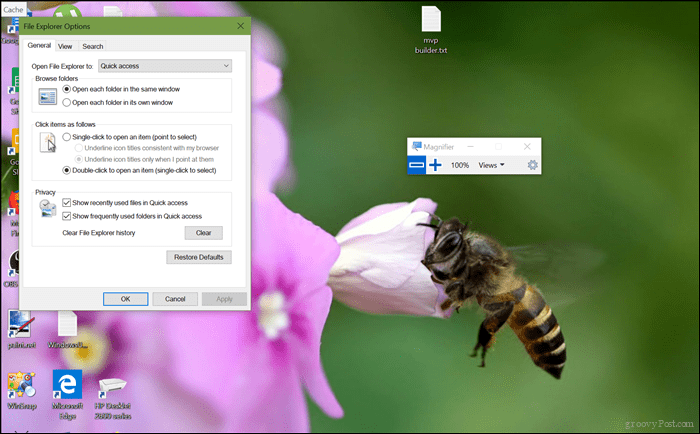
Kot vidite, sem povečal / -a tudi do 300%.
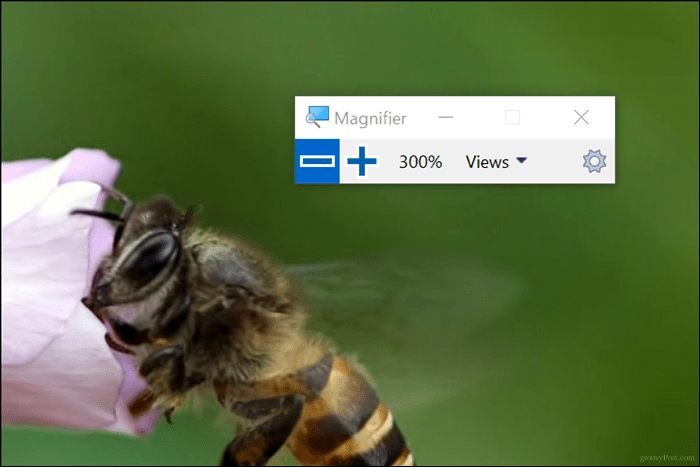
Lupa vključuje tudi dva dodatna pogleda, ki bi jih morali preveriti z imenom Objektiv in Dock. Objektiv lahko aktivirate s pritiskom Nadzor + Alt + L. S tem lahko povečate elemente od blizu na zaslonu.
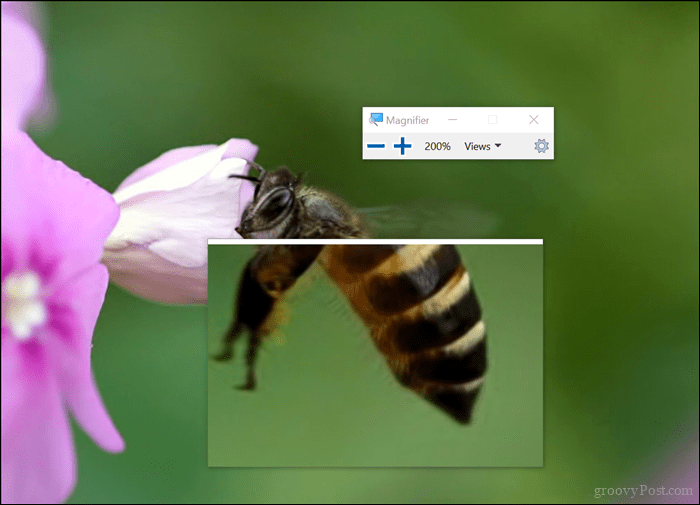
Priključen način, ki ga lahko aktivirate s pritiskom Nadzor + Alt + D, ohranja lupo na vrhu zaslona. Prikolico lahko spremenite po želji. Ne glede na izbrano možnost, vam ta priročna funkcija zagotovo omogoča delo na namizju ali v vaših najljubših aplikacijah; še posebej v tistih aplikacijah z meniji in gumbi, ki so zajeti v jamico, ki jih lahko preprosto zgrešite.
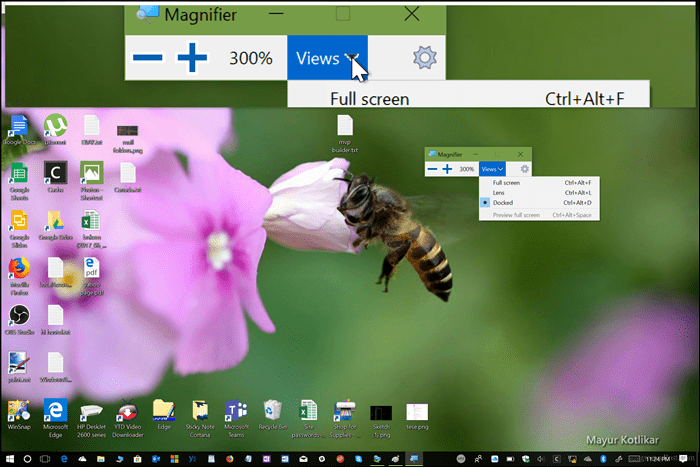
Če želite spremeniti vedenje lupe, zaženite Nastavitve> Enostavnost dostopa> Lupa. Tam lahko nastavite privzeto stopnjo povečave, ko odprete lupo, jo popolnoma izklopite ali izberete privzeti način in izberete posebne možnosti sledenja.
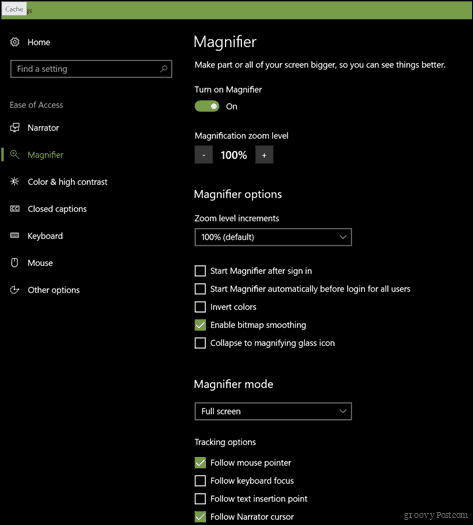
Uporaba funkcije zoom v macOS-u
Uporabniki Maca imajo tudi možnosti za povečavo na namizju ali aplikacijah. Za dostop do njih boste morali omogočiti.
Zaženite Nastavitve in nato izberite Priključek> Dostopnost> Povečava. Izberite način, ki ga želite uporabiti za povečavo. Uporabite lahko bližnjice na tipkovnici ali kretnje(dva prsta povlecite navzgor ali navzdol) medtem ko držite pritisnjeno Nadzor ključ.
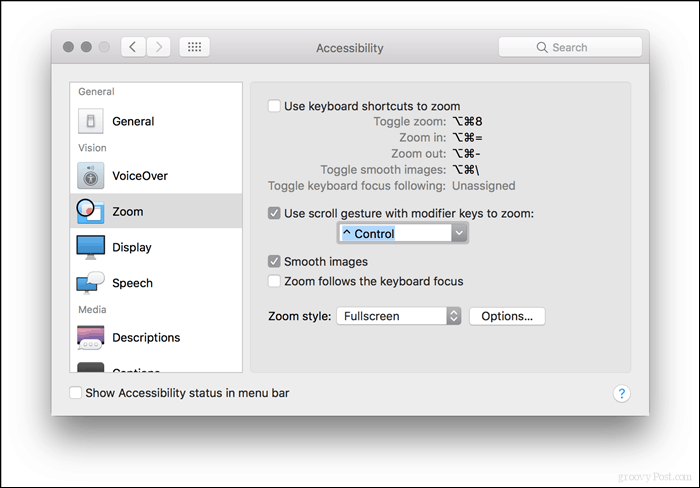
Privzeti ukazi tipkovnice, če vam je ljubša možnost, so:
Preklopi povečavo: Shift + Command (⌘) + 8
Približaj: Shift + ukaz (⌘) + (=)
Pomanjšanje: Shift + ukaz (⌘) + (-)
Ko omogočite, lahko začnete povečevati ali pomanjšati.
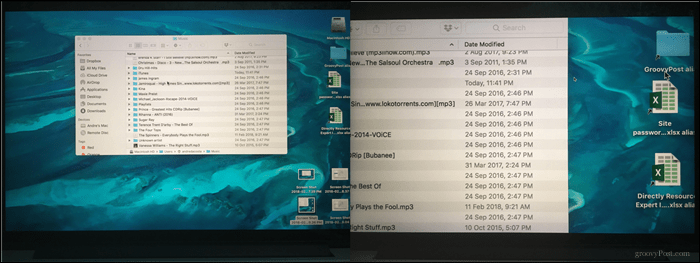
To je precej. Zdaj si lahko te majhne elemente na zaslonu ogledate podrobno, ne da bi trajno spreminjali, kot je spreminjanje ločljivosti zaslona ali obsega in postavitve. Še ena priročna funkcija, za katero se morda zdi funkcija povečevanja videoposnetke z razlagalnikom, če uporabljate aplikacije, kot je Camtasia Studio. Torej, ne skrbite, da ne boste napenjali oči in ugotovili, kaj je na zaslonu, ko imate te možnosti na voljo.
Poskusite jih in nam sporočite, kako deluje za vas.



