Tukaj je navodila za uporabo Applovega iClouda v sistemu Windows 10
Windows 10 Apple / / March 17, 2020
Nazadnje posodobljeno dne

Čeprav se zdi, da Apple na področju oblačnih storitev primanjkuje, ponuja storitve iCloud za uporabnike osebnih računalnikov, in tukaj si oglejte njegovo uporabo v sistemu Windows 10.
Prej smo si ogledali nastavitev iCloud za Windows, v tem članku bomo ponovno pregledali posodobljeno različico in vam pokazali, kako jo nastaviti v sistemu Windows 10. Poleg iTunes-a in mojega iPod Touch-a nisem veliko uporabnik Apple-a. Račun za iCloud imam kar se da katastrofalno MobileMe dni, vendar sem komaj uporabljal račun, dokler nisem leta 2009 dobil iPod Touch. Potem sem želel v celoti uporabiti napravo in storitev.
Apple, za razliko od Googla in Microsofta, ni bila priljubljena platforma v oblaku, saj ima podjetje na mnogih področjih zmožnost, da je korak naprej, storitve pa ostajajo v redu. Microsoft že od začetka dalje daje spletno stopnjo pomnilnika 15 GB ali več v primerjavi z omejenimi 5 GB iCloud je uporabnikom verjetno najbolje, da svoje naprave Apple pohvalijo s storitvami zunanjih oblakov, kot so
Kaj morate vedeti:
- Potrebujete iCloud račun.
- Računalnik z operacijskim sistemom Windows 7 ali novejšim
- Safari 6 ali novejši, Firefox 22 ali novejši ali Google Chrome 28 ali novejši
- Aktivna internetna povezava
- Zaprite vse odprte aplikacije
Uporaba iCloud v sistemu Windows 10
Prenesite iCloud za Windows tukaj nato nadaljujte z namestitvijo.
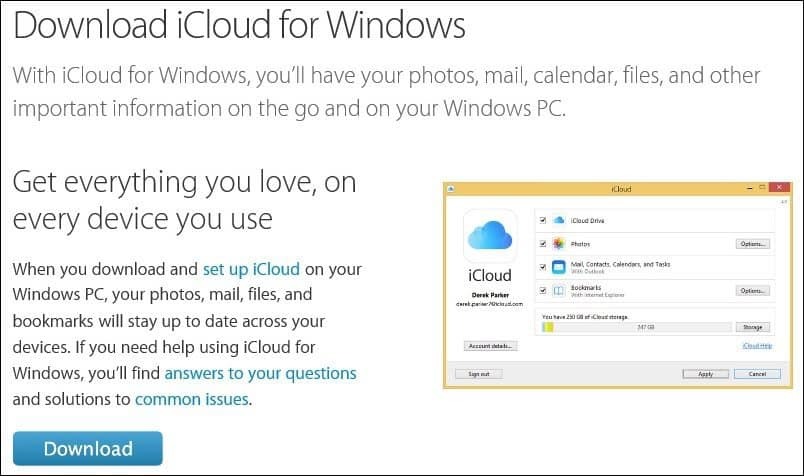
Izkušnja z namestitvijo je hitra in osnovna, pozvani boste, da računalnik znova zaženete, da dokončate namestitev.
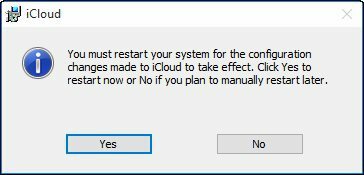
Zaženite iCloud za Windows. Najdete ga pod Start> Vse aplikacije> iCloud> iCloud.
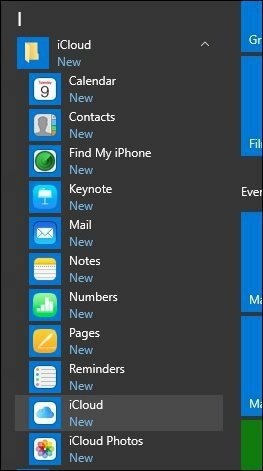
Nadaljujte s prijavo s Apple ID-jem.
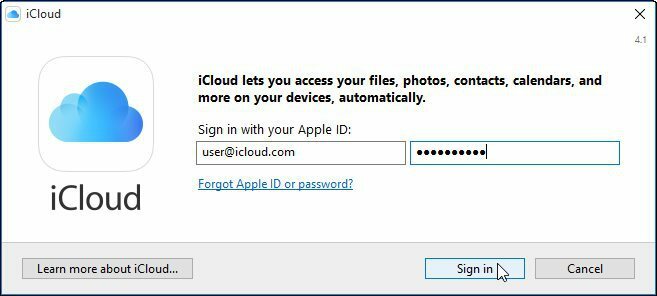
Na naslednjem zaslonu se prikaže seznam stvari, ki jih lahko sinhronizirate z iCloudom.
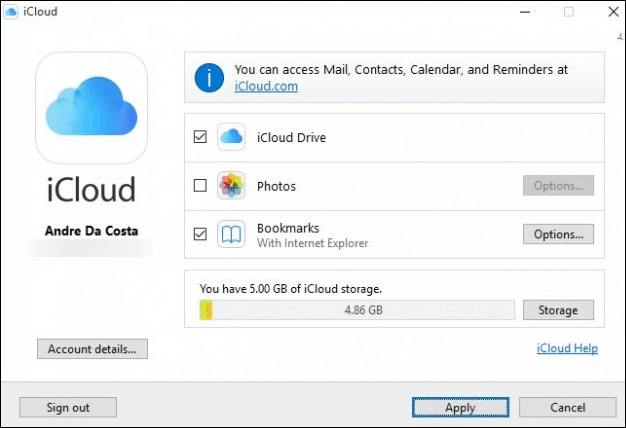
Ena prvih stvari, ki sem jih odkril, je pomanjkanje podpore Outlook 2016. To je razumljivo, saj je Office 2016 pravkar prišel na trg. Če ste odvisni od integracije v Outlook, ta trenutno ni na voljo. Kliknite Pozneje popravite če dobite naslednje pogovorno okno.
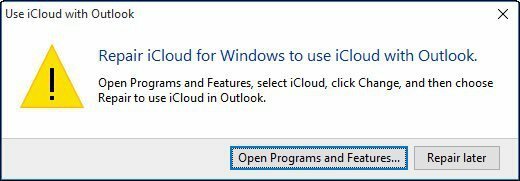
Možnost zaznamkov zdaj ponuja podporo za Chrome in Firefox (ne vidim Microsoft Edge podpora bo kmalu karkoli). Ker sem zvest uporabniku IE, se bom držal tega in potrdil spremembe, kliknite Uporabi.
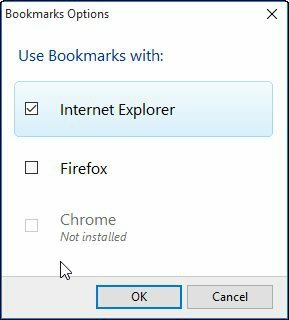
Pozvani boste, če želite založnike (IE Priljubljene) združiti z obstoječimi zaznamki na iCloud. Kliknite Spoji.
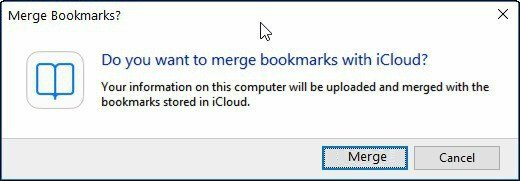
Opazim med tem delom nastavitve; Vprašali so me, ali bi želel nadgraditi iCloud. Torej je možna, da različica, ki jo naložite s Apple-ove strani, ni zadnja, kliknite Nadaljujte če vas to pozove.
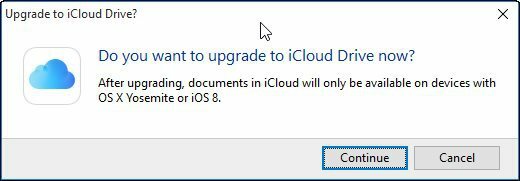
Dostop do sinhroniziranih podatkov in upravljanje z njimi
Če želite dostopati do sinhroniziranih podatkov iCloud in upravljati jih, lahko to storite iz svoje uporabniške mape. Preprosto kliknite ikono iCloud Drive.
Tam boste našli svoje strani, ključne besede in številke. Ker v teh različicah ni izvornih različic sistema Windows, jih lahko ustvarite samo prek spleta iCloud.com.
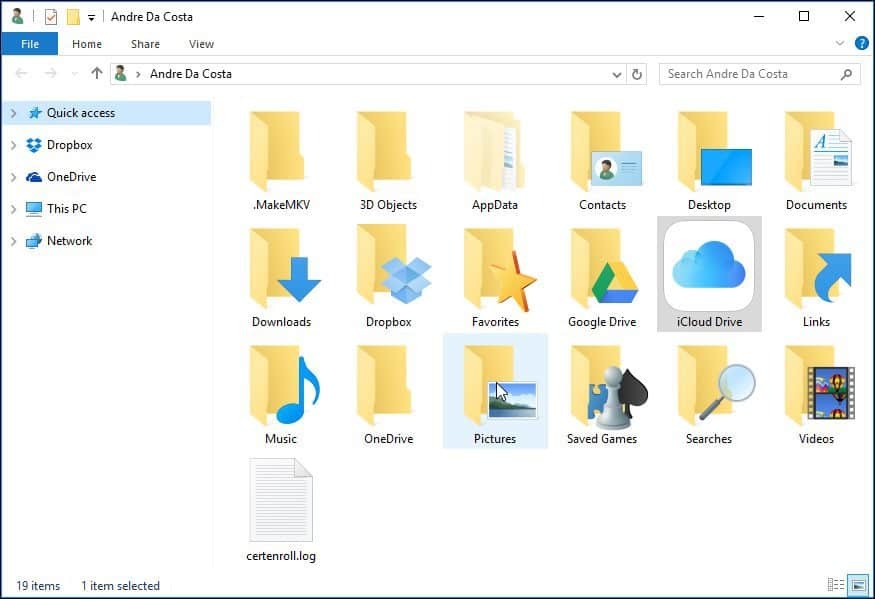
Ko shranite ali kopirate datoteke v iCloud Drive, se te samodejno sinhronizirajo.
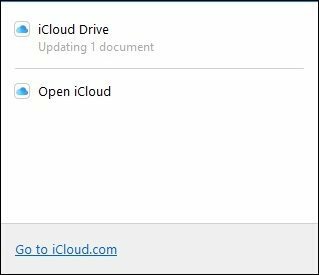
Če želite prilagoditi nastavitve sinhronizacije iCloud, lahko to storite tako, da zaženete ikono sistemske vrstice iCloud.
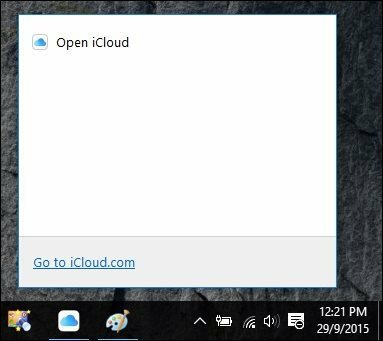
Prav tako je treba opozoriti, da se bodo v meniju Start v mapi iCloud izbrale katere koli storitve, ki se bodo odprle tudi v iCloud.com.
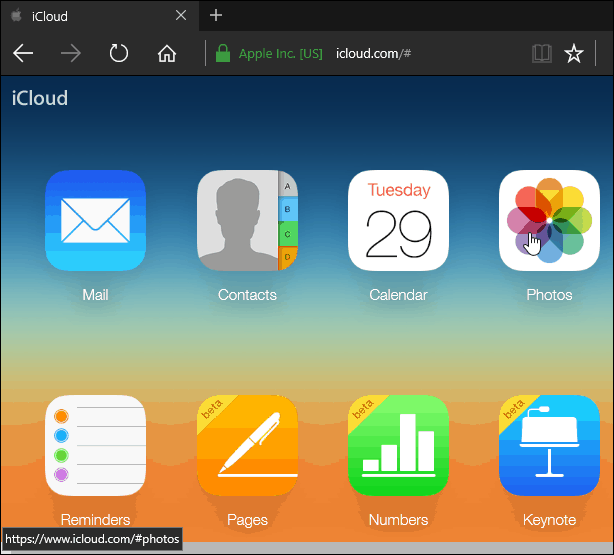
Kaj lahko rečem, če uporabljate Windows, iskreno ne vidim veliko koristi v primerjavi z OneDrive ali celo Dropbox in Google Drive. Mogoče, če ste uporabnik Maca, ki prehaja v sistem Windows in uporabljate naprave Apple, kot so iPad ali iPhone, pomaga to imeti. Na splošno je izkušnja z nastavitvijo dovolj enostavna, vendar bi lahko bila bolj brezhibna v primerjavi z drugimi storitvami v oblaku.

