Kako prilagoditi orodno vrstico za hitri dostop Microsoft Office
Microsoftova Pisarna Microsoftova Beseda Microsoft Excel Junak / / March 17, 2020
Nazadnje posodobljeno dne

Če dodate pogosto uporabljene ukaze v Orodno vrstico za hitri dostop v programu Microsoft Office, boste bolj produktivni. Niste omejeni niti na osnovna dejanja.
Dodajanje pogosto uporabljenih ukazov v orodno vrstico za hitri dostop v programu Office vam prihrani čas in vam omogoča bolj produktivnost. Niste omejeni samo na osnovna dejanja v orodni vrstici za hitri dostop, kot so Shrani, Razveljavi ali Hitri tisk. Tukaj je opisano, kako ga lahko resnično prilagodite s praktično vsemi ukazi, ki so na voljo v programih Office.
Čeprav spodnja navodila prikazujejo korake v Wordu, prilagajanje orodne vrstice za hitri dostop deluje tudi v Excelih, PowerPointu, Outlooku in Accessu.
Dodajte ukaz v orodno vrstico za hitri dostop
Dodali bomo Shrani kot ukaz v Orodni vrstici za hitri dostop. Običajno morate klikniti mapa in nato kliknite Shrani kot. Če ukaz dodate v Orodno vrstico za hitri dostop, nam omogoči dostop z enim klikom do njega.
Kliknite gumb s puščico navzdol na desni strani orodne vrstice za hitri dostop in izberite
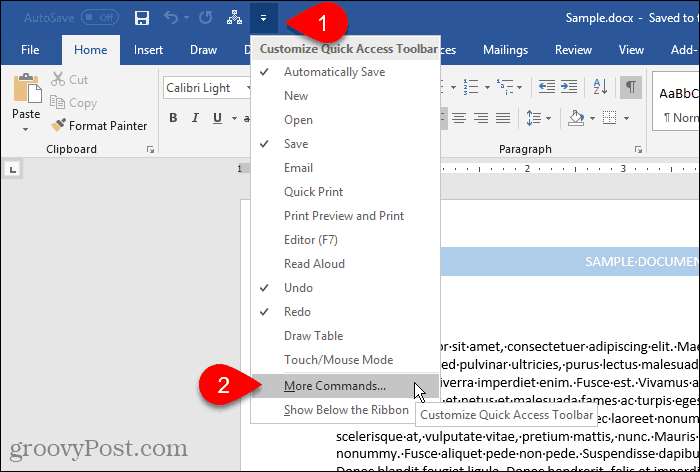
Prav tako lahko z desno miškino tipko kliknete trak in izberete Prilagodite orodno vrstico za hiter dostop.
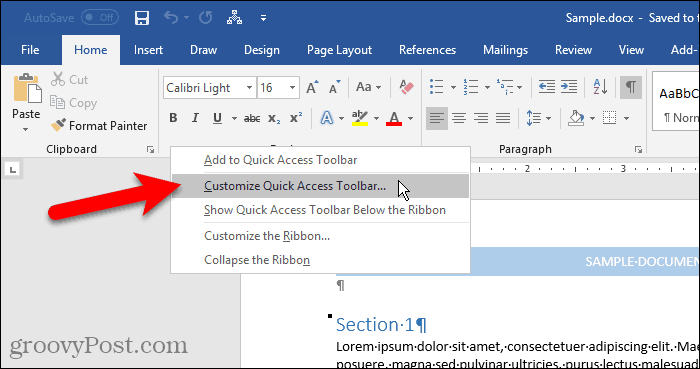
The Opcije se odpre pogovorno okno do Prilagodite orodno vrstico za hiter dostop zaslon.
Vse Priljubljeni ukazi so privzeto navedeni na levi strani. Če želite dodati ukaz, ki ga ni v Priljubljeni ukazi na seznamu izberite drugo možnost na Izberite ukaze iz spustni seznam, kot je Ukazi niso v traku ali Vsi ukazi.
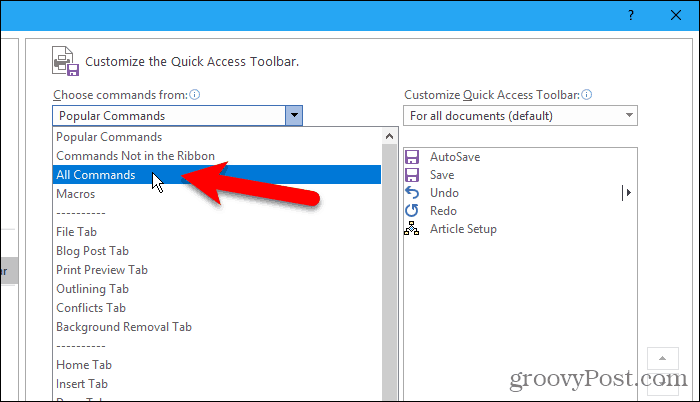
Seznam na desni strani prikazuje vse ukaze, ki so trenutno v orodni vrstici za hitri dostop.
Če želite dodati ukaz v orodno vrstico, se pomaknite navzdol po seznamu ukazov na levi strani in izberite tistega, ki ga želite dodati. Nato bodisi dvokliknite ukaz ali kliknite Dodaj da ga dodate na seznam na desni.
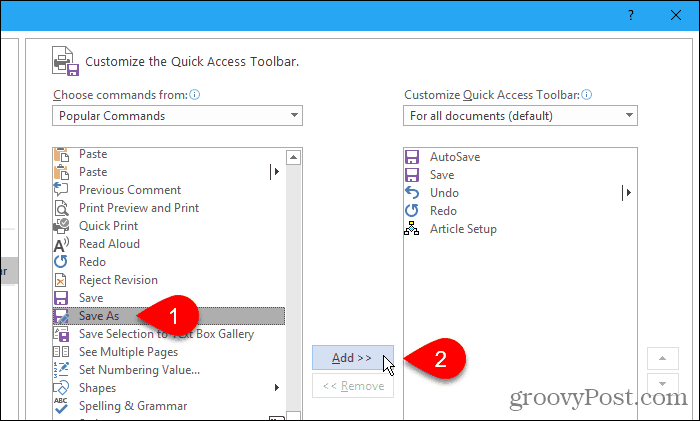
Preuredite in odstranite ukaze v orodni vrstici za hitri dostop
Vrstni red ukazov lahko spremenite v orodni vrstici za hitri dostop.
Če želite premakniti ukaz, ga izberite na seznamu na desni. Nato kliknite gumb s puščico navzgor ali navzdol desno od seznama, da ga premaknete navzgor ali navzdol po seznamu.
Če želite odstraniti ukaz iz orodne vrstice za hitri dostop, izberite ukaz in kliknite Odstrani.
Kliknite v redu ko dodate želene ukaze in jih razporedite v želenem vrstnem redu.
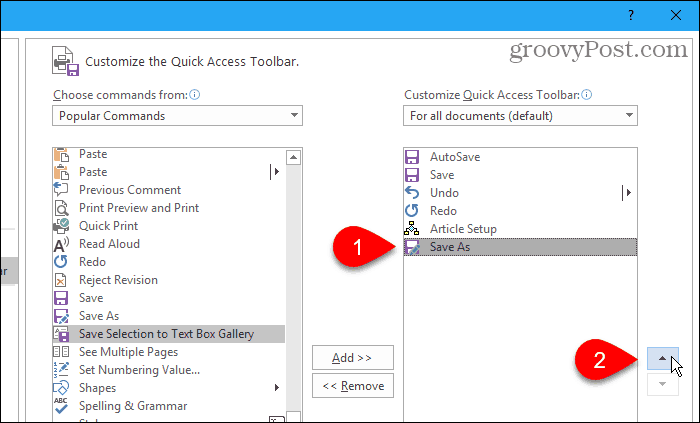
Ukaz, ki ste ga dodali, je zdaj na voljo v orodni vrstici za hitri dostop.
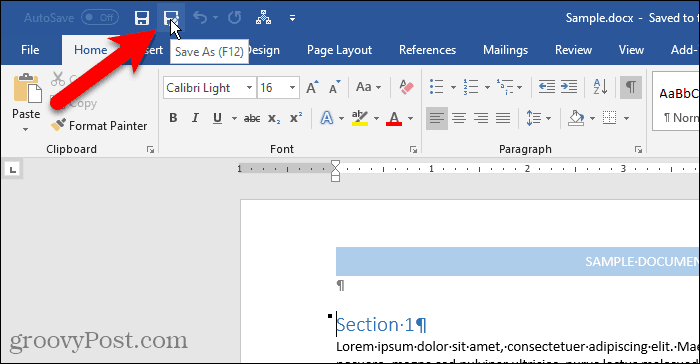
Hitro dodajte ukaz s traku v orodno vrstico za hitri dostop
Pogovarjali smo se prilagoditev traku, vključno z ustvarjanjem novega zavihka po meri, kamor lahko na enem mestu dodate ukaze, ki jih uporabljate iz različnih zavihkov.
Na enak način lahko uporabite Orodno vrstico za hitri dostop in dodate ukaze z različnih zavihkov za hiter dostop z enim klikom. Na primer, dodali bomo Prelomi ukaz (prelomi strani, prelomi razdelkov itd.) iz strani Postavitev strani zavihek do Orodne vrstice za hitri dostop.
Z desno miškino tipko kliknite ukazni gumb na traku in izberite Dodaj v Orodno vrstico za hitri dostop. Za ukaze, ki imajo spustne menije, boste morda morali dvakrat z desno miškino tipko odpreti pojavni meni. Prvi desni klik na splošno odpre meni.
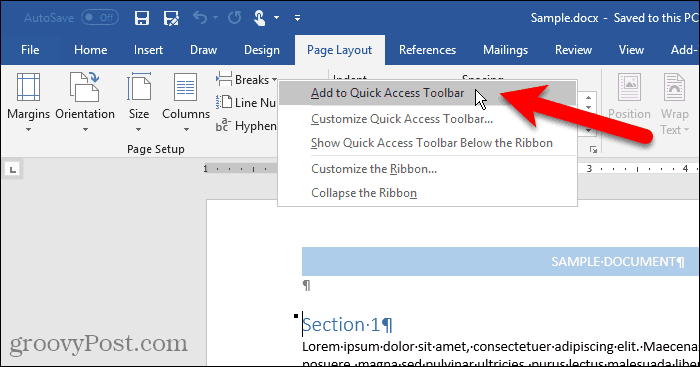
Odstranite ukaz iz orodne vrstice za hitri dostop
Če želite odstraniti ukaz iz orodne vrstice za hitri dostop, z desno miškino tipko kliknite ukazni gumb in izberite Odstrani iz orodne vrstice za hitri dostop.
Ponovno lahko za ukaze, ki imajo spustne menije, dvakrat z desno miškino tipko kliknete, da dobite pojavni meni.
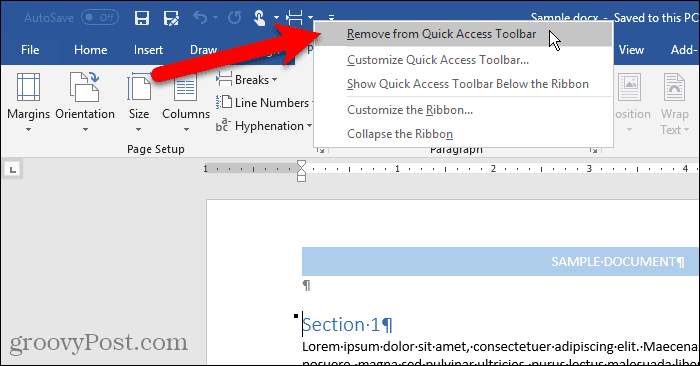
Ponastavite orodno vrstico za hiter dostop
Če ste prilagodili hitro orodno vrstico in se želite vrniti na privzeto nastavitev, lahko to storite brez ročnega odstranjevanja vsakega ukaza.
Za odpiranje Prilagodite orodno vrstico za hiter dostop zaslon na Opcije v pogovornem oknu kliknite puščico navzdol na desni strani orodne vrstice za hitri dostop.
Kliknite na Ponastaviti v spodnjem desnem kotu pogovornega okna in izberite Ponastavite samo hitro orodno vrstico.
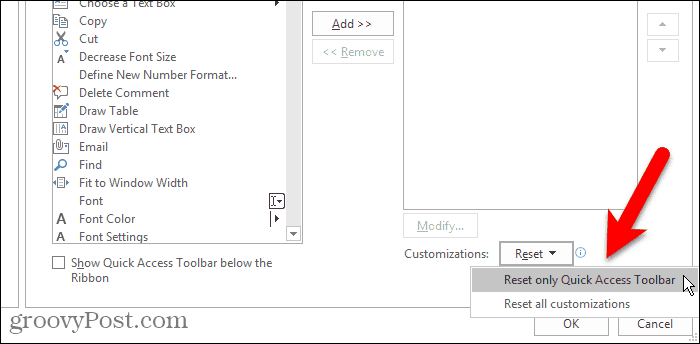
Kliknite Da v potrditvenem pogovornem oknu za vrnitev na privzeto nastavitev orodne vrstice za hitri dostop.

Dostop do ukazov in več z enim klikom
Lahko tudi dodajte makrone do orodne vrstice za hiter dostop za dostop z enim klikom do nalog, ki jih pogosto izvajate.
Ali uporabljate orodno vrstico za hitri dostop? Katere ukaze ste mu dodali? Ali imate raje Orodno vrstico za hitri dostop nad ali pod trakom? Delite svoje misli in ideje z nami v spodnjih komentarjih!



