5 nasvetov in trikov za Google Drive, ki omogočajo užitek
Google Google Dokumenti Google Pogon / / March 17, 2020
Nazadnje posodobljeno dne
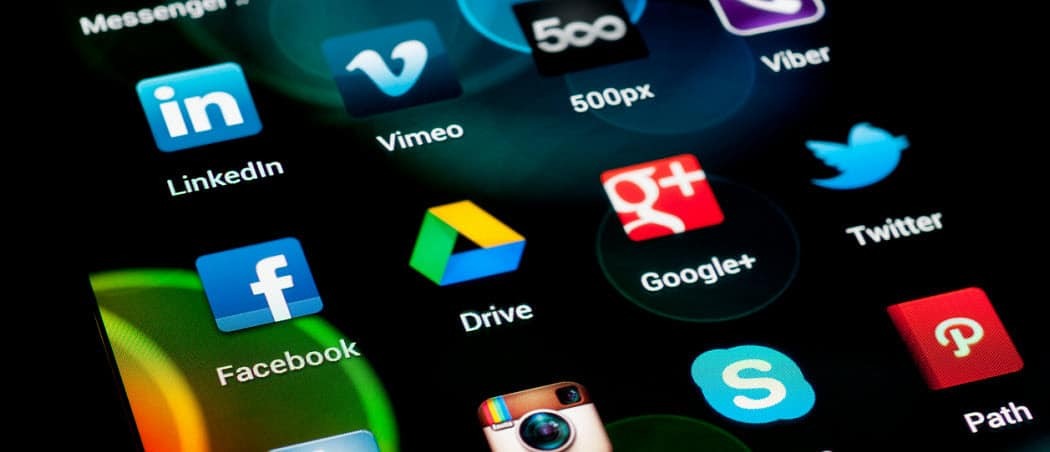
Google Drive postaja sila, s katero se je treba spoprijeti v industriji za shranjevanje v oblaku. Tu je nekaj koristnih nasvetov za Google Drive za vse oboževalce Drive.
Zadnjič sem govoril prednosti Dropboxa in kako je beseda Dropbox v naš jezik vstopila kot glagol. Toda Dropbox ni vsem všeč, še posebej, če gre za ceno. Kljub tekmecem, ki so znižali cene na skoraj neumni denar, Dropbox trdo ohranja svoje cene višje. To odpira vrata do verodostojnih izzivalcev na trgu za shranjevanje v oblaku. Eden tako vrednih nasprotnikov je Google Drive.
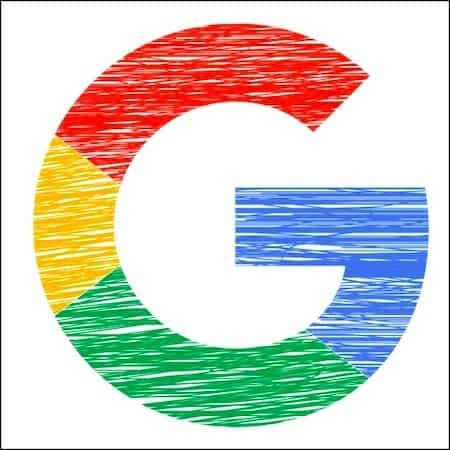
Ko ljudje zaslišijo besedo G, se zacvilijo, potegnejo dlesni nazaj v grimaso in vlečejo razpelo. Toda imej me. Google Drive vam veliko pomaga, glavna je cena. Njihovo orodje za sinhronizacijo (Varnostno kopiranje in sinhronizacija) je prav tako dober kot Dropbox. Poleg tega se vse skupaj vključuje v Googlov ekosistem. Če torej uporabljate Gmail, Dokumenti, Listi, in tako naprej, boste morda želeli uporabljati Drive in ohranjati vse skupaj.
Ker je nekdo, ki praktično vsak dan živi v storitvi Drive, je tu 5 izjemno koristnih nasvetov in trikov za Google Drive, zaradi česar je uporaba storitve še bolj prijetna.
5 koristnih nasvetov in trikov za Google Drive
Moram poudariti, da je bil Drive preimenovan v »Google One« v ZDA, v ostalem svetu pa je še vedno Google Drive. Torej bom to samo označil za Drive. Vi nitkarji lahko zdaj nehate pisati komentarje popravkov!
Odprite nove dokumente s bližnjicami brskalnika [NOVO!]
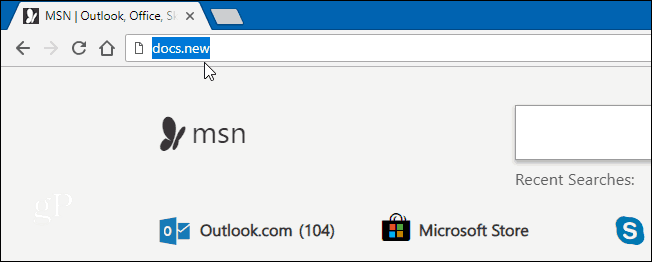
Ker sem len tip, je nadležno, da moraš vedno iti na glavno stran Google Drive ali Google Dokumenti, poiščite menijsko možnost za nov dokument, kliknite tukaj, kliknite tam… Zagotovo mora biti lažje način?
Google ga je končno ponudil. V naslovno vrstico brskalnika (ne samo Chrome), lahko pa tudi vnesete docs.new (za začetek novega dokumenta), listi.novič (za začetek nove preglednice), oblike.novič (za začetek novega obrazca) in tako naprej.
Ni potrebe http://www. Samo ime oblike dokumenta in nova domena. Trenutno so podprte samo storitve Google Office, kar pomeni, da ni drugih storitev, kot sta Gmail in Koledar. Pa vendar.
Dodajte Google Drive v Chrome z desno tipko miške
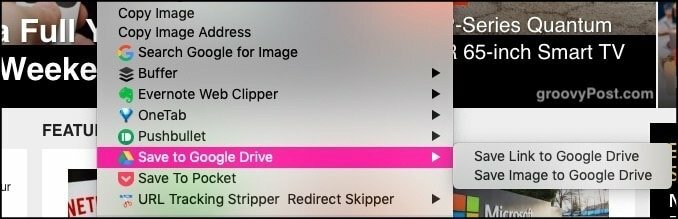
Če poskušate čim večji del svojega življenja preseliti v oblak, morate preprosto prenesti datoteke in slike. Eden od načinov je, da jih najprej naložite v računalnik in nato naložite v Drive. Toda to je preveč zapleteno. Izrezati moramo posrednika (računalnik).
Tukaj lahko dodate »Dodaj v Google Drive« možnost v meniju brskalnika z desnim klikom. Če želite nekaj naložiti v Drive prek svojega brskalnika, z desno tipko miške kliknite in izberite možnost Drive. Če niste prijavljeni v svoj račun, se boste najprej morali prijaviti.
Če uporabljate Windows in bi ga najraje trdo kodirali v desno okno Raziskovalca, tu smo to pokrili.
Shranite Gmail priloge neposredno za vožnjo, ne da bi jih najprej prenesli
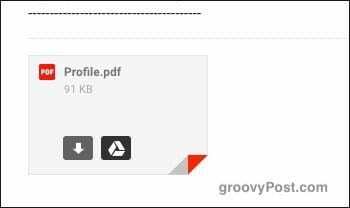
V duhu, kako izrezati posrednika, se lahko izognete tudi nalaganju Gmail prilog. Namesto tega namesto tega jih naložite neposredno v Google Drive.
Ko prejmete e-poštno sporočilo s prilogo, boste na dnu e-pošte videli predogled. Če kliknete miško nad predogled, boste videli dve ikoni, od katerih je ena ikona Drive. S klikom na to prilogo boste samodejno naložili v vaš račun Drive.
Omejitve velikosti pripenjanja v Gmail obkrožijo tako, da shranijo prilogo v pogon

E-poštne priloge so bile trmasto nastavljene na največ 25 MB od začetka pošiljanja e-pošte. Kaj pa, če morate komu poslati večjo datoteko?
Seveda obstajajo storitve za izmenjavo datotek, kot so WeTransfer (moj osebni favorit). Datoteko lahko tudi razdelite na več manjših datotek, vendar je to preveč zmedeno in zamudno. Enostavnejša metoda je, da Gmail povežete s prilogo, shranjeno v vašem računu za Drive. Prejemnik e-pošte ga lahko prenese od tam.
Ko sestavljate novo e-pošto, boste na dnu okna e-pošte prikazali ikono Drive. S klikom boste odprli strukturo map vašega računa v storitvi Drive. Izberite datoteko, na katero želite povezati, v vašo e-pošto pa bo vdelana vdelana povezava.
Odprite dokumente Microsoft Office v programu Google Office
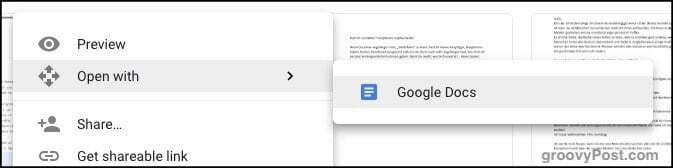
Ne uporabljajo vsi Google Office ali LibreOffice. Veliko ljudi se raje drži tega, kar ve, in to je precej Microsoft Office. Kljub velikim vdorom tekmecev, kot je Google, Microsoft še vedno trmasto drži ljudi, kot je virus ebole.
Če vam nekdo pošlje datoteko Microsoft Office, jo lahko preprosto odprete, si ogledate in uredite. Datoteko preprosto povlecite v odprto okno Drive ali uporabite gumb za prenos storitve Drive. Ko je naložena v Drive, z desno miškino tipko kliknite datoteko in izberite Odprite s -> Google Dokumenti.
Če odpirate Excelovo preglednico, bi Google Dokumente v meniju nadomestili Google Preglednice. Google Slides bi odprl datoteko Powerpoint in podobno.
Ko morate datoteko poslati drugi osebi, jo odprite in izberite Datoteka–> Prenesi kot. Nato izberite pravilno Microsoftovo obliko datoteke (doc, xls in tako naprej).
Spoštovanje - Google Dokumenti brez povezave
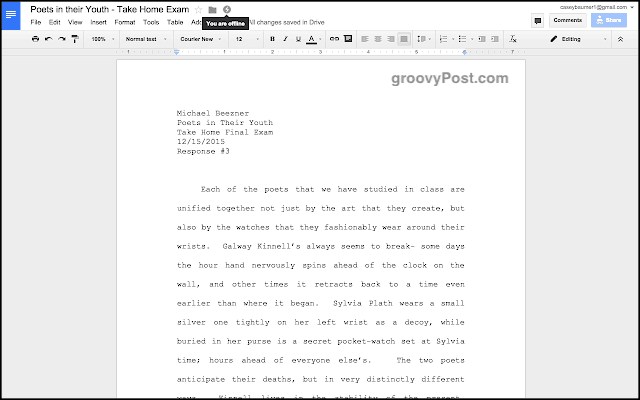
Tega članka ne bi mogel zaključiti brez omembe Google Dokumenti brez povezave. Brez te razširitve za Chrome je Google Office popolnoma odvisen od tega, ali imate internetno povezavo. Sicer je popolnoma neuporaben.
Toda Google Docs Offline vam omogoča dostop, branje in urejanje datotek brez internetne povezave. Vendar pa nič ne bo varnostno kopirano in sinhronizirano z Googlovimi strežniki, dokler znova ne najdete wifija.



