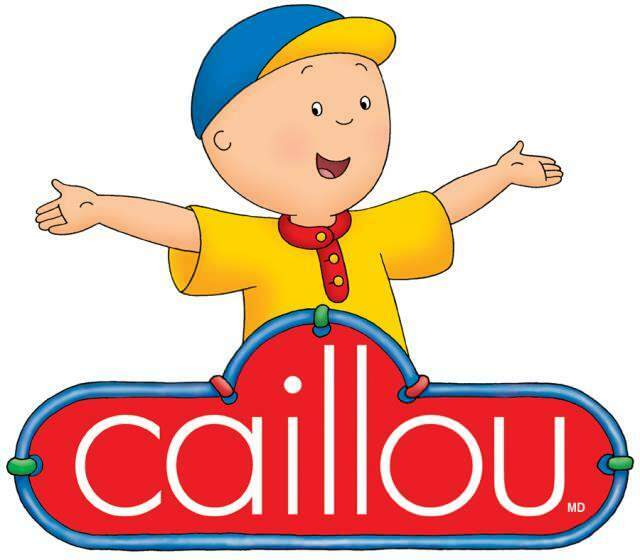Prostori za shranjevanje v sistemu Windows 8: prvi pogled
Microsoft Windows Windows 8 Predstavljeno Skladiščenje / / March 17, 2020
Navdušujoča novost v sistemu Windows 8 so Storage Spaces. S tem lahko v sistem dodate dodatne notranje ali zunanje trde diske, jih združite in uporabite kot en pogon za shranjevanje. Tu je prvi pogled na funkcijo in ustvarjanje lastnega prostora za shranjevanje.
Microsoft je naznanil Predogled potrošnikov za Windows 8 prejšnji teden na mobilnem svetovnem kongresu. Ena izmed funkcij, ki me je najbolj zanimala pri preizkušanju, je Prostor za shranjevanje. Prostori za shranjevanje bodo vzeli več pogonov in jih združili, kot so bili. To je podobna tehnologija, ki se uporablja v Windows Home Server različici 1, imenovana Drive Extender.
Potrebujete najmanj en dodatni pogon, ki je povezan s sistemom Windows 8. Pomeni lokalni (C :) pogon in drug notranji ali zunanji pogon. Za najboljše rezultate pa boste želeli dodati vsaj dva dodatna pogona. Dva pogona vam omogočata uporabo zrcaljenja, ki kopira ali "ogledala" podatke na obeh pogonih. V primeru okvare diska boste še vedno imeli vse varnostne kopije datotek.

Diagram kredita: Microsoft
Tukaj nastavljam prostore za shranjevanje v sistemu Windows 8 Consumer Preview in na dveh zunanjih pogonih. Zahodna digitalna knjiga z 1 TB in zeleni pogon 2 TB Fantom.
Z zaslona Start Metro pritisnite na Windows Key + Wbližnjica na tipkovnici. V iskalnem polju se prikažejo nastavitve. Vrsta:skladiščnih prostorov in pritisnite Enter ali kliknite ikono na levi strani.
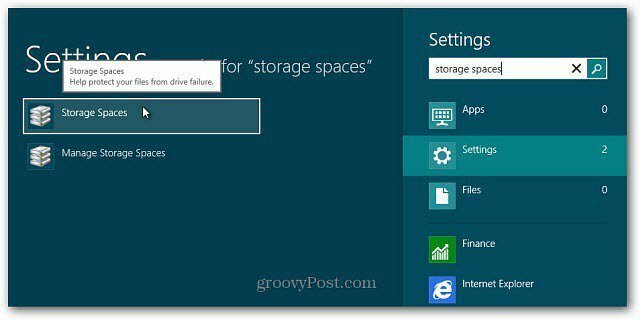
Odprite nadzorno ploščo, preklopite pogled na velike ikone in kliknite Prostori za shranjevanje.
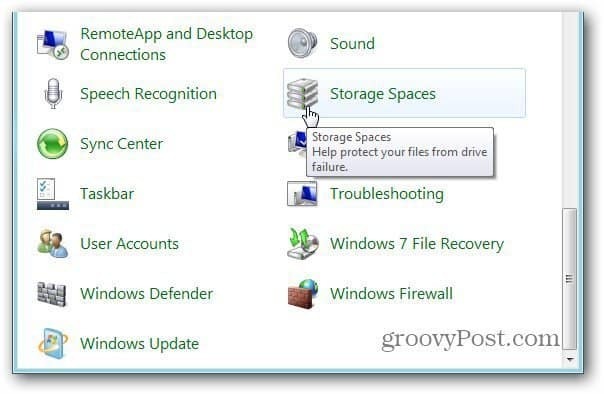
Odpre se okno Prostori za shranjevanje. Kliknite Ustvari nov bazen in prostor za shranjevanje.
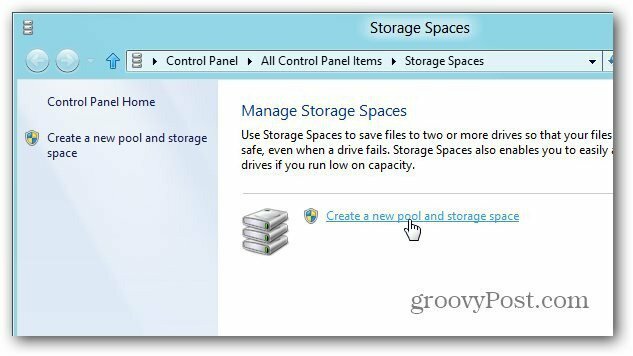
Odpre se okno Ustvari bazen za shranjevanje. Vide zunanje pogone, ki sem jih povezal s svojim sistemom. Prikazalo se bo opozorilo o izbrisu podatkov, zato poskrbite, da ste varnostno kopirali vse podatke, ki jih želite shraniti. Kliknite Ogled datotek in si oglejte podatke, ki so na katerem koli pogonu.
Ali pa preprosto uporabite nov pogon. Preverite pogone in kliknite Create Pool.
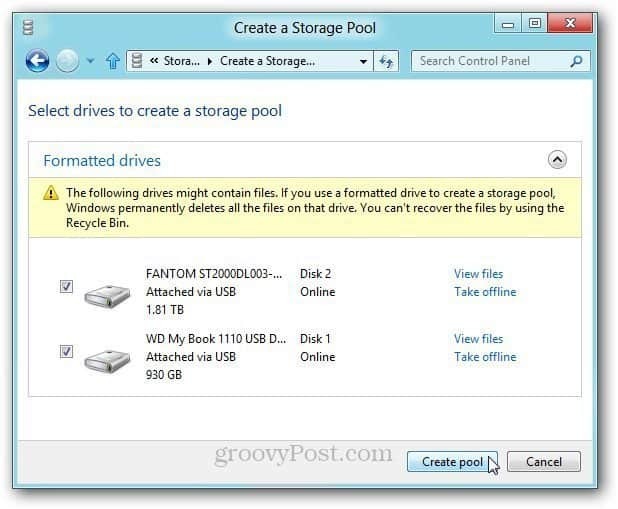
Sistem pripravi pogone za ustvarjanje Storage Pool.
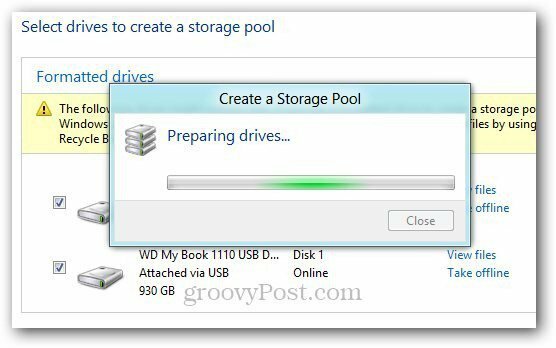
Nato dodajte ime in shranjevanje v bazenu za shranjevanje. Izbral sem črko proti koncu abecede, da se izognem konfliktom pri vstavljanju drugih palcev in zunanjih pogonov.
Pri Odpornosti na spustnem meniju izberite Dvosmerno ogledalo. Ta nastavitev shrani dve kopiji vaših podatkov na vsak pogon. Če en pogon ne uspe, imate še vedno varnostno kopijo.
Za velikost razdeli skupno količino pomnilnika na polovico. Vendar lahko logično velikost naredite tako veliko, kot želite. Če sem na primer naredil 5 TB, ko potrebujem več prostora, bom dobil sporočilo, da dodam več prostora za shranjevanje. Kliknite Ustvari prostor za shranjevanje.
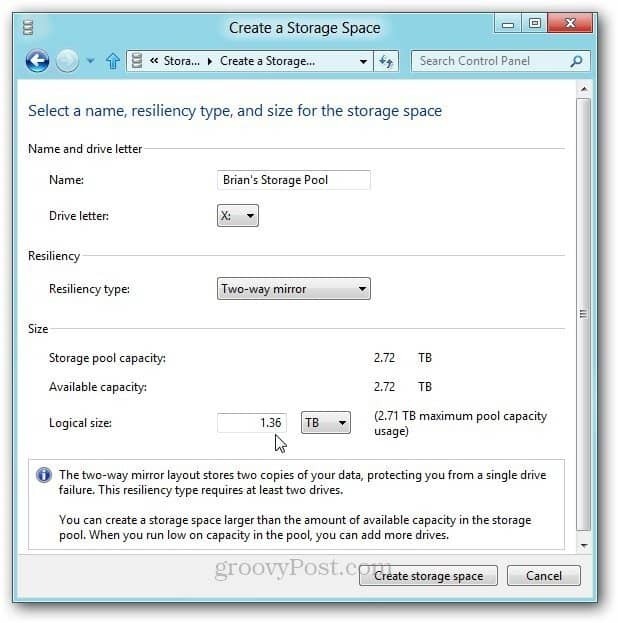
Windows 8 začne formatirati pogone in ustvarjati prostor za shranjevanje.
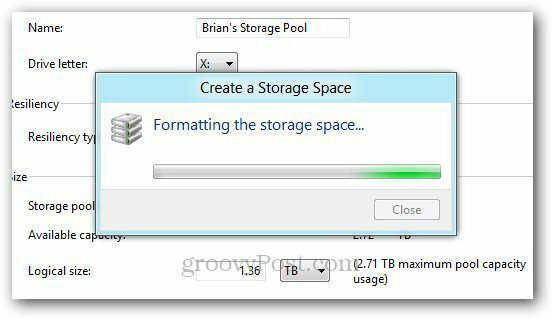
Ko je Storage Pool ustvarjen, se v računalniku prikaže kot en sam trdi disk. Združeni pogoni bodo delovali kot eno. Uporabljate ga lahko tako kot kateri koli drug priključen pogon v vašem sistemu. Uporabljate lahko tudi BitLocker oz TrueCrypt na pomnilniškem pogonu za šifriranje vaših podatkov.
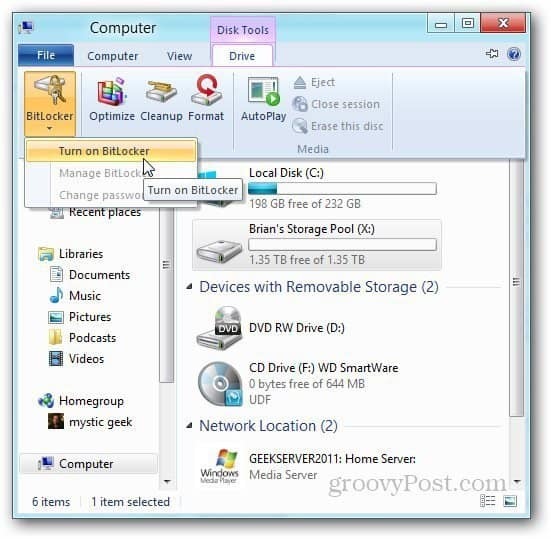
Tukaj premaknem nekaj datotek, ki se nahajajo na mojem mikroserverju HP ProLiant HP ProLiant, v pomnilniški bazen z novim Funkcija kopiranja v sistemu Windows 8.
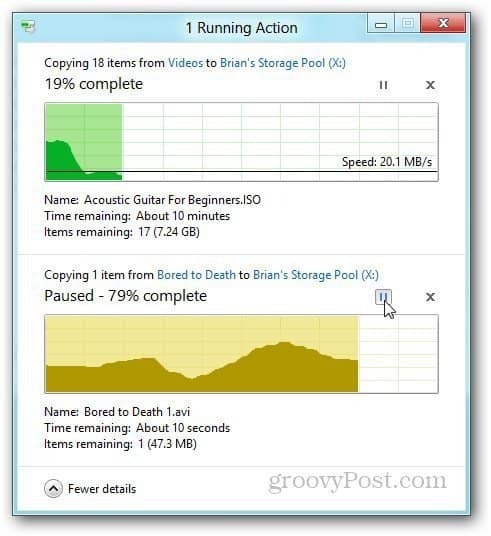
Pojdite v Manage Storage Pool za ogled datotek, preimenovanje ali preimenovanje posameznih pogonov v področju.
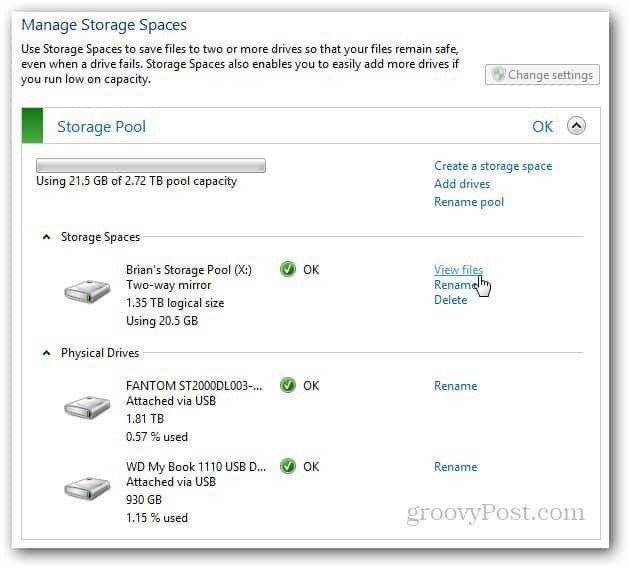
Če želite iz katerega koli razloga izbrisati prostor za shranjevanje, kliknite Delete Pool.
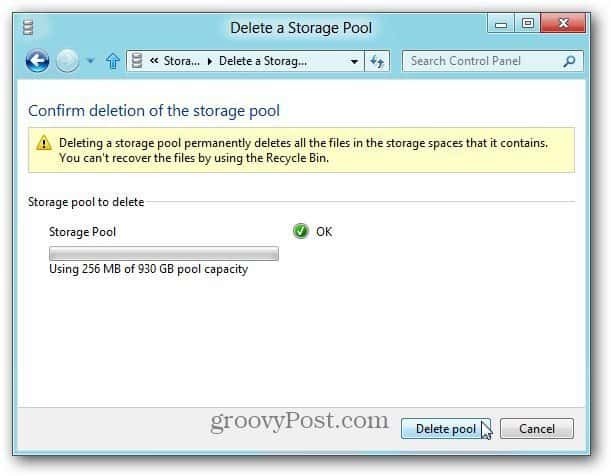
Biti a Windows domači strežnik Zanesenjaki, sprašujem se, ali bi lahko Prostori za shranjevanje skupaj s funkcijo HomeGroup nadomestili potrebo po enoti WHS ali Network Attached Storage (NAS) v domačem omrežju. Ker skup pogonov deluje kot en sam pogon, z njim varnostno kopirajte podatke SyncToy, the Pomožni program za varnostno kopiranje v operacijskem sistemu Windows ali poljubno število varnostnih kopij drugih programov.
Pravkar sem začel preizkušati prostore za shranjevanje. To je vznemirljiva funkcija z veliko možnostmi. Z ukazi Power Shell lahko počnete tudi zanimive stvari. V naslednjih člankih bom preučil naprednejše možnosti. Zdaj imate osnovno razumevanje, kako deluje Prostor za shranjevanje in kako ga lahko nastavite zase.