Kako začeti uporabljati Google Drive
Google Google Pogon Spletna Shramba Android / / March 17, 2020
Google Drive je bil povsod na spletnih mestih z novicami, odkar je bil včeraj uradno objavljen, in če ste aktiviranje vašega računa (moj se je aktiviral v nekaj urah), je zelo enostavno začeti uporabljati pravilno proč. Naredil sem hiter ogled zaslona, da bi začel z njim.
Google Drive je bil povsod na spletnih straneh novic, saj je bil včeraj uradno objavljen. Če ste aktivirali svoj račun (moj je bil aktiviran v nekaj urah), je zelo enostavno začeti uporabljati takoj. Naredil sem kratek ogled zaslona, da začnem z Google Drive.
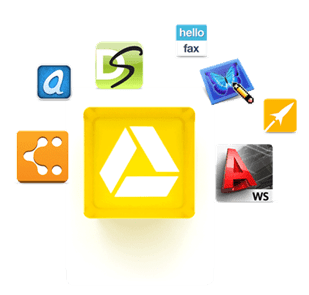
Če ste prejeli to e-pošto, pojdite na Stran Google Drive in dobili boste stran, ki je videti podobno kot spodaj. Zdaj kliknite Pojdi na Google Drive v zgornjem desnem kotu okna.

Nato boste videli sporočilo dobrodošlice v Googlu Drive in si lahko ogledate promocijski video, če želite. Kliknite Poskusi Google Drive.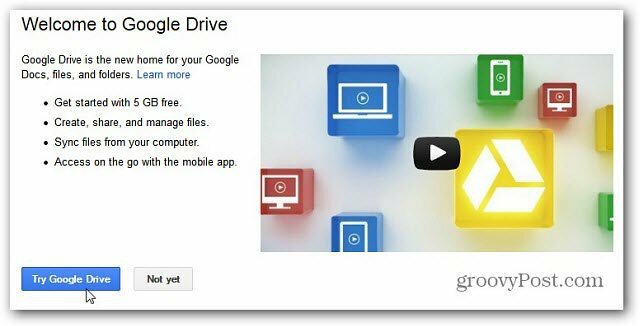
Odprli se boste v Google Drive in opazili boste, da so vsi vaši Google Dokumenti že sinhronizirani s storitvijo.
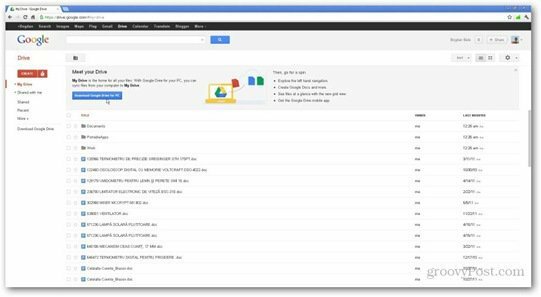
Od tu naprej si lahko datoteke še vedno ogledate in jih delite s kom.

Zdaj kliknite Prenos Google Drive v računalnik, da namestite programsko opremo.
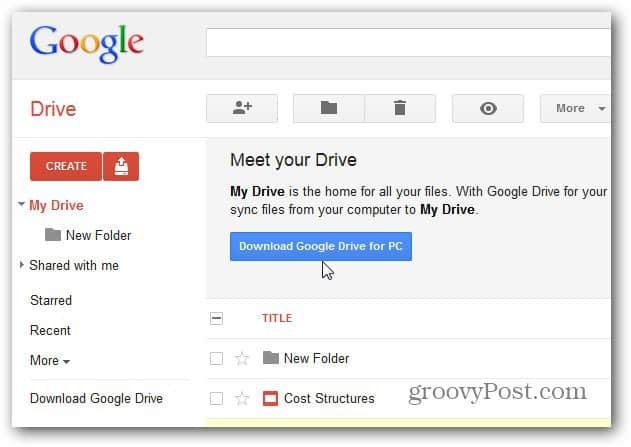
Preberi več Pogoji storitve Google Drive previdno. V pogojih je nekaj zanimivega jezika, s katerim se morda ne želite strinjati. Danes sem opazil veliko kritik glede izrazov v tehnološki skupnosti. O tem bomo kmalu imeli več.
Na voljo imate samodejno pošiljanje statističnih podatkov o uporabi in poročil o zrušitvah. To je popolnoma neobvezno, vam ni treba, da uporabljate Google Drive. Kliknite Sprejmi in namestite.
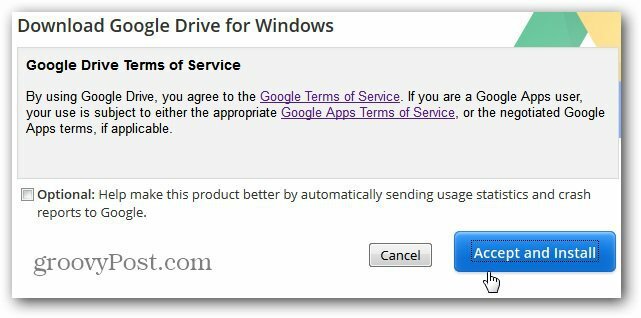
V sistem boste prenesli majhno datoteko pod 1 MB izvršljivo datoteko. Dvokliknite, da začnete postopek prenosa in namestitve. Traja manj kot minuto.

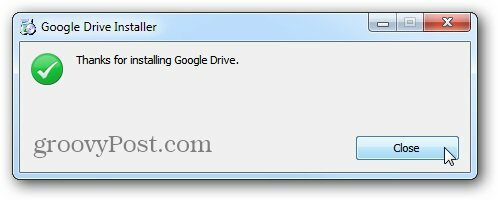
Ko je vse nameščeno, boste pozvani, da se prijavite s svojim Google E-pošto in geslom. Če edini uporabljate računalnik, predlagam, da preverite možnost Ostani prijavljeni.
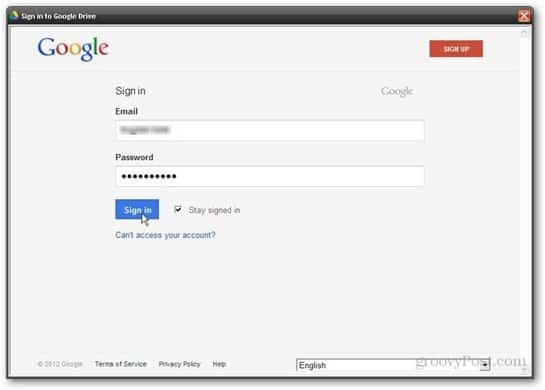
Tu je bistveni del, kjer nastavite način delovanja programske opreme. Na prvem zaslonu kliknite Naprej, s katerim boste seznanili, da se bo v vašem računalniku ustvarila mapa.

Ob začetku (2 od 2) sem kliknil Advanced Setup. Želim vedeti, katere podatke ta programska oprema varnostno kopira - in ne le zagnati sinhronizacijo.
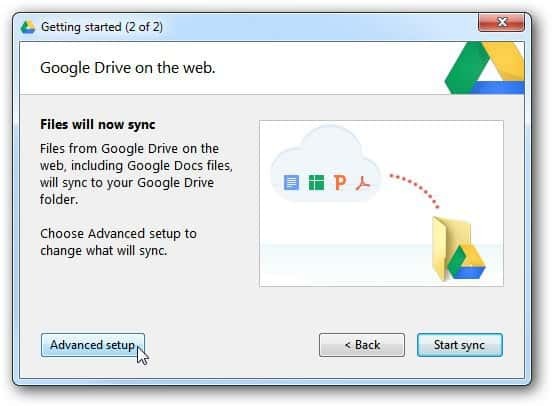
V naslednjem oknu boste lahko izbrali, kje bo v vašem računalniku nameščena mapa Google Drive, in mape, ki se bodo sinhronizirali. Odločite se lahko tudi, ali bodo datoteke Google Dokumentov sinhronizirane. Če tudi želite, da se programska oprema samodejno zažene, ko se zažene računalnik.
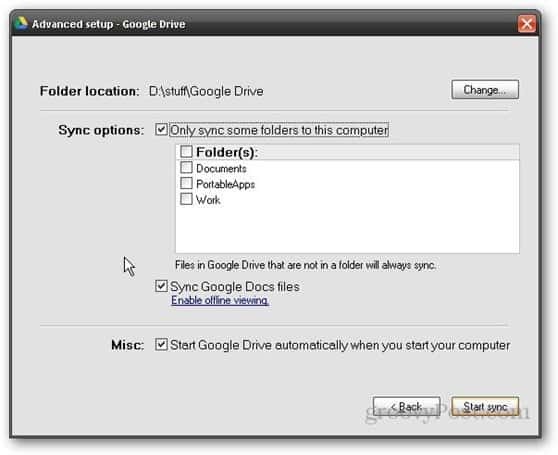
Ko kliknete Začni sinhronizacijo, se datoteke, ki jih vstavite v mapo Google Drive, sinhronizirajo z vašim računom (do 5 GB, če imate brezplačen načrt; če potrebujete več prostora, tukaj so cene.
Ponovite te korake v vseh računalnikih, ki jih želite sinhronizirati s storitvijo Google Drive.
Aplikacija Android za Google Drive
Obstaja tudi živahna aplikacija za Google Drive Android, ki je nadomestila mojo aplikacijo Google Dokumenti. Priporočam to aplikacijo vsem, ki uporabljajo Google Drive in napravo Android. Lahko ga namestite v svojo napravo Android iz Googla Play, tukaj.
Omogoča tudi dostop do vseh datotek in map v Googlu Drive. Izberite tudi, kateri dokumenti bodo na voljo brez povezave za tiste redke, ko nimate dostopa do interneta.

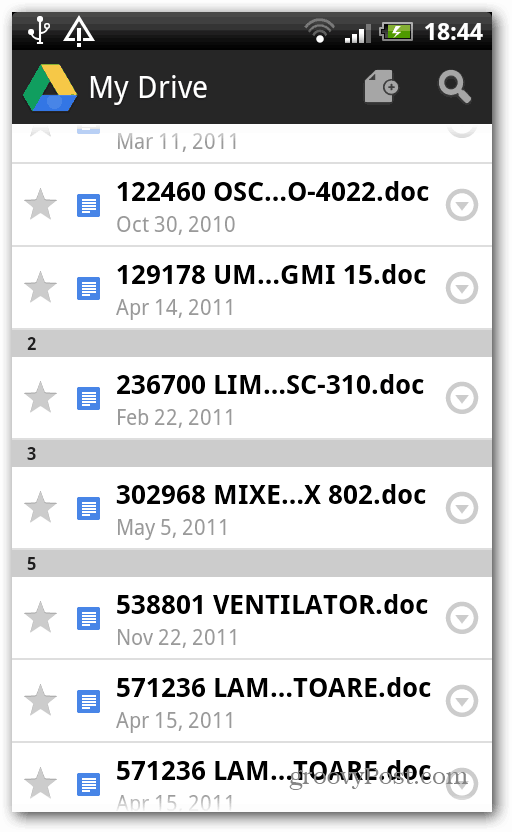
Nastavitev storitve Google Drive je neposredna in hitro sem jo lahko začel uporabljati. Opazila sem, da je hitrost prenosa počasnejša kot Dropbox, vendar je to mogoče pričakovati, saj so Googlovi strežniki pod velikimi obremenitvami.
To že dolgo prihaja za uporabnike Android in Google. Če raje uporabljate Microsoftove izdelke, si oglejte Windows Aplikacija SkyDrive za Windows, Mac in Mobile.


