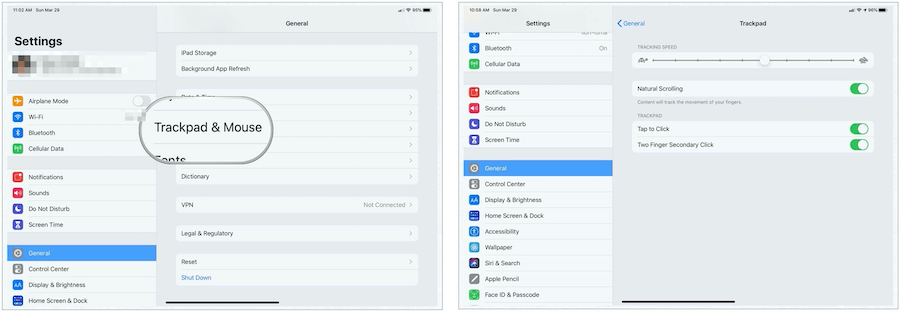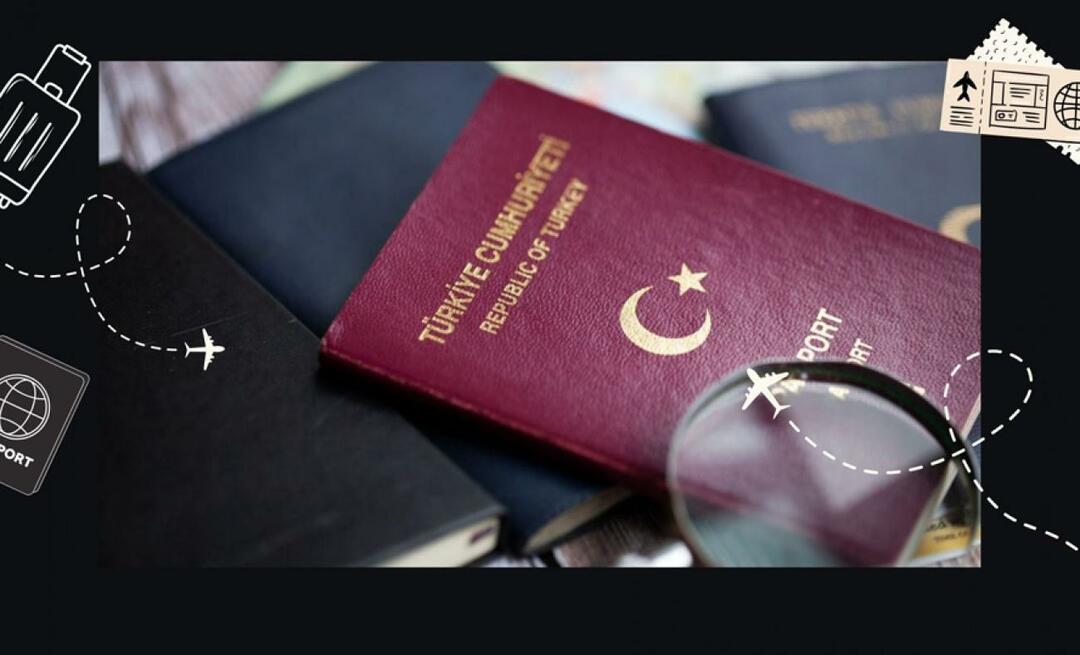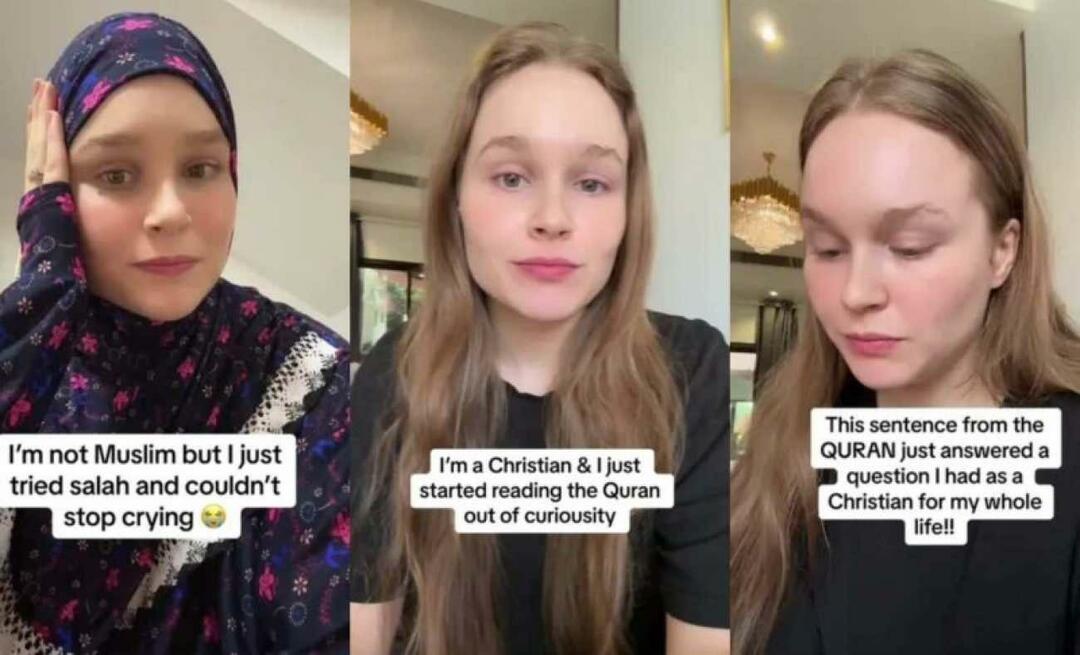Kako uporabljati podporo za sledilne ploščice in miške v iPadOS 13.4
Ipad Apple Ipados Junak Ipados 13 / / March 30, 2020
Nazadnje posodobljeno dne

Podpora sledilni ploščici v iPadu je odličen korak pri nadaljnjem zabrisanju meje med uporabo tabličnega računalnika in računalnika. Tukaj je opis, kako ga uporabljati v iOS 13.4.
Ena najbolj priljubljenih funkcij v iPadOS 13.4 je uvedba podpore za sledilne ploščice. Če mu dodamo podporo za mišje iPad, ki se je začela lansko jesen, se tablični računalnik Apple vedno bolj približa popolnemu računalniku. Tukaj je opis, kako aktivirati in uporabljati podporo za sledilno ploščico in miško za svoj iPad.
Kaj potrebuješ?
Če želite uporabljati podprto sledilno ploščico ali miško, morate imeti iPad Pro (vsi modeli), iPad Air 2 ali novejšo različico, iPad (5. generacija) ali novejšo različico ali iPad mini 4 (ali novejši). Na vašem računalniku morate imeti nameščen tudi iPadOS 13.4 ali novejši.
Podpora sledilni ploščici deluje z Apple Magic Mouse 2, Magic Trackpad in številnimi zunanjimi mišmi, ki se povežejo prek Bluetooth. Apple je maja izdal novo Magic Keyboard za iPad Pro, ki vključuje tako tipkovnico kot vgrajeno sledilno ploščico. Podpira iPad Pro 12,9-palčni (3. in 4. generacija) in iPad Pro 11-palčni (1. in 2. generacija).
Povezava s iPadom
Pred uporabo sledilne ploščice ali miške s tabličnim računalnikom ga morate povezati prek Bluetooth. Narediti tako:
- Vklopite svoje Bluetooth oprema in ga postavite v bližini tabličnega računalnika.
- Vstavite dodatno opremo način združevanja; za navodila se obrnite pri proizvajalcu.
- Apple Magic Mouse 2 in Magic Trackpad 2 bi morala delovati takoj.
- Tapnite na Nastavitve aplikacija na vašem iPadu.
- Izberite Bluetooth.
- Izberite Bluetooth oprema pod Druge naprave, da ga povežete z iPadom.
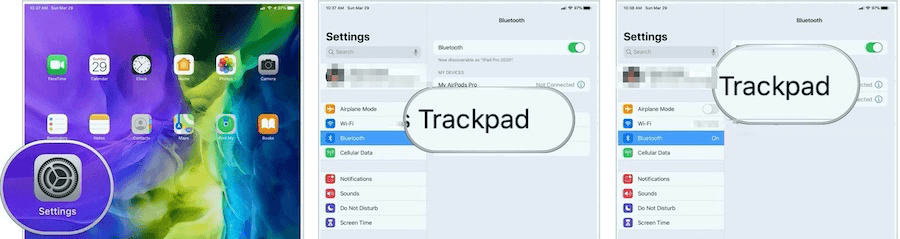
Opomba: odvisno od dodatne opreme, ki jo povezujete, boste morda morali narediti dodatne korake. Sledite navodilom na zaslonu, ki se pojavijo.
Uporaba sledilne ploščice v iPadu
Ko se sledilna ploščica poveže, boste na iPadu videli krožni kazalec. S prstom ali miško s prstom se lahko premikate po zaslonu iPad tako kot na računalniku. Brez aktivnosti kurzor izgine. Za nadaljevanje preprosto premaknite miško ali se dotaknite sledilne ploščice.
Prilagodite svoje premike: TrackPad
Nekaj nastavitev sledilne ploščice na iPadu lahko prilagodite. Te nastavitve se nahajajo v aplikaciji Nastavitve na tabličnem računalniku pod Splošno> TrackPad:
- S pomočjo drsnika sledilne hitrosti nastavite hitrost premikanja kazalca.
- Vklopite naravno drsenje, da vsebina spremlja gibanje prstov, ko se pomikate.
- Tapnite za klik, ko je vklopljen, tapkanje sledilne ploščice deluje kot klik.
- Z vklopom sekundarnega klika z dvema prstoma lahko s klikom z dvema prstoma uporabite ali pritisnete kot sekundarni klik.
Opomba: Če imate nameščeni sledilno ploščico in miško, boste te kontrole našli pod Nastavitve> Splošno> TrackPad & Mouse.
Dodatne spremembe
Kazalec lahko dodatno prilagodite tako, da odprete aplikacijo Nastavitve pod Dostopnost> Nadzor kazalca. Tam lahko prilagodite te funkcije:
- Če želite kazati temnejši in manj pregleden, vklopite Povečanje kontrasta.
- Tapnite samodejno skrij kazalec in izberite, kako dolgo želite, da kurzor ostane viden, ko se ne premika.
- Če želite kazalec izbrati drugo barvo, tapnite Barva.
- Če želite kazalec povečati ali manjše, povlecite drsnik Pointer Size.
- Vklopite ali izklopite animacije kazalcev.
- Če želite prilagoditi hitrost drsenja strani, ko uporabljate miško Bluetooth ali sledilno ploščico, uporabite drsnik Hitrost pomikanja.
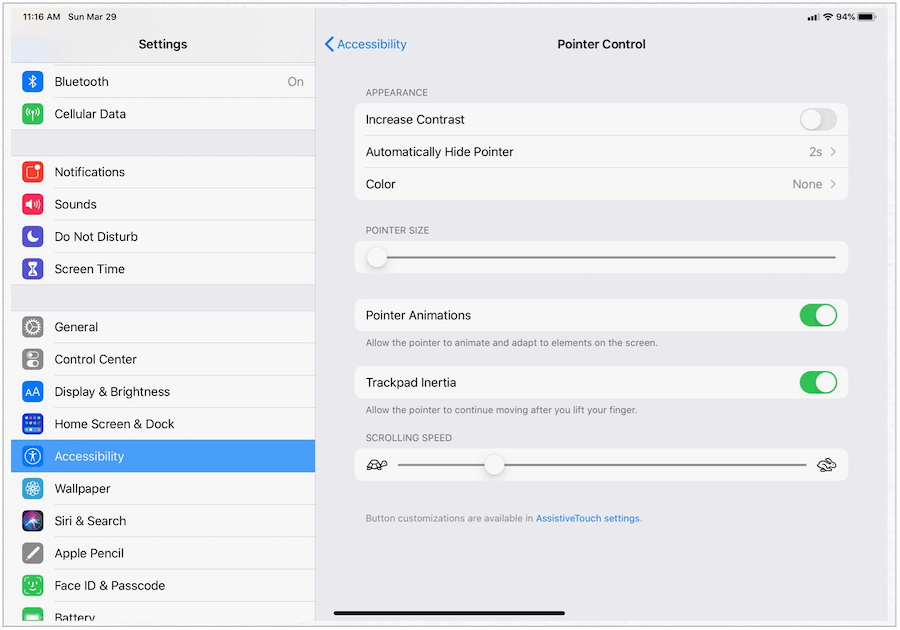
Poteze sledilne ploščice
V središču uporabe sledilne ploščice v iPadu so kretnje. Na srečo je Apple razširil obstoječe kretnje, ki delajo bodisi ločeno bodisi vgrajeno z Macom. Glavne kretnje vključujejo naslednje:
Trije prsti
S tremi prsti na Apple Trackpad 2 ali Magic Mouse 2 lahko opravljate številne naloge. Ko se premikate levo ali desno, lahko preklapljate aplikacije, tako kot bi s prstom po štirih prstih po zaslonu. Gibanje levo-desno deluje na začetnem zaslonu in tudi v aplikacijah, kjer lahko odprete prej uporabljene aplikacije.
Če se v aplikaciji premikate s tremi prsti navzgor, se vrnete na začetni zaslon. S prstom s tremi prsti navzgor in zaustavitvijo na začetnem zaslonu se lahko premikate med aktivnimi aplikacijami.
Ko uporabite pajk s petimi prsti (premikate vseh pet prstov navznoter na sledilni ploščici), se boste vrnili tudi na začetni zaslon ali si ogledali aktivne aplikacije.
Dva prsta
S samo dvema prstoma se lahko premikate navzgor ali navzdol v aplikacijah na iPadu. To najbolje deluje med brskanjem po spletu, pregledovanjem slik v aplikaciji Fotografije in še več. Na začetnem zaslonu premiki z vrha navzgor z dvema prstoma prikažejo pozornost.
Druge kretnje
Te naloge lahko izvajate tudi s podporo za sledilno ploščico:
- Z desno miškino tipko kliknite desni gumb z dvema prstoma.
- Nadzorni center: Dotaknite se vrstice stanja v zgornjem desnem kotu, da odprete Control Center.
- Obvestila: Dotaknite se vrstice stanja v zgornjem levem kotu, da si ogledate Obvestila.
Več za ogled
Apple izvršni direktor Craig Federighi je objavil kratek nasvet o sledilni ploščici na iPadOS-u. Video je manj kot tri minute in vreden vašega časa:
Podpora sledilni ploščici v iPadu je odličen korak pri nadaljnjem zabrisanju meje med uporabo tabličnega računalnika in računalnika. Načrtujem nakup nove čarobne tipkovnice za iPad Pro, ko pride do izkušenj vse v enem z 11-palčnim iPadom druge generacije druge generacije. Sporočil vam bom, kaj mislim takrat. Medtem ne pozabite prenesti iPadOS 13.4, da boste danes začeli s podporo za sledilne ploščice in miške.
Kaj je osebni kapital? Pregled leta 2019, vključno s tem, kako ga uporabljamo za upravljanje denarja
Ne glede na to, ali najprej začnete z naložbami ali ste začarani trgovec, ima Personal Capital nekaj za vsakogar. Tukaj je pogled na ...