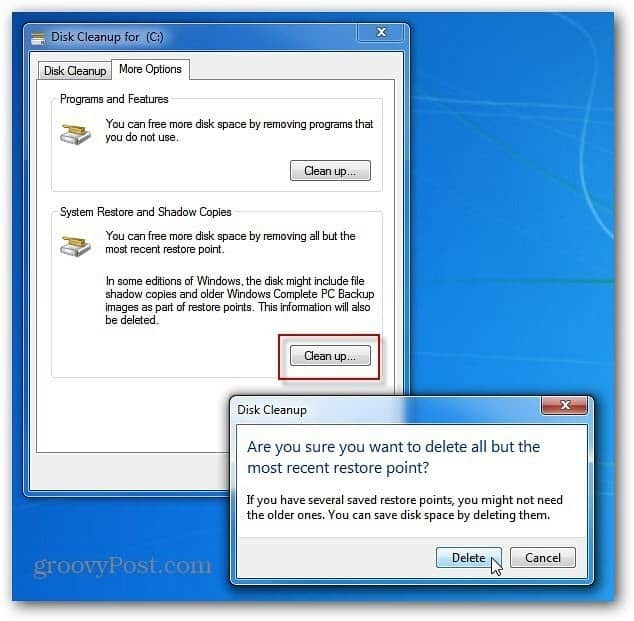Kako se s Quick Assistom povežete s katerim koli Windows 10
Microsoft Windows 10 Oddaljeno Namizje Junak / / March 20, 2020
Nazadnje posodobljeno dne

Quick Assist je brezplačno vgrajeno orodje v sistemu Windows 10, ki vam pomaga, da prijatelju ali družinskemu članu pomagate pri njihovem računalniku. Tukaj je opisano, kako ga uporabljati
Quick Assist je aplikacija za daljinsko upravljanje, ki jo je mogoče uporabiti, če je potrebno daljinsko upravljanje naprave Windows 10. Deluje brez potrebe po ponovni nastavitvi požarnih zidov. Ko se boste naslednjič morali oddaljiti in pomagati prijatelju ali podobnemu, se spomnite, da jih prosite, naj začnejo Quick Assist, in takoj boste povezani. Veste, da je vedno tam, ne potrebujete namestitve, kot je Oddaljeni namizni RDP.
Kaj je Quick Assist?
Quick Assist je vgrajena aplikacija na daljavo v sistemu Windows 10. Tam je že od leta Obletnica posodobitev (1607) in še vedno se zdi, da jih le malo ve.
Njegov izvedljiv, quickassist.exe, je na voljo na c: \ windows \ system32. Lahko ga najdemo v začetnem meniju ali iskanju v sistemu Windows.
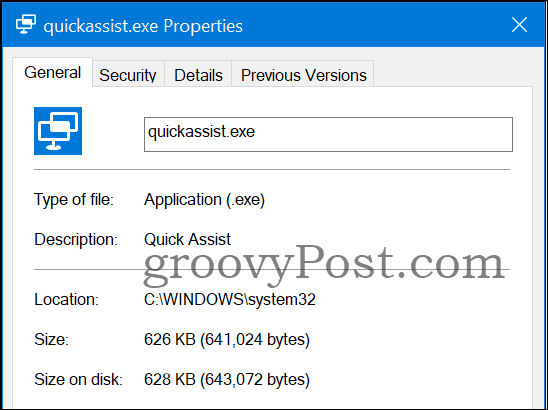
Zahteve?
Aplikacijo Quick Assist je treba zagnati na obeh straneh. Za obe napravi potrebujete sistem Windows 10 in internetno povezavo. Za pomoč je potreben tudi Microsoftov račun. Ni neposredne povezave med vrstniki, saj se obe stranki povežeta v Microsoftov oblak. Zato vam ni treba skrbeti za odpiranje varnosti na Požarni zid Windows da to deluje.
Kako začeti sejo za hitro pomoč
Začeti je preprosto, aplikacija pa vas bo vodila skozi postopek.
Če želite zagnati daljinski upravljalnik, naredite naslednje (Pomočnik je oseba, ki se odpravi na pomoč in pomaga Prosilec je oseba, ki zahteva pomoč / pomoč):
-
Pomočnik: Zažene hitro pomoč pri napravi Windows 10. Preprosto pritisnite tipko Windows in vnesite 'Quick Assist'.
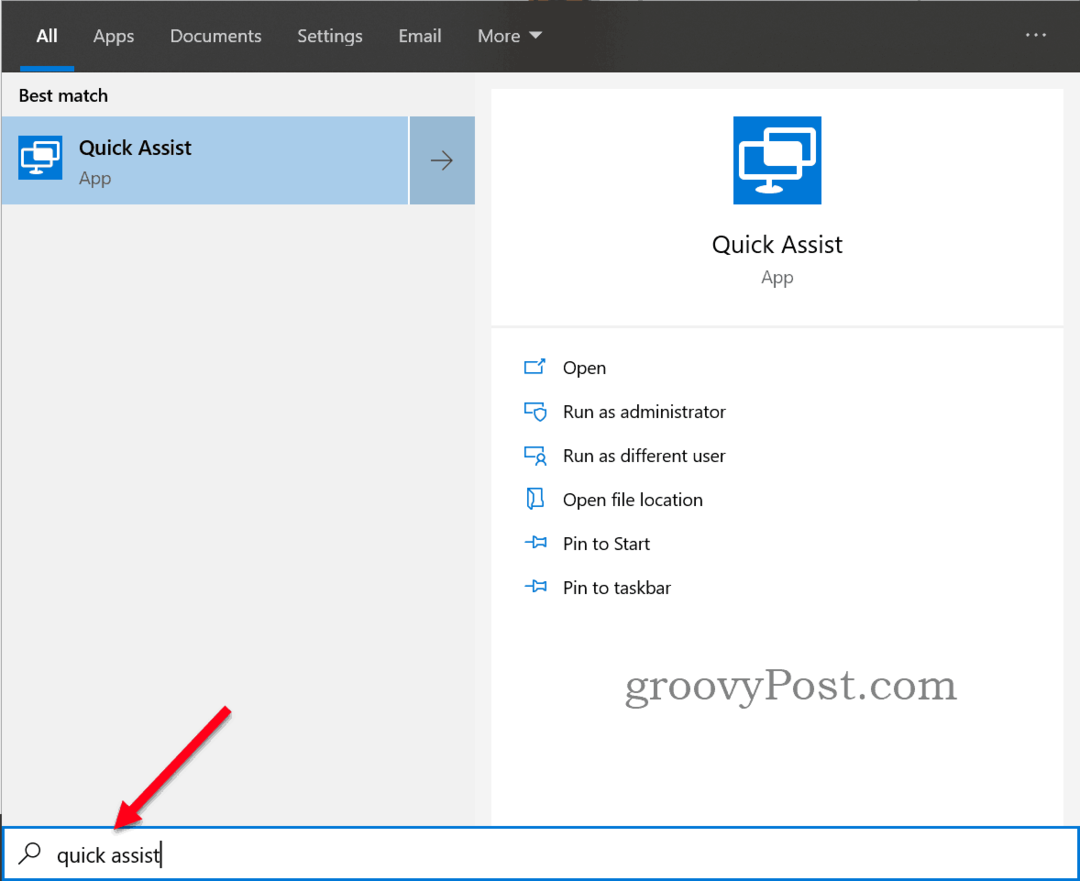
-
Pomočnik: Kliknite na Pomagajte drugi osebi gumb.
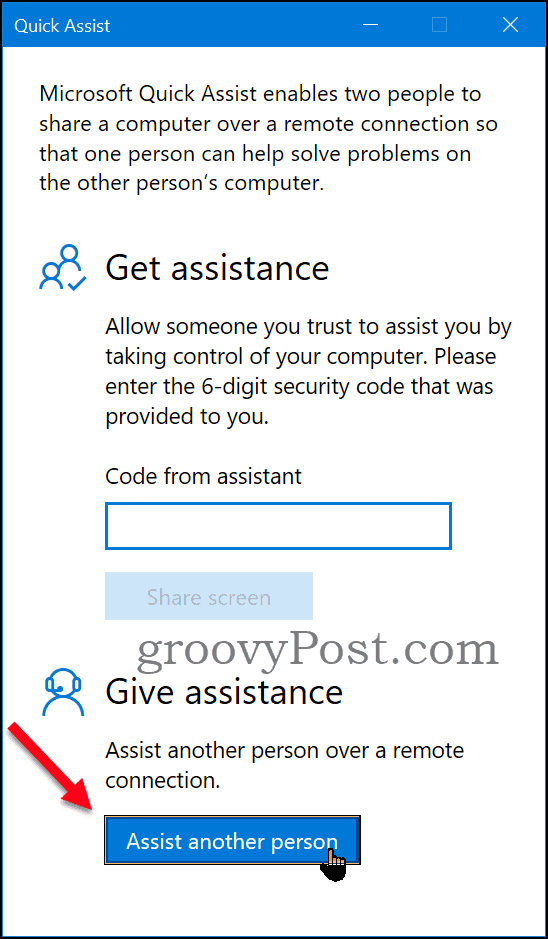
- Pomočnik: Če je prijavni račun povezan z računom v oblaku Windows, lahko nadaljujete. V nasprotnem primeru uporabite obstoječi Microsoftov račun ali ustvarite novega.
-
Pomočnik: Preverite, ali je pravilno prijavljen Microsoftov račun. Ime bo prikazano oddaljenemu delu, ko pozneje v postopku zahtevate možnosti skupne rabe.
Oseba, ki ji želite pomagati, obvestite kodo po e-pošti, telefonu, klepetu ali kakršnih koli sredstvih, s katerimi imate stik. Koda velja 10 minut.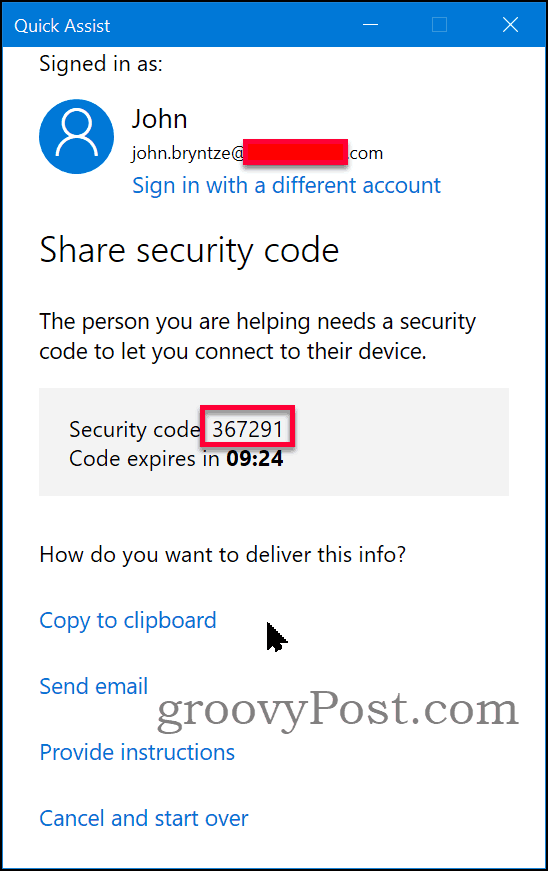
-
Prosilec: začne Quick Assist. Vnesite Koda ki jih je dal Pomočnik. Kliknite na Zaslon za skupno rabo gumb.
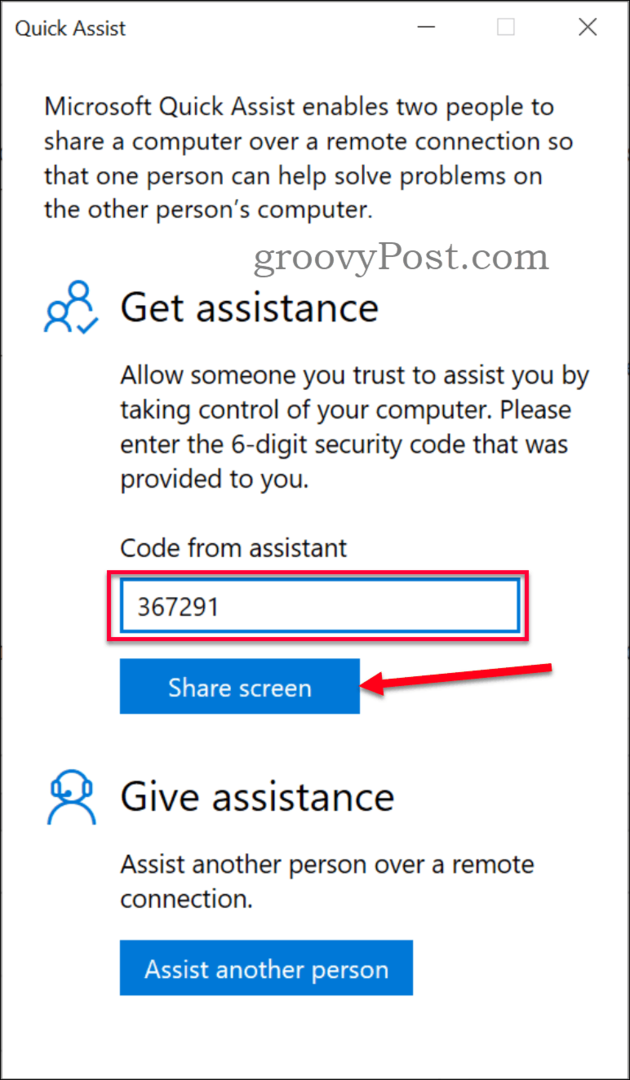
-
Pomočnik: Izberite, ali želite zahtevati "Popoln nadzor" za dejanja na oddaljeni seji ali če je potreben samo "Ogled zaslona" in lahko vodite oddaljeno osebo.
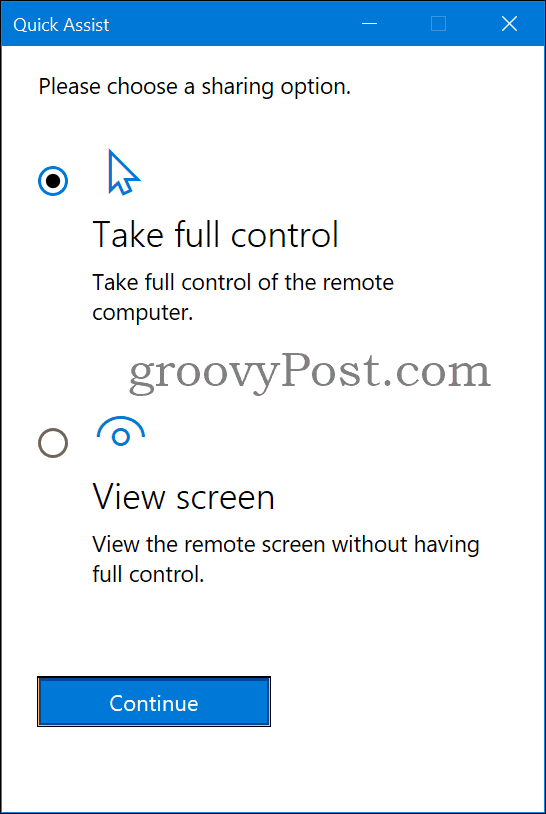
-
Prosilec: Če zaupate osebi, ki zahteva dostop, kliknite ikono Dovoli gumb.
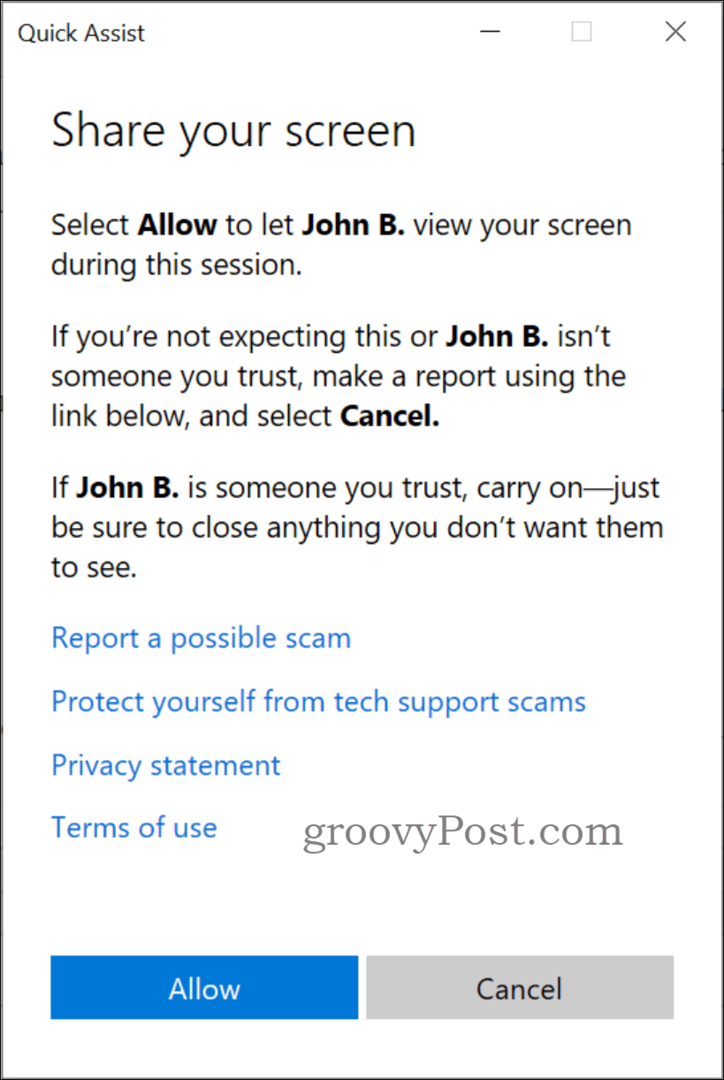
-
Pomočnik: Začela in povezala sejo oddaljenega namizja. Odvisno od dovoljenja, ki ste ga zaprosili za nadzor oddaljene miške ali samo ogled zaslona.
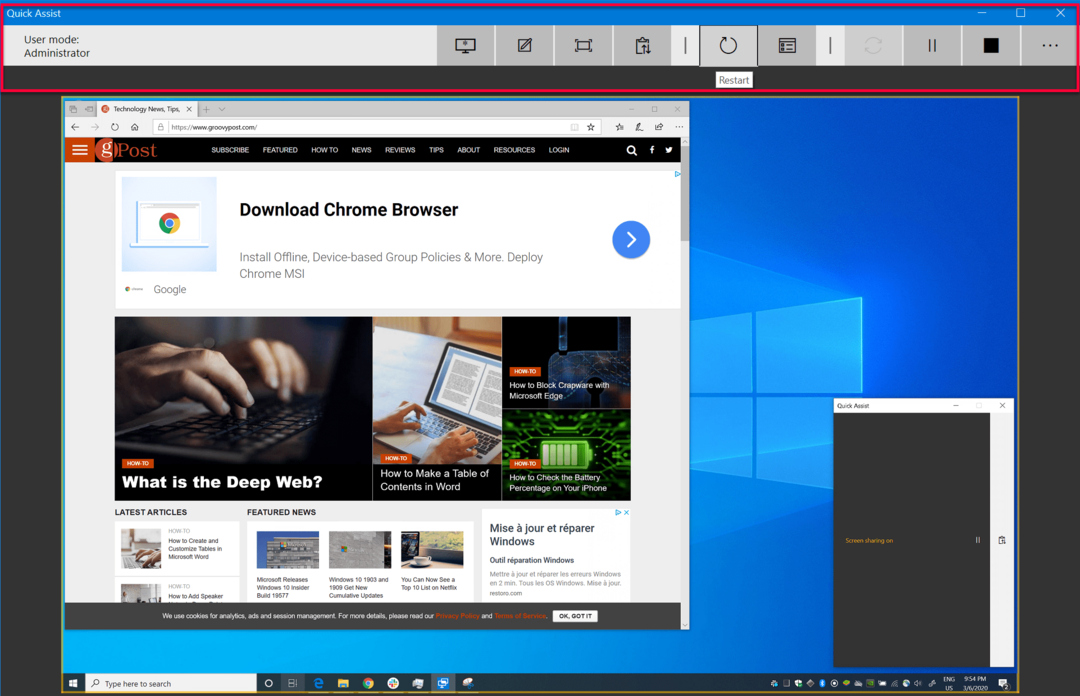
Povezani, kaj zdaj?
Na voljo sta dve možnosti skupne rabe, popoln nadzor ali samo ogled. Če imate popoln nadzor, obstajata dva načina:
- Uporabniški način: Administrator - Oddaljeni uporabnik je lokalni skrbnik naprave.
- Uporabnik ni v načinu skrbnika - Oddaljeni uporabnik ni lokalni skrbnik naprave. Za administrativne naloge boste morali povzdigniti. Če želite na primer namestiti programsko opremo, ki potrebuje skrbniška dovoljenja. Omejitev je, če UAC (Uporabniški nadzor dostopa) je omogočeno, da bo pomočnik, ko preklopi na varno namizje, dobil črni zaslon.
Orodna vrstica za skrbnike pomaga pomagati, da naredi naslednje (najbolj uporabno krepko):
- Izberite Monitor - Če je oddaljeni stroj dobil več zaslonov, lahko izberete enega, ki ga želite videti ali preklapljati.
- Opomba - Odlično orodje za risanje na zaslonu za oddaljeni del.
- Dejanska velikost - Povečajte okno na dejansko velikost oddaljenega zaslona.
- Preklopi kanal z navodili - Za daljša navodila oddaljenemu uporabniku.
- Ponovni zagon - ponovno zažene oddaljeni stroj.
- Upravitelj opravil - Odpre upravitelja opravil na oddaljenem stroju, hiter način za ogled uporabljenih virov.
- Začasna ustavitev - Začasna ustavitev / ponovni zagon seje.
- Konec - Konča sejo.
Končaj oddaljeno sejo
Pomočnik in prosilec lahko sejo končata. Zapri okno Hitri asistent s klikom na X v zgornjem desnem kotu ali kliknite na gumb stop. Pojavi se sporočilo, ki kaže, da je skupna raba zaslona končana.
Zaključek
Ali lahko Quick Assist nadomesti profesionalna orodja za oddaljene seje tretjih oseb, kot so TeamViewer, LogMeIn ali Dameware?
Quick Assist se ne izvaja kot storitev, ampak deluje samo z Windows 10. Nekaj omejitev ima tudi UAC. Rekel bi, da ne more popolnoma nadomestiti profesionalnih orodij. Vendar pa deluje popolnoma, če želite v Windows 10 oddaljeno podpreti ali pomagati prijateljem in družini. Veste, da je vedno tam, zato ne potrebujete nobene konfiguracije požarnega zidu ali drugih pogojev. Najboljši del pa je, da je brezplačen.
Če imate kakršna koli vprašanja o dostopu do uporabnikove seje / namizja brez gesla, se pridružite razpravi v naši Forum Windows 10.