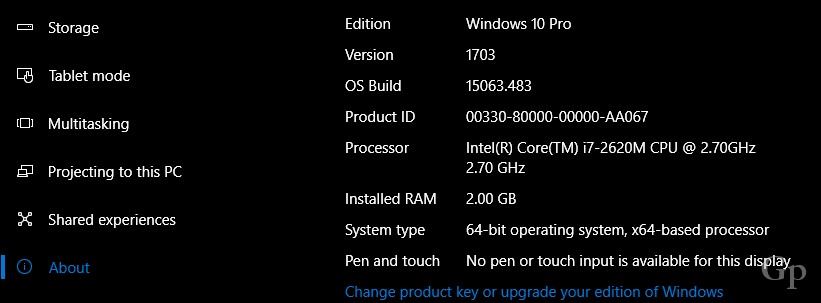Želite Google Home for PC? Kako uporabljati aplikacijo na namizju
Googlov Dom Google Chrome Windows Google / / March 19, 2020
Nazadnje posodobljeno dne

Aplikacija Google Home je na voljo samo za Android ali iPhone. Obstajajo pa težave, tako da lahko aplikacijo uporabljate v računalniku ali Chromebooku.
Aplikacija Google Home je nadzorni center za vse vaše Googlove naprave. Z njim lahko oddajate v vozlišče Google Home (z zaslonom), napravo Chromecast ali celo za nadzor drugih podprtih pametnih naprav v omrežju Wi-Fi.
Na žalost je aplikacija Google Home na voljo samo za Android ali iPhone. Kdor želi uporabiti ta "kontrolni center" na namizju, nima sreče. Razen če ne veste, kako namestiti rešitev. Odvisno je tudi od tega, kaj morate storiti.
Predvajanje kamor koli iz brskalnika Chrome
Če želite v namiznem omrežju vstaviti bodisi namizje bodisi video v vašem brskalniku, lahko uporabite brskalnik Chrome.
Obstajata dva načina. Če želite predstaviti zavihek brskalnika, preprosto odprite brskalnik Chrome in v zgornjem desnem kotu izberite tristranski meni.

Ko izberete Cast, bo Chrome odprl nov meni, v katerem bodo prikazane vse naprave v vašem omrežju, ki so na voljo za predvajanje.
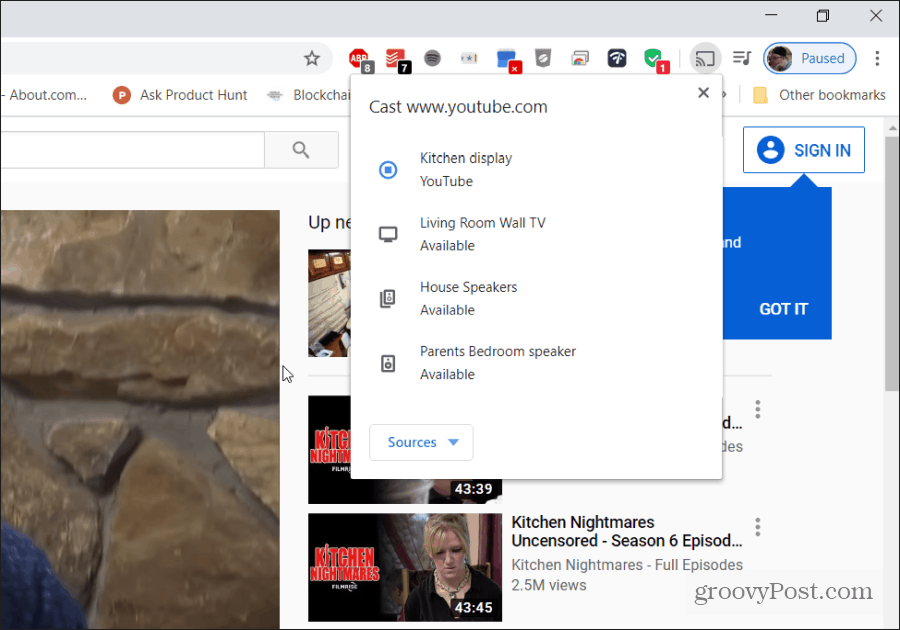
Druga možnost je predvajanje iz spletnih video ali glasbenih storitev ki podpirajo Chromecast. Če ga podpirajo (in imate v omrežju naprave, ki podpirajo predvajanje), se v videopredvajalniku ali glasbenem predvajalniku prikaže ikona oddaje.
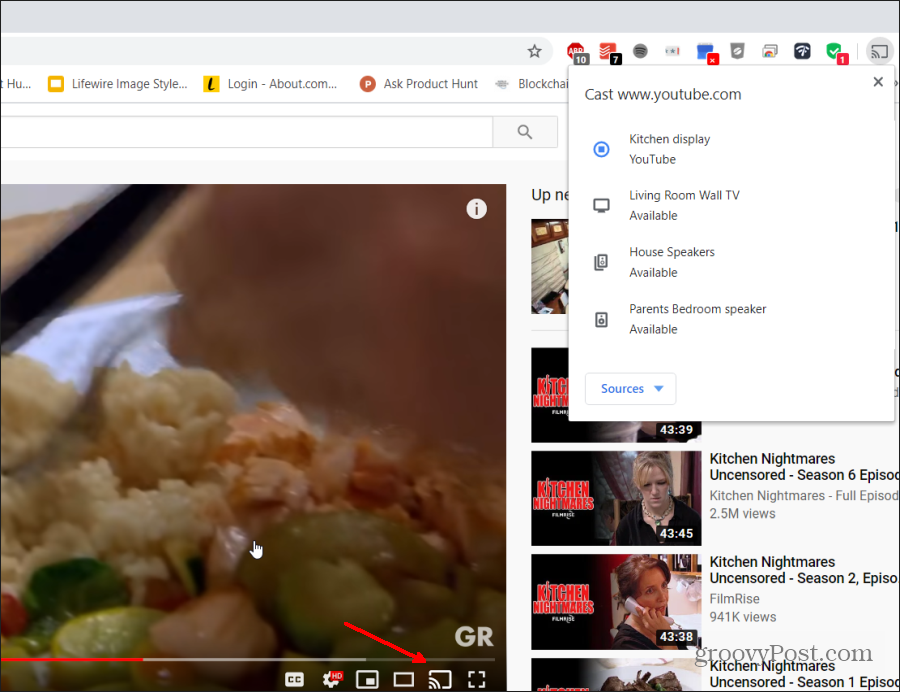
Če izberete ikono za oddajo, se odpre isto okno za izbiro naprav.
Če želite imeti vse nadzorne programe, ki jih ne uporabljate, ki jih ponuja aplikacija Google Home (na primer upravljanje naprav in Google Home), imate še nekaj drugih kramp, ki bodo delovali. Kar naprej branje.
Ustvarite Google Home for PC z Android emulatorjem
Morda ni na voljo Googlove aplikacije za dom za osebni računalnik, vendar jo lahko prilagodite s pomočjo emulatorja Android za računalnik. Tukaj je opisano, kako lahko to nastavite.
Tam je veliko Android emulatorji na izbiro. V tem primeru se bomo držali najbolj priljubljenega: BlueStacks.
BlueStacks vključuje oglase, vendar niso škodljivi. Kar je pri tej aplikaciji lepo, je, da je zelo enostavna za uporabo in brez težav zažene aplikacijo Google Home. Prenesite in namestite BlueStacks na svoj računalnik. Ko je namestitev končana, zaženite BlueStacks.
Ko se zažene, boste pozvani, da se prijavite v Google Play (s svojim Google Računom), tako da lahko namestite aplikacije. Naredi.
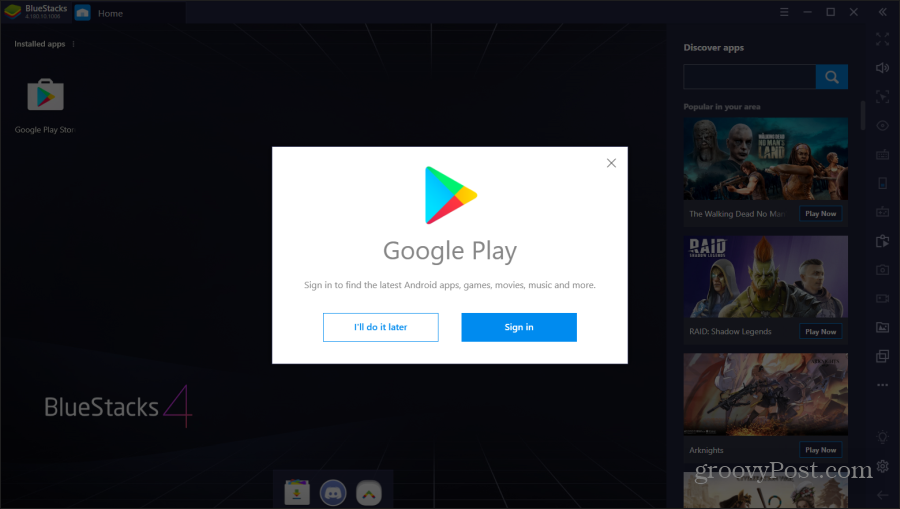
Ko se prijavite v Google Račun, bo aplikacija prečkala značilne korake, ki jih boste morali opraviti pri nastavitvi novega telefona. To vključuje vklop Google Services za to napravo. Prepričajte se, da izklopite Nazaj na Google Drive, ker to ni pravi telefon in ne boste potrebovali varnostnih kopij.
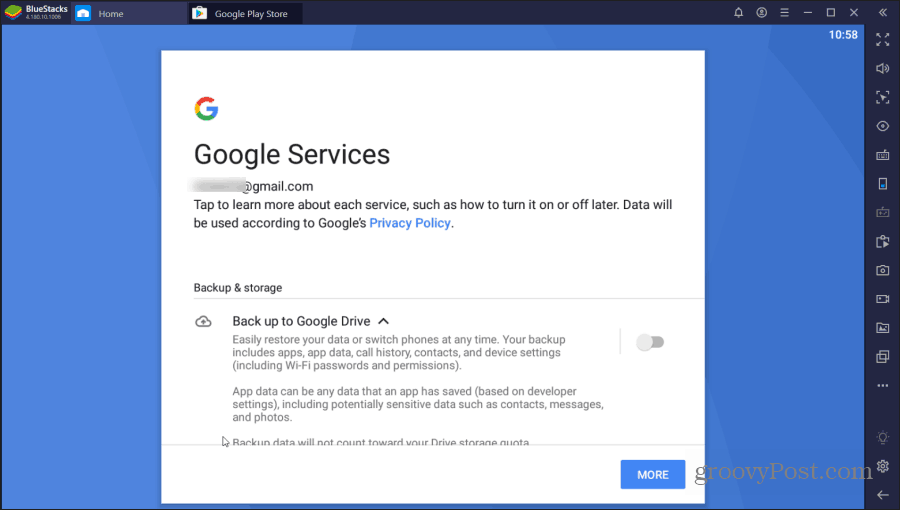
Izberite Več in Sprejmi ko končate.
Končno se vam bo Google Play predstavil na vašem virtualnem Androidu. Poiščite Google Play za Google Home in izberite Namestite.
Ko je namestitev končana, ste pripravljeni na uporabo svojega novega domačega doma za računalnik!
Uporaba Googlovega doma v BlueStacku
Ko je namestitev končana, lahko izberete Domov za vrnitev na začetni zaslon.
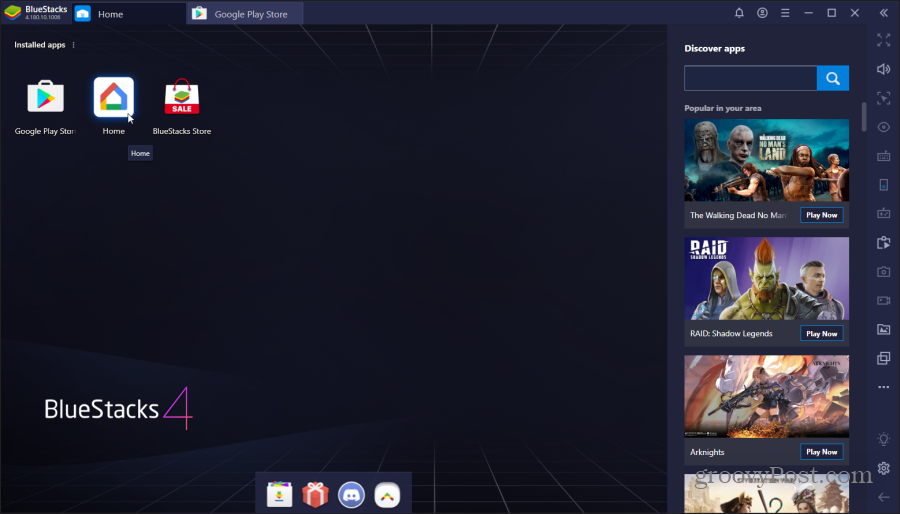
Dvokliknite ikono Domov aplikacijo za odpiranje Google Doma. Ko se aplikacija zažene, se bo zaslon spremenil v pogled profila, da bi simuliral, kako bi izgledala aplikacija, ko se uporablja na običajnem telefonu. Izberite Uvod, izberite svoj Google Račun in izberite V redu.
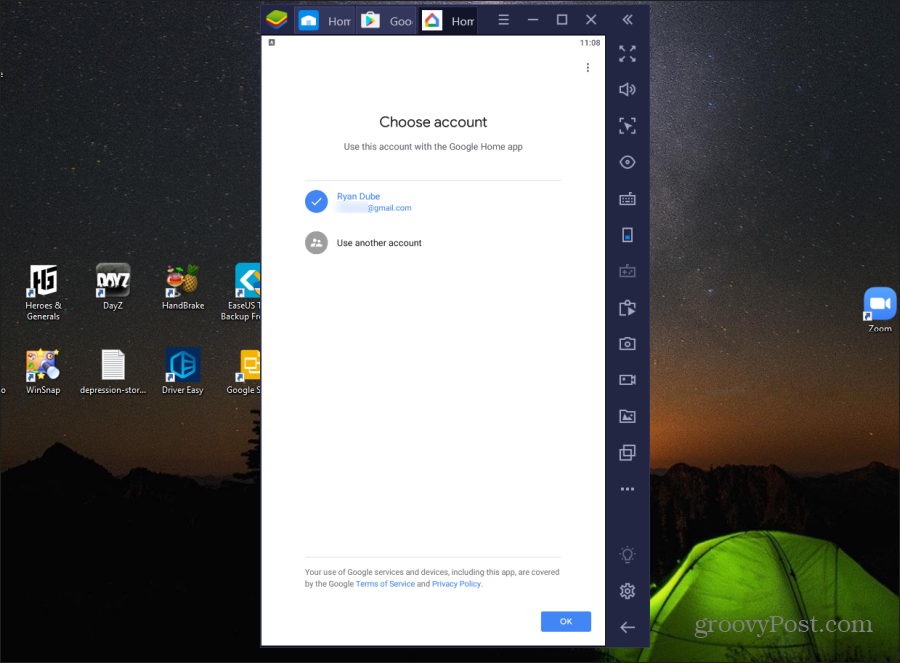
Naslednji bo zaslon za dostop do lokacije. Izberite Naslednji nadaljevati. Izberite Dovoli da aplikacija dobi vaše lokacije.
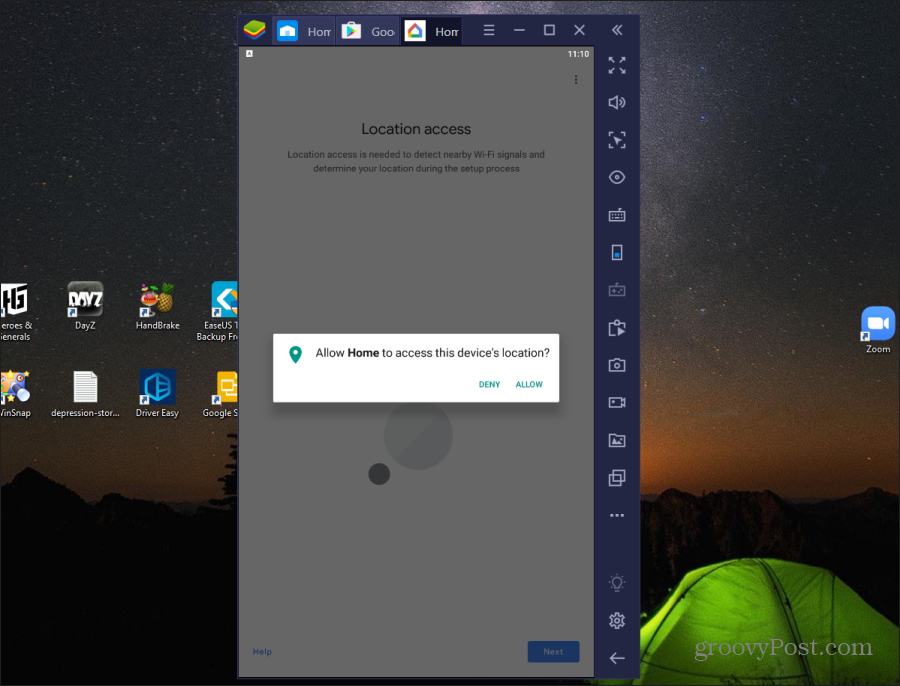
Ko to storite, se bo aplikacija povezala z vašim Google Home računom. Prikaže vse naprave in aplikacije, ki ste jih predhodno dodali v Google Home iz svoje mobilne aplikacije.
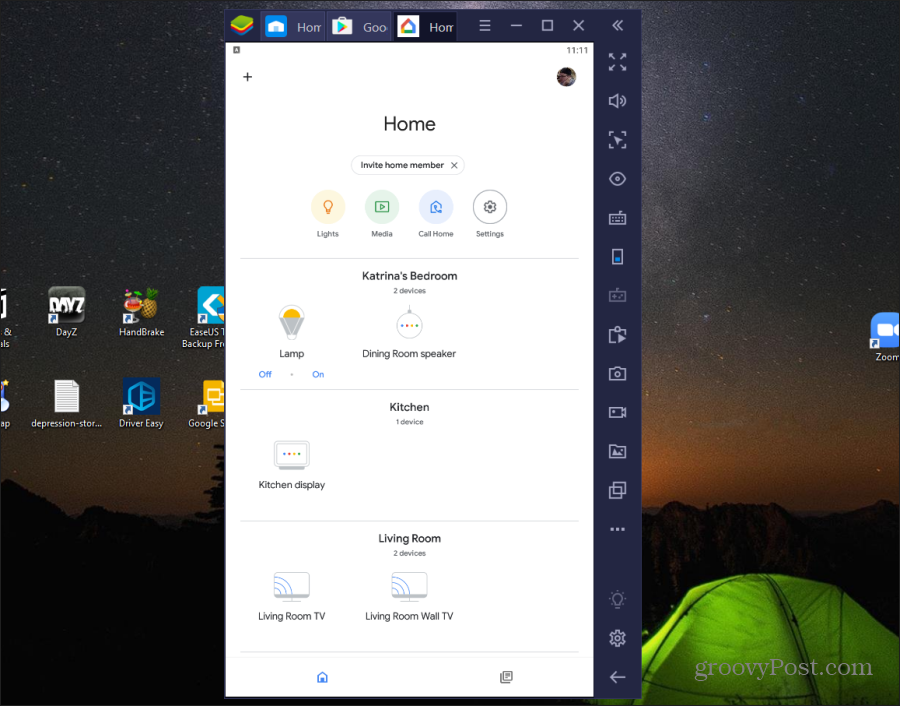
Zdaj lahko izberete katero koli napravo in v zgornjem desnem kotu izberete ikono Nastavitve, če si želite ogledati in urediti nastavitve Google Home Home.
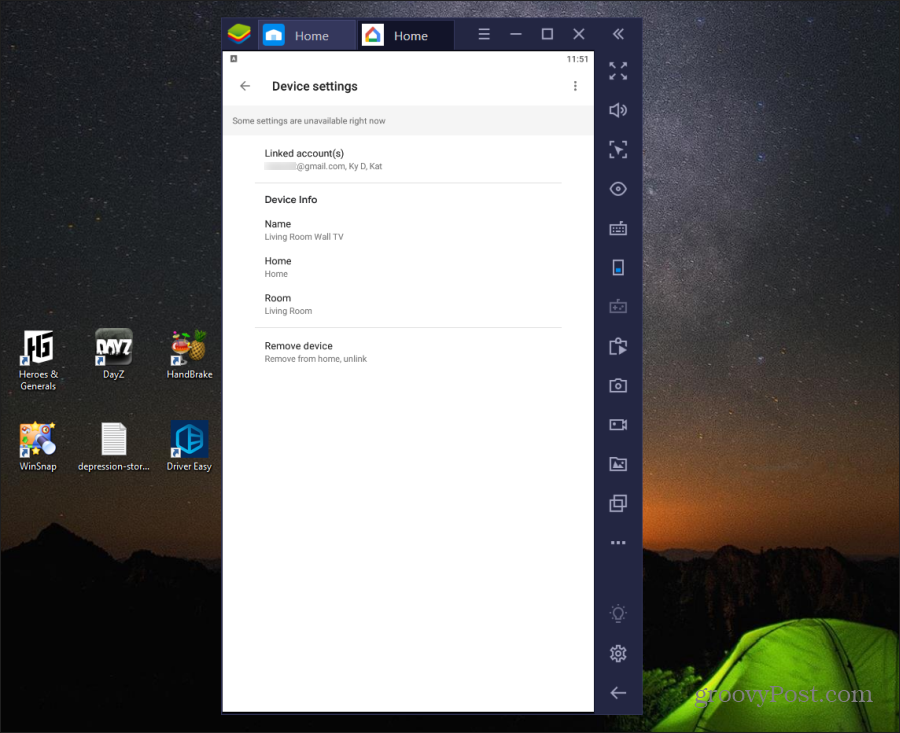
Prav tako lahko upravljate vse pametne naprave, ki ste jih nastavili v Googlovem domu, če dejanje ne vključuje predvajanja.
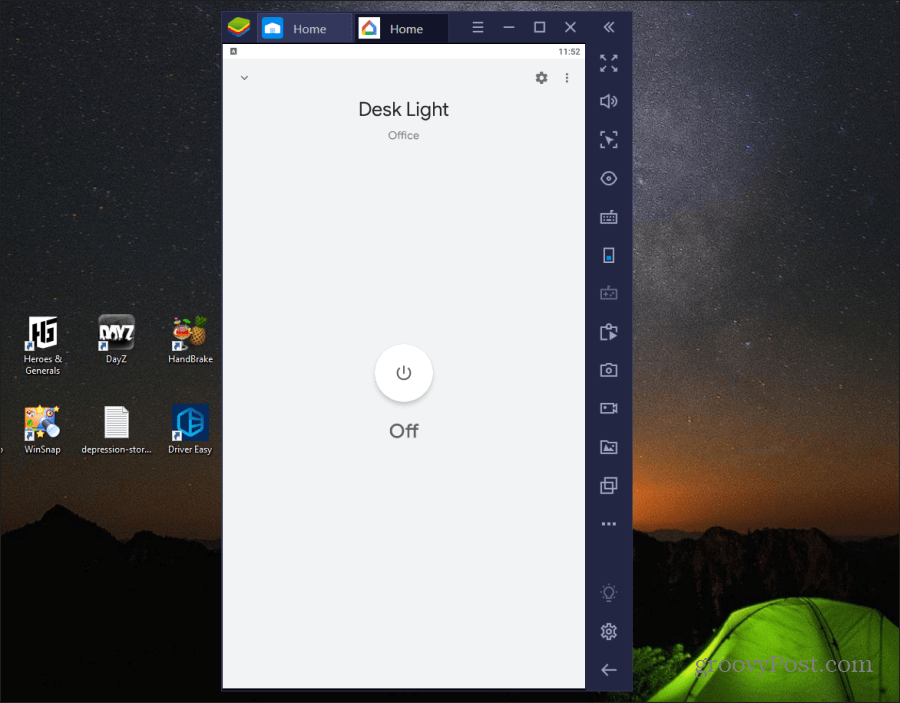
Opomba: Android emulatorji delujejo kot virtualni strojprek omrežja VM, ki je izolirano iz vašega omrežja Wi-Fi (vendar lahko še vedno dostopa do interneta). To preprečuje kakršno koli večpredstavnostno oddajanje ali oddajanje, kar uporablja Chromecast. Vse druge internetne funkcije Google Home pa delujejo v emulatorju Android. Vendar pa lahko uporabite funkcijo predvajanja, kot je navedeno v prvem razdelku tega članka.
Uporaba Googlovega doma v Chromebooku
Še boljša možnost, ki vam omogoča vso funkcionalnost aplikacije Google Home, je zagon aplikacije Google Home na vašem Chromebooku (če jo imate).
To je idealno, ker ko na Chromebooku zaženete aplikacije Android, uporablja isto omrežje, s katerim je Chromebook povezan.
Če želite to nastaviti, odprite nastavitve Chromebooka in izberite Aplikacije, in v Trgovina Google Play v razdelku izberite Vklopiti gumb.
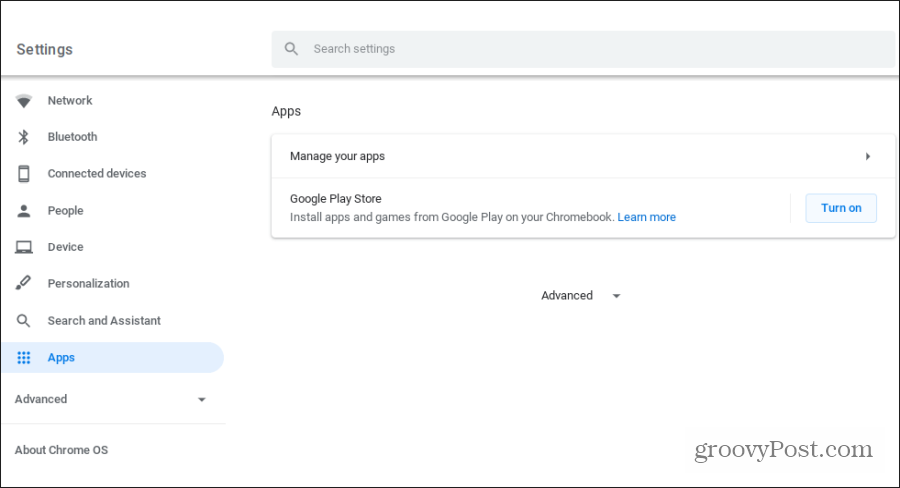
Ko je to omogočeno, lahko v Chromebooku odprete Google Play in namestite aplikacijo Google Home. Ko je nameščena, lahko zaženete aplikacijo Google Home in bo delovala tako, kot deluje na mobilnih napravah. Vključno z oddajanjem v katere koli naprave, ki podpirajo Cast.
Več o tem zagon aplikacij za Android v Chromebooku.
Google Domov za računalnik? Nekako
Čeprav še ni namizne aplikacije Google Home za namizje, obstajajo kreativni načini, kako jih obiti. Možnost, ki jo izberete, je odvisna od naprave, ki jo uporabljate in katere funkcije programa Google Home želite uporabiti.
Samo vedite, da pri uporabi aplikacije Google Home niste omejeni samo na svojo mobilno napravo.