Kako izvesti čisto namestitev sistema Windows 10
Microsoft Windows 10 / / March 19, 2020
Nazadnje posodobljeno dne

Pred časom smo vam pokazali, kako pridobiti Windows 10 ISO za čisto namestitev. Danes bomo pokazali, kako očistiti namestitev sistema Windows 10 od začetka do konca.
Pred časom smo vam pokazali kako dobiti Windows 10 ISO za čisto namestitev. Danes bomo podrobno preučili, kako v celoti izvesti čisto namestitev sistema Windows 10 od začetka do konca.
Začnimo.
Korak 1. Konfiguriranje BIOS-a vašega računalnika *
*Opomba: To morda ni potrebno, če je računalnik pravilno nastavljen in samodejno zažene iz USB / DVD-ja. Če ob ponovnem zagonu vidite zaslon "Pritisnite katero koli tipko za zagon iz USB / DVD-ja ...", lahko pritisnete katero koli tipko na tipkovnici in preidete na naslednji korak.
Začnite tako, da v računalnik vstavite namestitveni medij Windows 10 - to je lahko DVD ali USB bliskovni pogon. Če ga še niste ustvarili, preberite naš članek na kako ustvariti bliskovni pogon Windows 10. Zdaj zaženite računalnik in vnesite večino računalnikov v BIOS (F2, F9, F12 ali Del).

Ko pritisnete pravilno tipko, se s smerno tipko pomaknite do zagonskega oddelka BIOS-a.
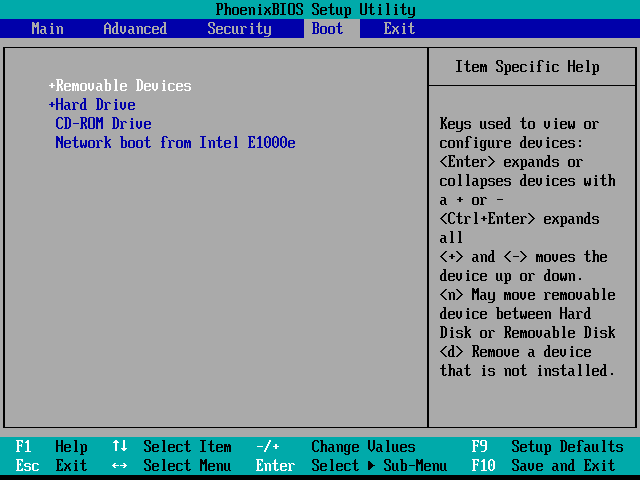
Kontrole vsakega BIOS-a so ponavadi prikazane na dnu (razen če imate srečo z BIOS-om GUI - v tem primeru boste z miško lahko uporabljali navigacijo). S temi se pomaknite do naprave, s katero boste nameščali Windows, in jo postavite na vrh. Uporabljal bom DVD, zato bom na vrh postavil »pogon CD-ROM«. Če uporabljate USB pogon, premaknite "USB Device" ali "Removable Devices" na vrh.
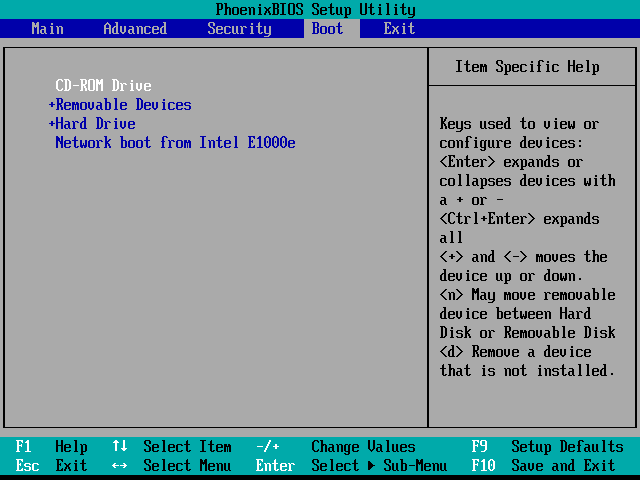
Ko končate s spreminjanjem vrstnega reda zagona, se s smerno tipko pomaknite do razdelka Izhod v BIOS-u. Od tam boste želeli izbrati »Izhod iz shranjevanja sprememb«, ki mu sledi Da ali »y«.
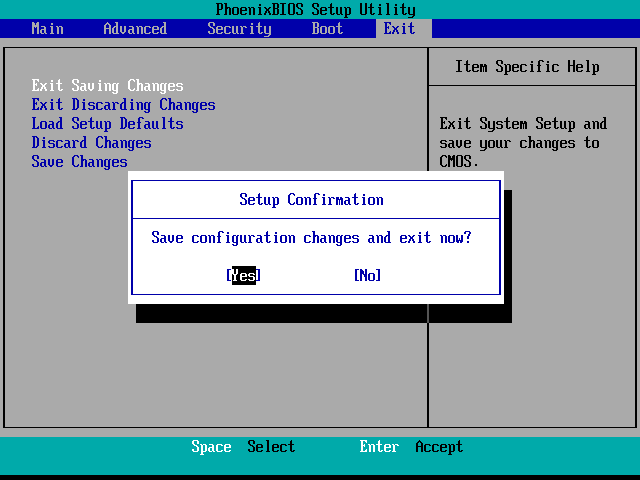
Po tem mora biti vaš računalnik sposoben znova zagnati neposredno v namestitvenem programu Windows.
Opomba: - če vas pozdravi "Pritisnite katero koli tipko za zagon s ...", pritisnite to tipko! Do namestitvenega programa ne boste prišli drugače.
2. korak Namestitev sistema Windows 10
Po ponovnem zagonu bi morali videti zaslon za izbiro jezika. Tukaj preprosto izberite želeni jezik, uro in obliko valute ter vnos tipkovnice. Nato pritisnite Naslednji nadaljevati.
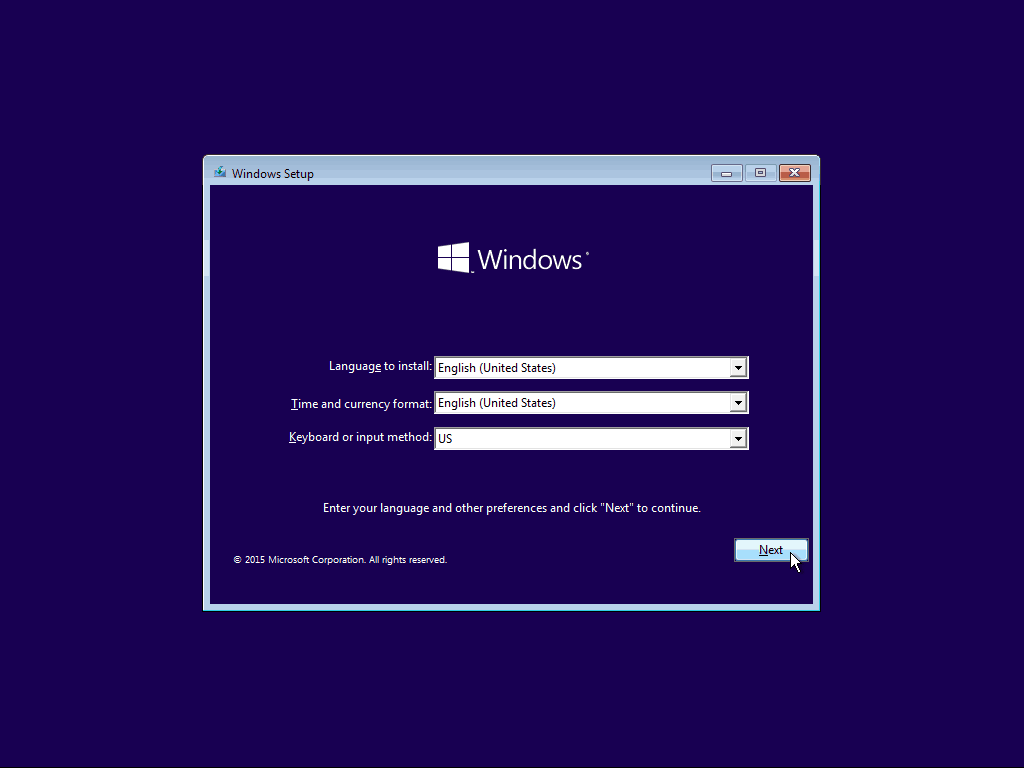
Na naslednjem zaslonu preprosto pritisnite gumb »Namesti zdaj«.
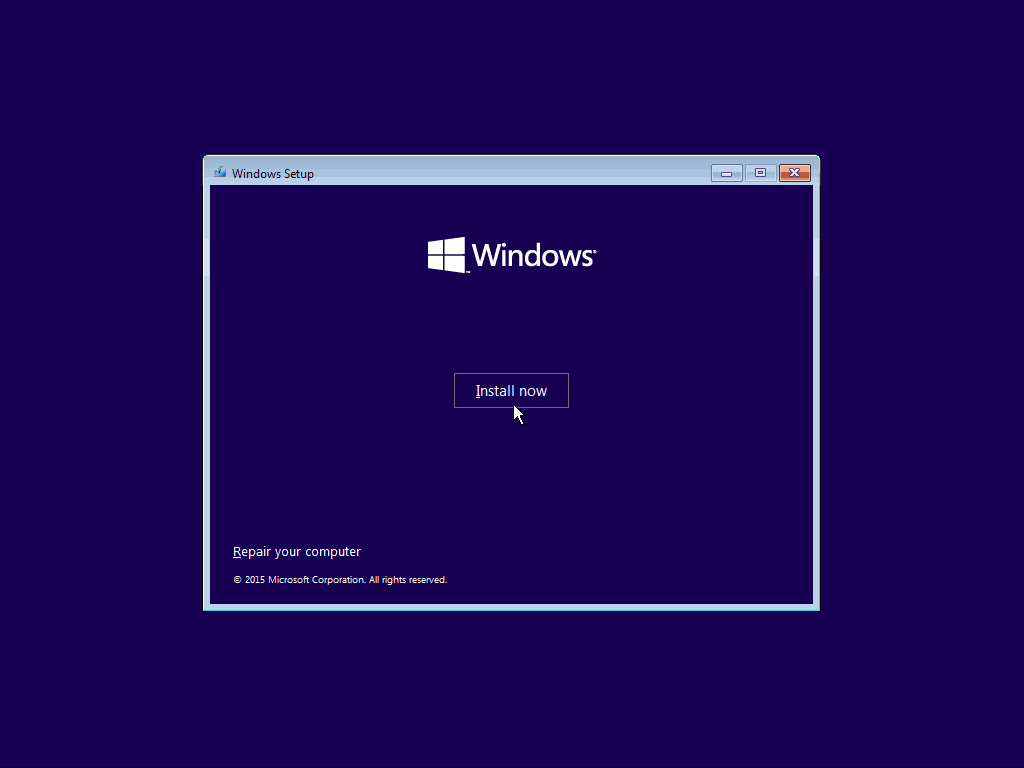
Preden nadaljujete, se morate sprijazniti s Microsoft EULA. Preberite ga (… ali ne) in potrdite polje pred pritiskom na „Naprej“.
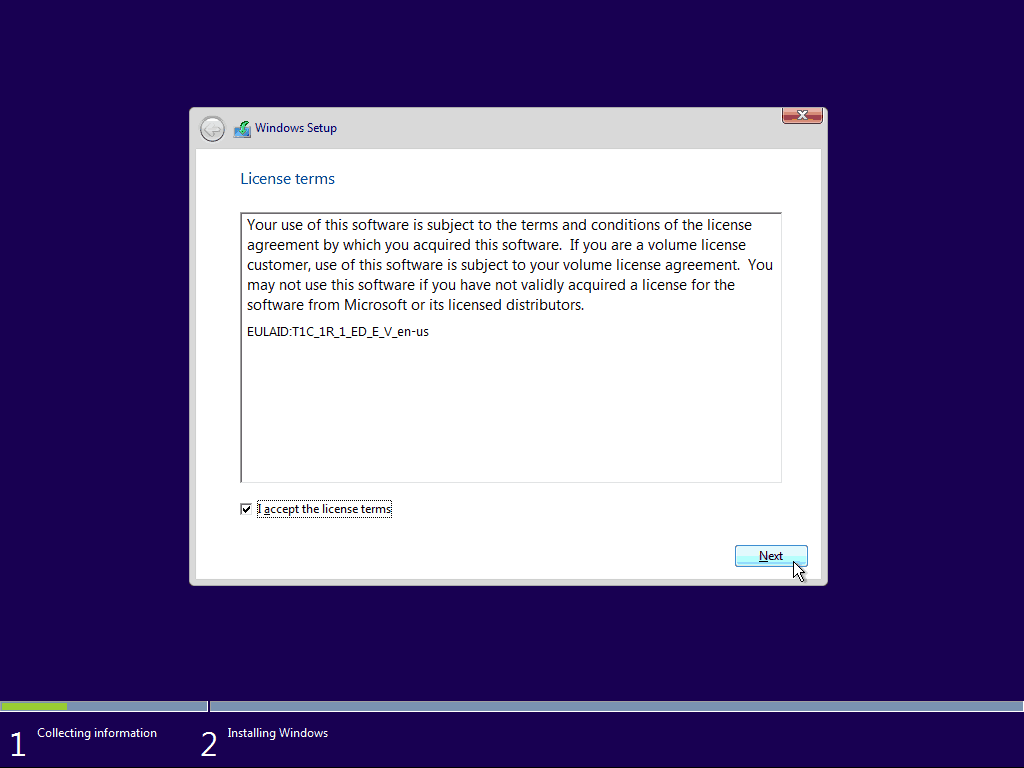
Če želite izvesti čisto namestitev, morate izbrati možnost »Po meri: Namesti samo Windows«. Kot pravi namestitveni program, bi morali imeti varnostno kopijo datotek in programov, da jih po končani kopiji kopirate v novo namestitev.
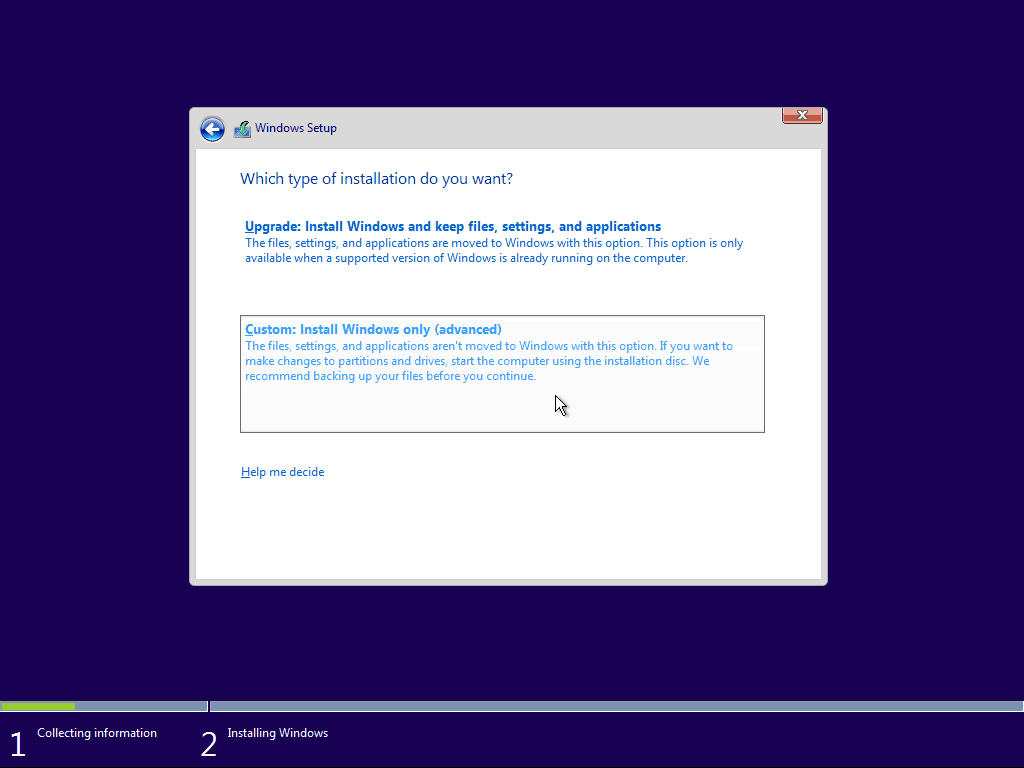
Naslednji del je lahko malo težaven, če imate več trdih diskov ali particij. Izbrisati morate primarno in sistemsko particijo. Če želite zagotoviti 100-odstotno čisto namestitev, je bolje, da jih v celoti izbrišete, namesto da jih samo formatirate.
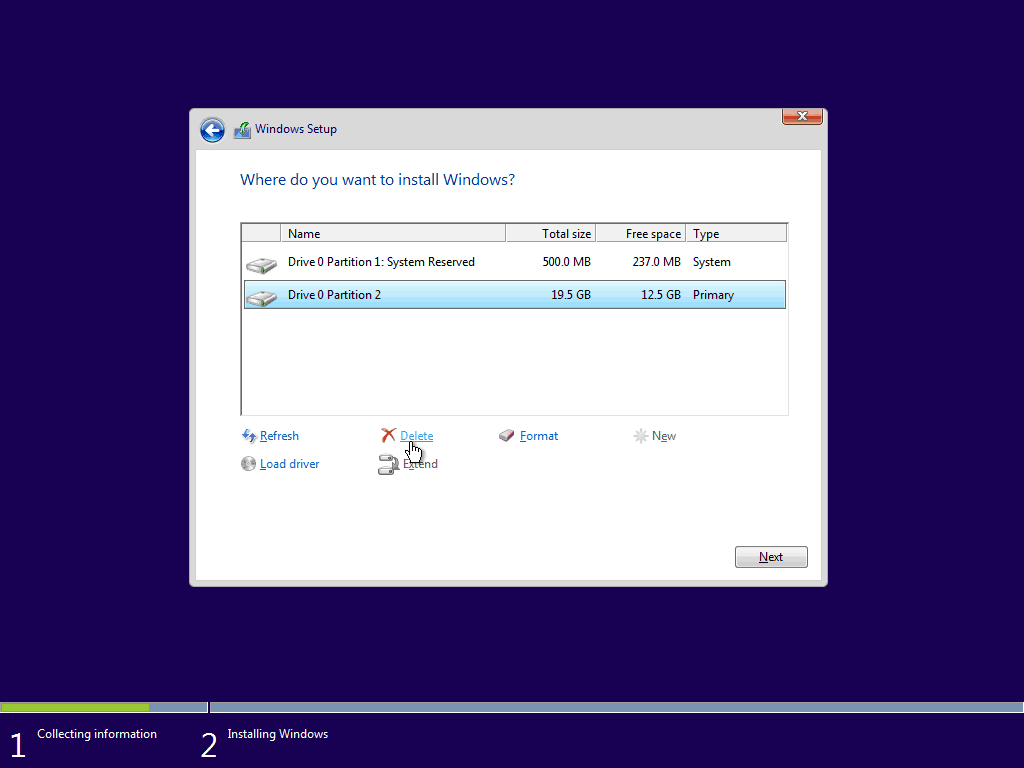
Po brisanju obeh particij bi morali imeti nekaj nerazporejenega prostora. Izberite ga in kliknite gumb »Novo«, da ustvarite novo particijo.
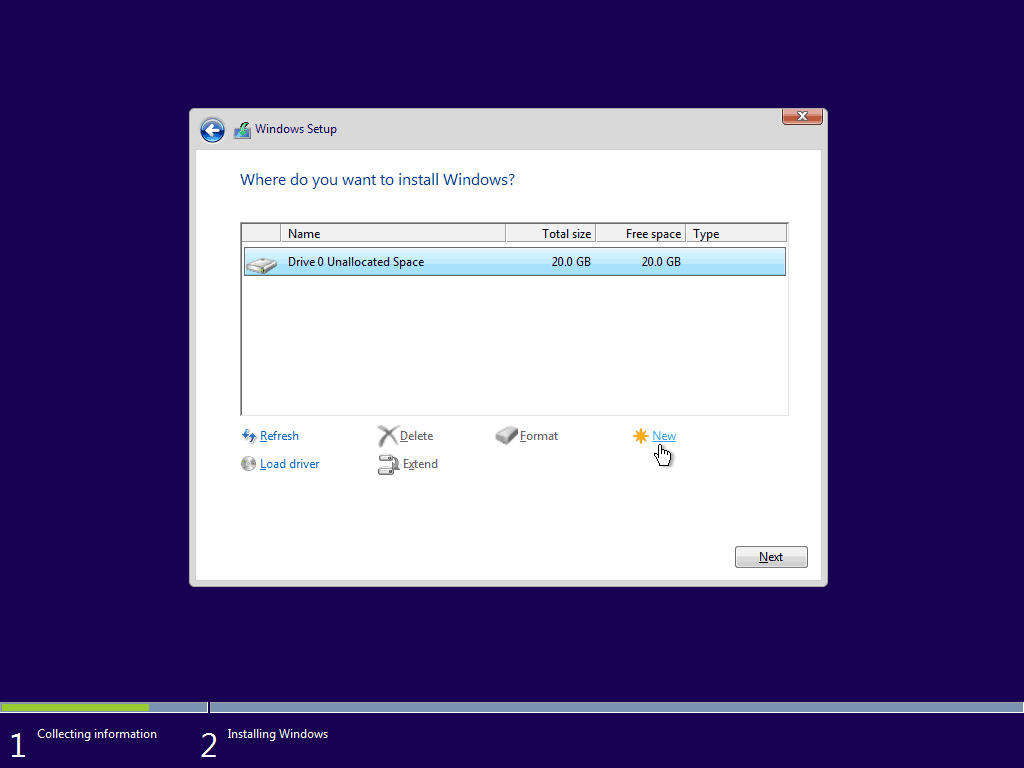
Windows privzeto vnese največji razpoložljivi prostor za particijo. Svetujem vam, da pustite velikost takšno, kot je, in pritisnete "Uporabi“.
Opomba: Najverjetneje boste obveščeni, da lahko Windows ustvari dodatne sistemske particije. To je običajno in potrebno za večino namestitev operacijskega sistema Windows, zato preprosto pritisnite »V redu«.
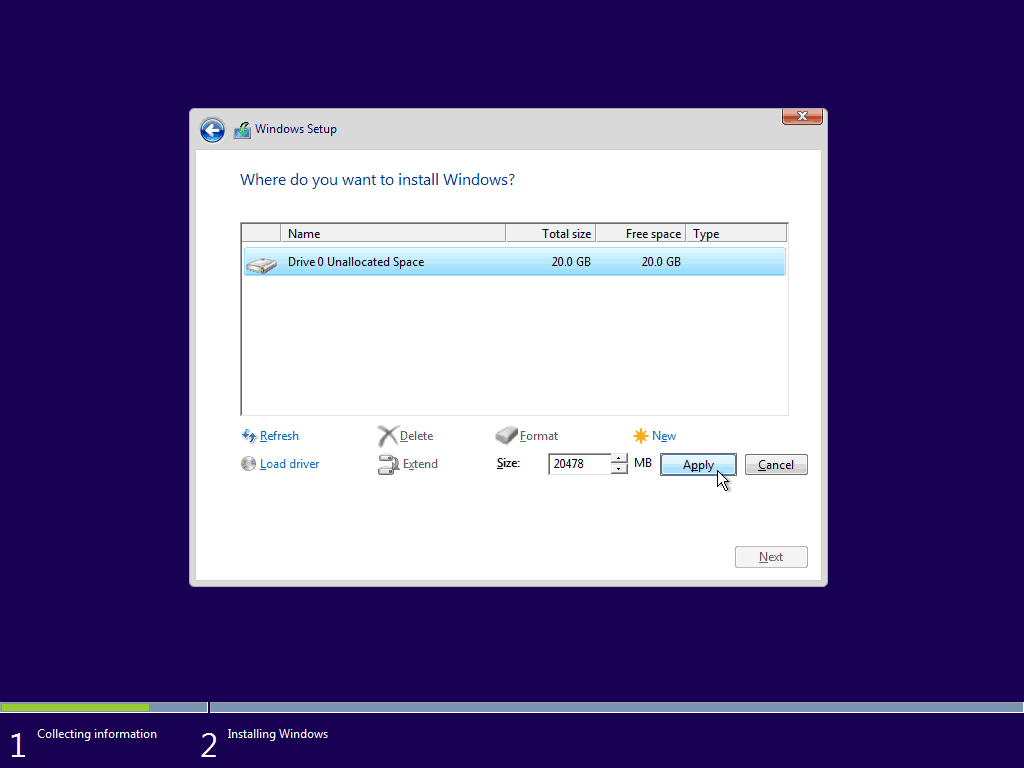
Po ustvarjanju novih particij izberite primarno in pritisnite »Naprej«.
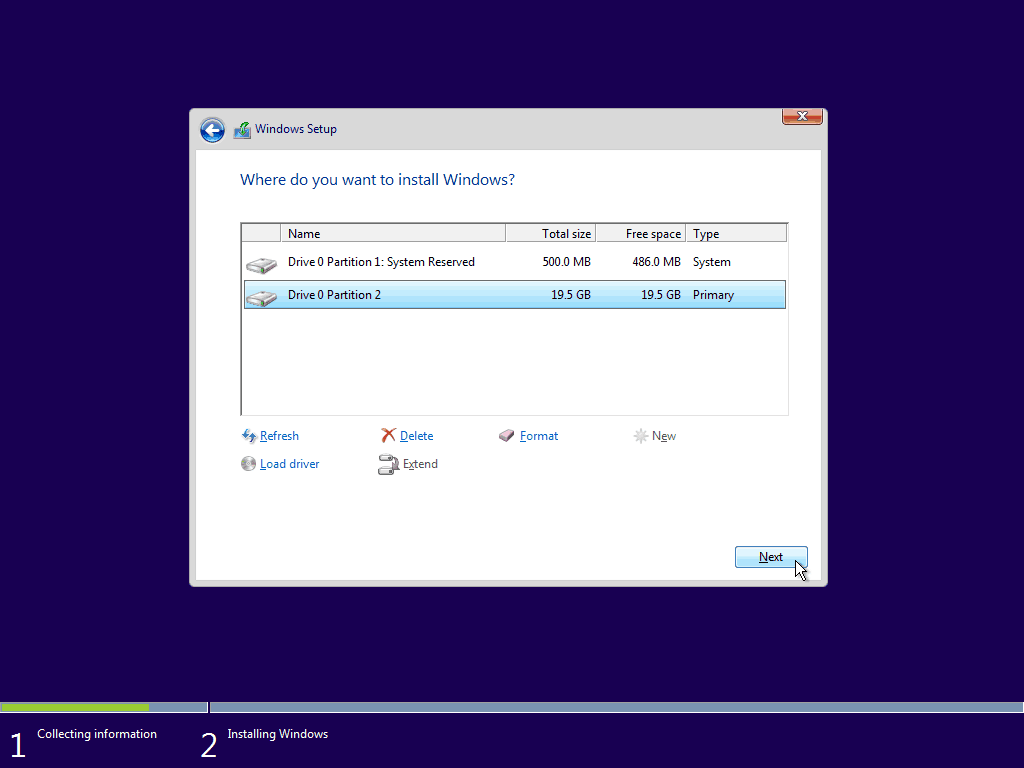
Namestitev sistema Windows bi se morala zdaj začeti. Čiste namestitve so običajno bistveno hitrejše od nadgradenj, zato bi morali priti od tega ...
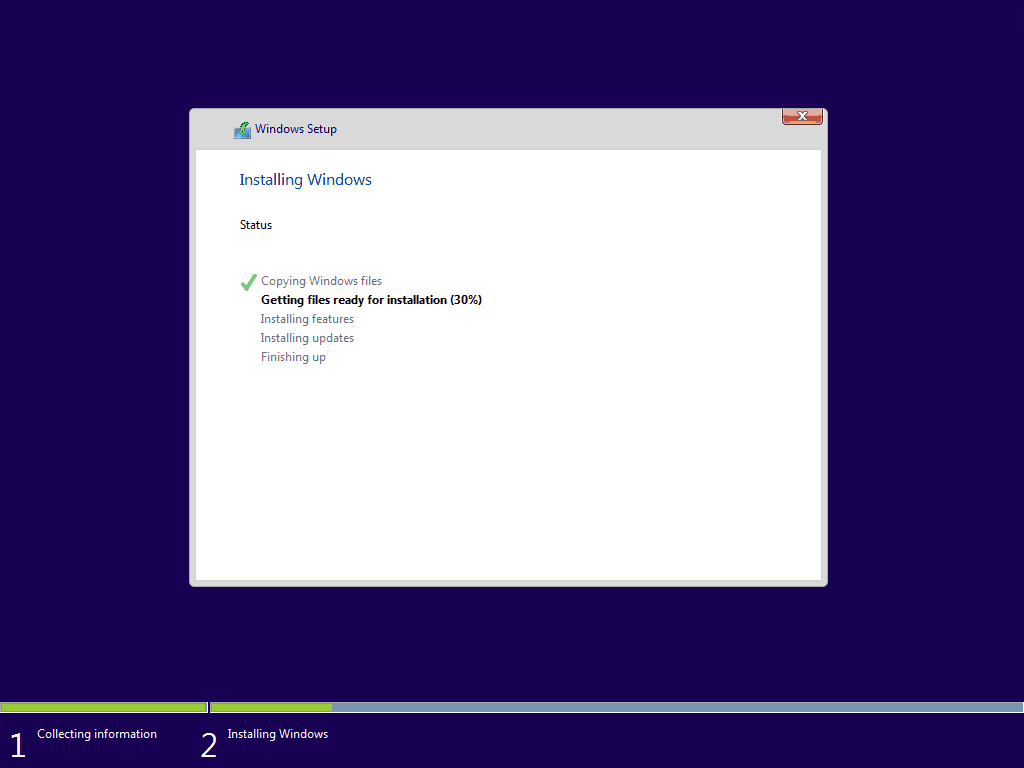
… Do tega v nekaj minutah.
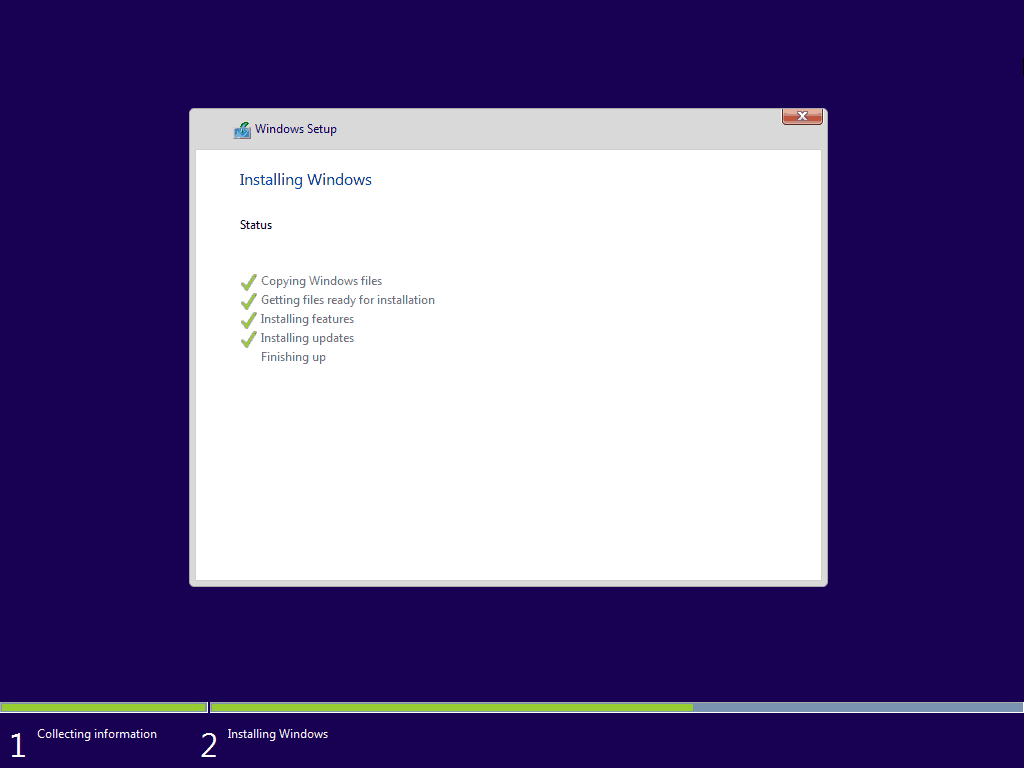
Po končani obdelavi boste o tem obveščeni Windows se bo zdaj znova zagnal.
Opozorilo: Če se med ponovnim zagonom prikaže zaslon “Pritisnite katero koli tipko za zagon iz USB / DVD…”, NE PRITISITE NEGA KLJUČA! Če pritisnete enega, se bo namestitev začela znova.
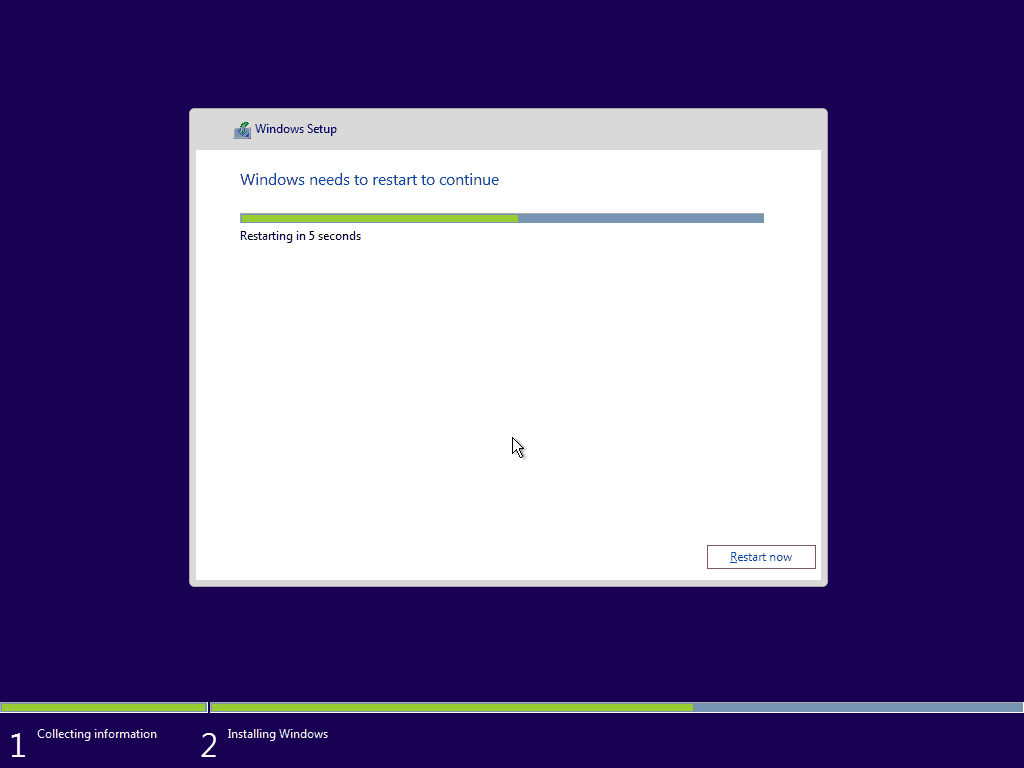
3. korak Konfiguriranje sistema Windows
Po ponovnem zagonu naj vas pozdravi naslednji zaslon. Privzete nastavitve sistema Windows 10 so popolnoma v redu in se v resnici ne spopadajo z vašo zasebnostjo svetujemo vam, da uporabite nastavitve Express. Po želji oz. lahko tudi prilagodite nastavitve če vztrajate pri izklopu nekaterih funkcij.
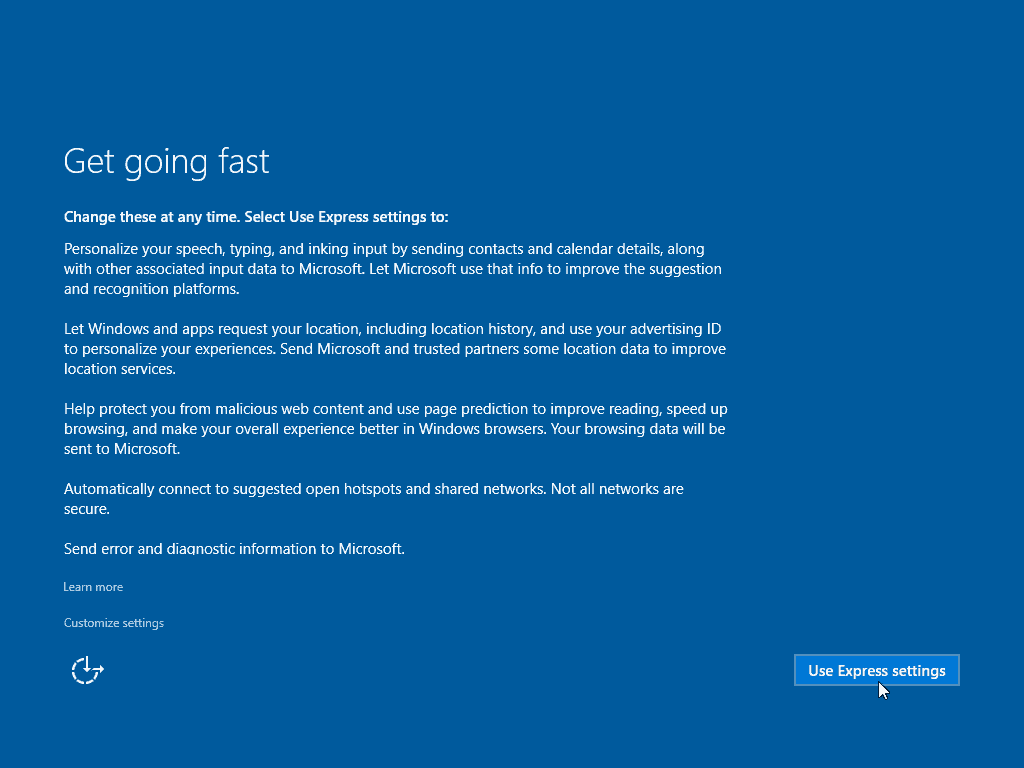
Zdaj bo Windows opravil nekaj postopkov nastavitve.
Opomba: Na tej stopnji so pogosti ponovni zagoni običajni, preprosto pustite računalnik, dokler ne pridete na zaslon »Ustvari račun«.
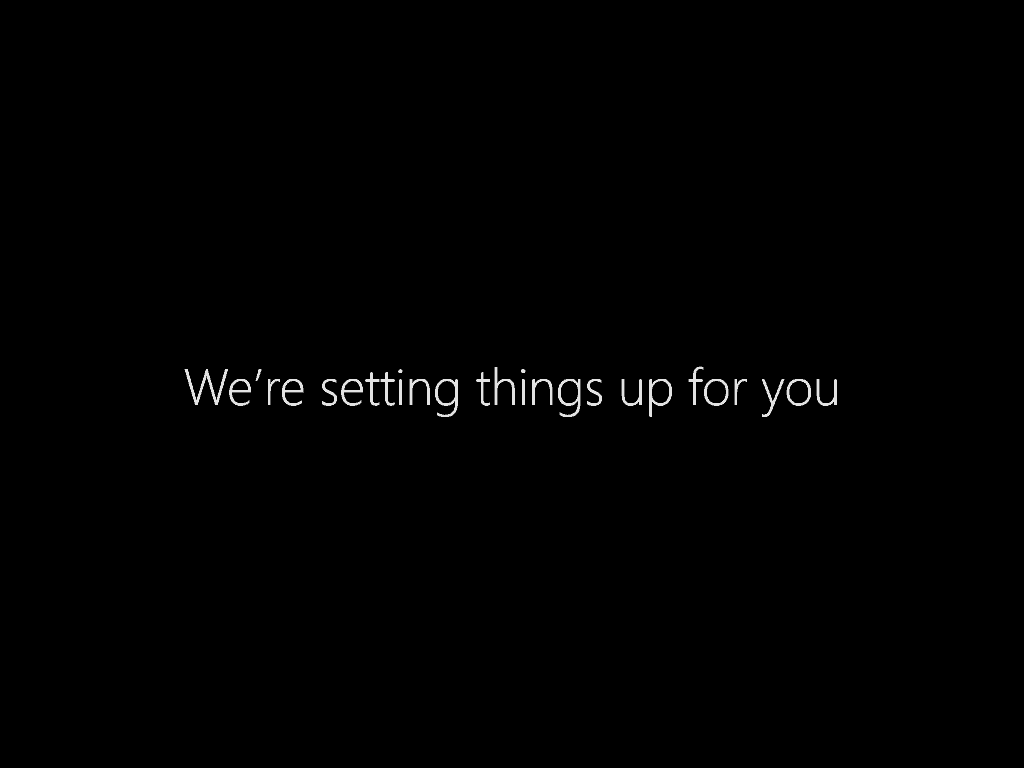
Ko preprosto pridete do tega zaslona vnesite nove podatke o svojem računu in pritisnite Naprej.
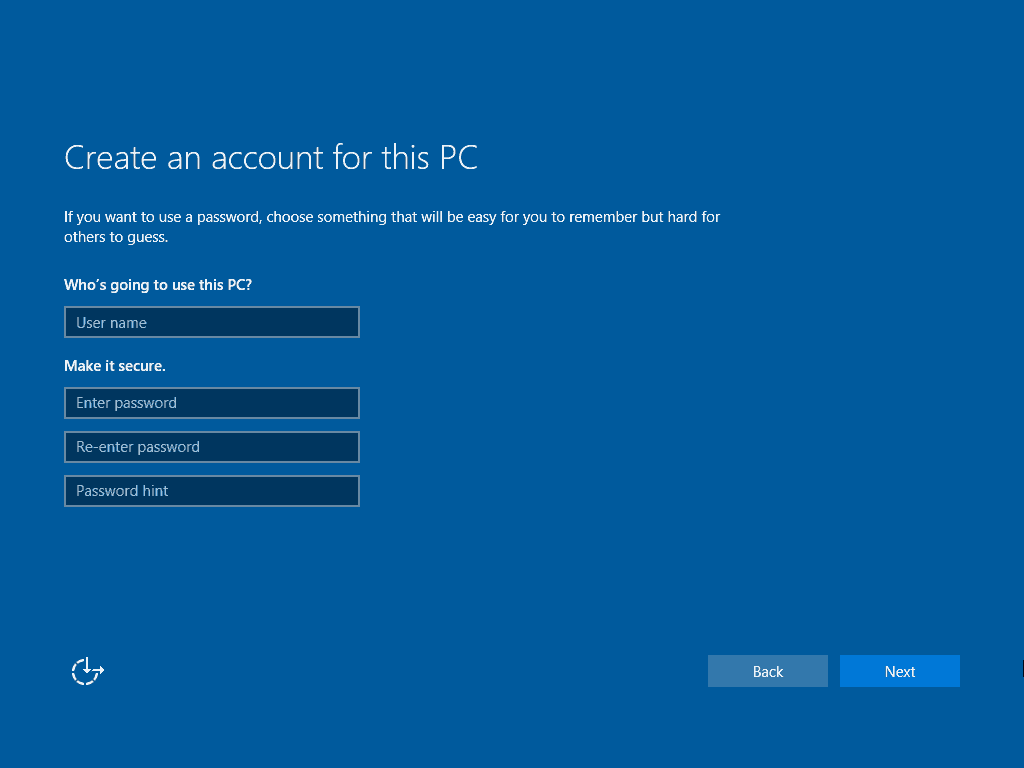
Windows bo zdaj šel skozi zadnje korake nastavitve ...
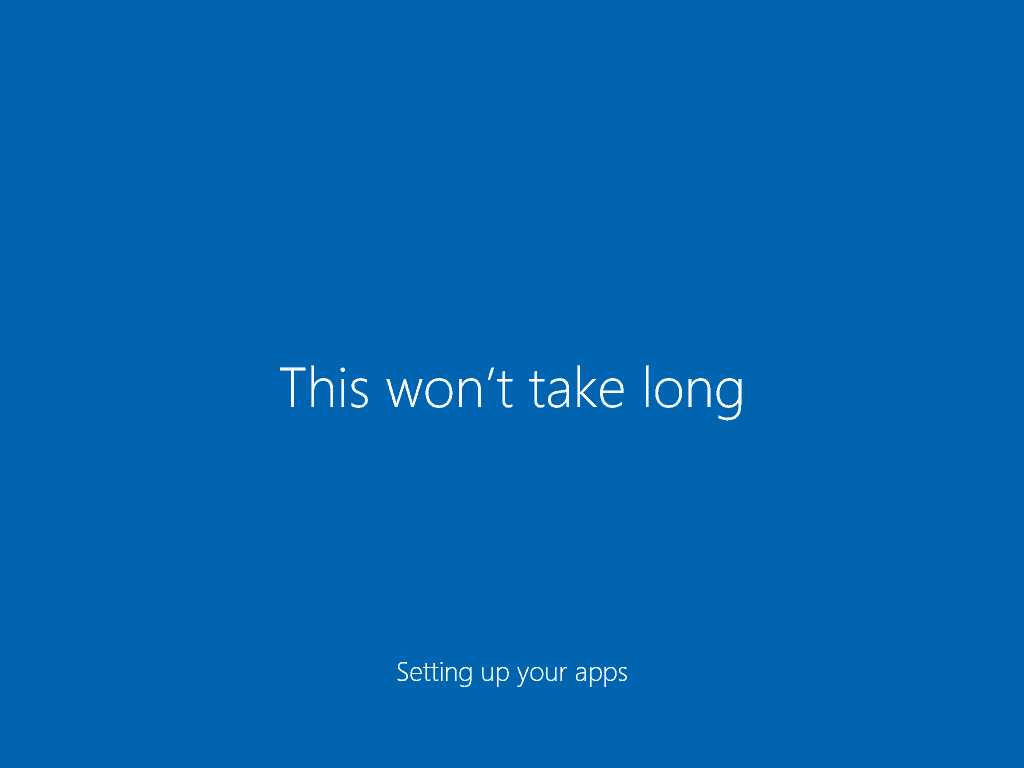
… In se bo nato zagnala naravnost na namizje. Čestitke!
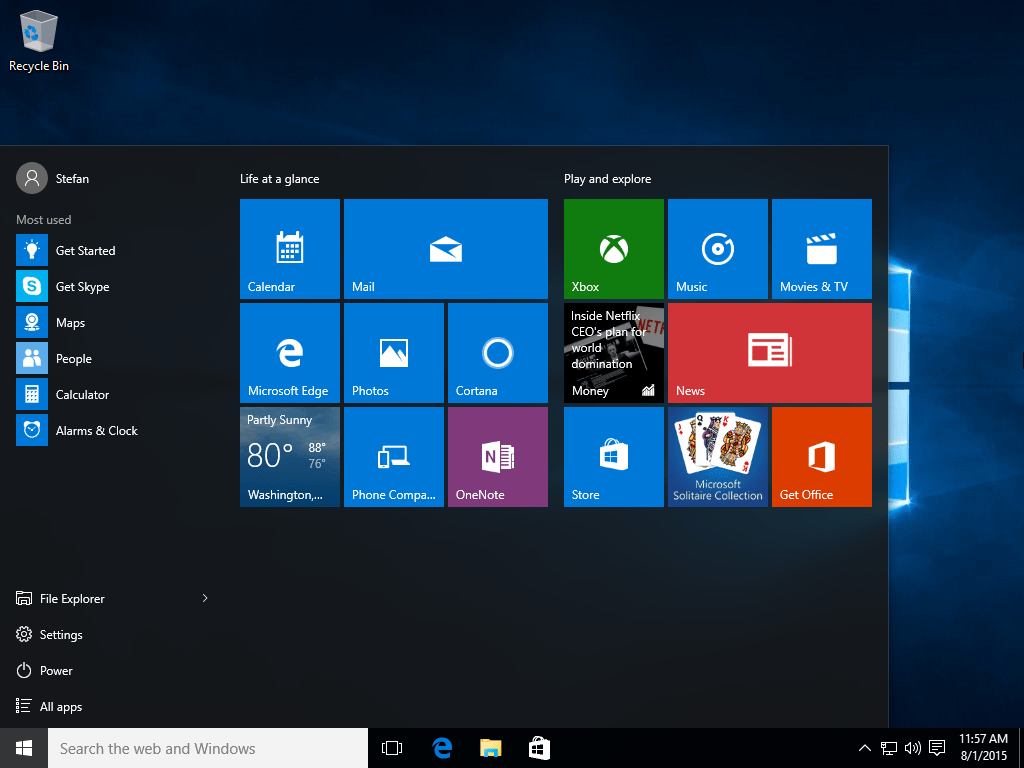
Kaj zdaj?
V operacijskem sistemu Windows 10 boste lahko veliko videli - od nastavitve splošnih nastavitev do preverjanja novih in zanimivih funkcij. Tu je nekaj člankov, ki jih lahko preverite takoj:
- Nasvet za Windows 10: Poiščite aplikacije s prvim pismom iz menija Start
- Nasvet za Windows 10: Dodajte ali odstranite sistemske ikone na namizje
- Nasvet za Windows 10: Priklopite posebne nastavitve v meni Start
- Nasvet za Windows 10: Pripnite spletna mesta iz brskalnika Edge v meni Start
- Nasvet za Windows 10: V meni Start pripnite priljubljene sezname predvajanja glasbe
- Nasvet za Windows 10: Omogočite in ustvarite točko za obnovitev sistema
- Kako ustvariti skupine ploščic v živo v operacijskem meniju Windows 10
- Dodajte Gmail in drug e-poštni naslov v Windows 10 Mail & Calendar
- Naj bo pogosta sinhronizacija aplikacij za Windows 10 Mail
- Namig za Windows 10: Naj bo brskalnik Edge odprt za več spletnih strani
- Kako nastaviti privzete aplikacije v operacijskem sistemu Windows 10
- Kako omogočiti stanje mirovanja v sistemu Windows 10
- Kako ustvariti obnovitveni pogon Windows 10
- Prenesite sezname predvajanja iTunes v aplikacijo Windows 10 Music
- Naj bo Windows 10 File Explorer odprt za ta računalnik namesto hitrega dostopa
- V meni Windows Start 10 dodajte več lokacij map



