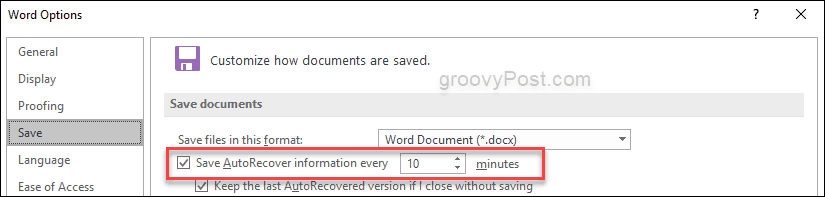Kako obnoviti datoteke Microsoft Office Excel, Word ali Powerpoint
Microsoftova Pisarna Microsoftova Beseda Rezerva Microsoft Excel / / March 19, 2020
Nazadnje posodobljeno dne

Izguba dela je lahko gutwrenching. AutoRecover za Microsoft Office je neverjetna funkcija, ki vam omogoča, da obnovite datoteke Word, Excel in Powerpoint. Poglejmo, kako deluje!
Razočaranje zaradi izgube dela zaradi računalniške nesreče je verjetno eden najbolj odvratnih občutkov, s katerimi se lahko strokovnjak spopadne. Na srečo je tehnologija napredovala na način, ki je zmanjšal možnost izgube dela. Microsoft Word, Excel in Powerpoint na primer omogočajo oboje popravite svoje dokumente in preglednice kot tudi samodejno vzemite varnostne kopije vaših nezahranjenih dokumentov. Preglejmo funkcijo in kje lahko najdete izgubljeno delo po sesutju!
Obnovitev besedilnih dokumentov
Microsoft Word je eden najpogosteje uporabljanih programov v sistemu Office. Ne glede na to, ali ste strokovnjak, ki potrebuje svoje delo nazaj ali študent, ki si obupno prizadeva, da bi si ga opomogel na 10 strani strani je veliko lažje obnoviti datoteke z zadnjimi več različicami sistema Microsoft Office 2016.
Odpri besedo, pojdi na Datoteka> Odpri in kliknite na Povrni neshranjene dokumente gumb.
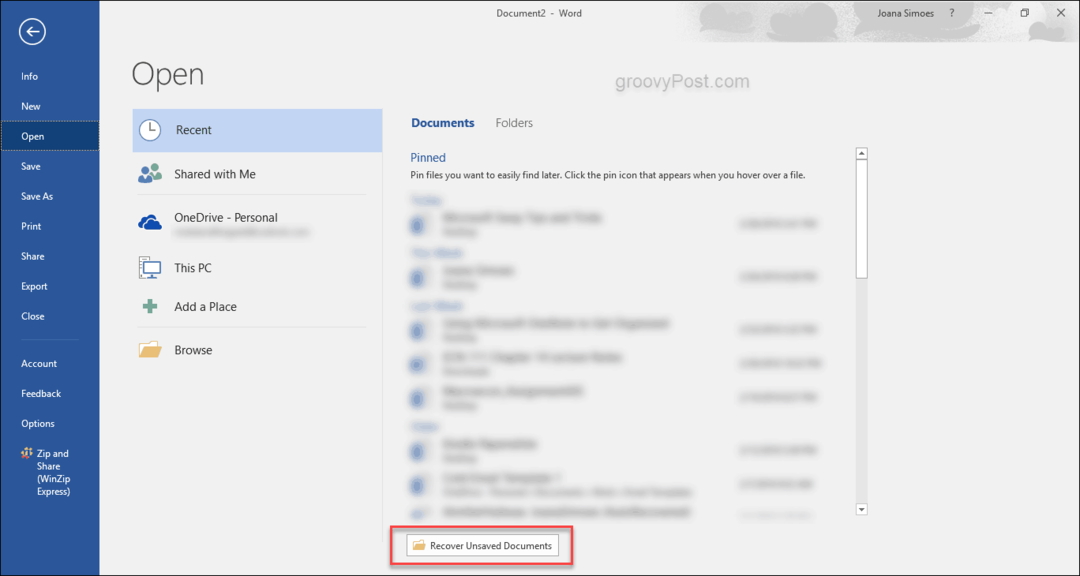
Ta dokument naj bo pripravljen za odpiranje v mapi. Običajno pri novejših različicah Worda vas bo pisarniški program ob ponovnem zagonu zrušitve dejansko vprašal, če želite odpreti neshranjene dokumente.
Obnavljanje Excelovih delovnih zvezkov in predstavitev PowerPoint
Odlična stvar trenutne različice sistema Microsoft Office je, da so možnosti zelo majhne in podobne razlike pri določenih lastnostih in vidikih, vendar je obnovitev dokumenta isti postopek, ne glede na program, ki ga programirate uporaba. Ne glede na to, ali gre za Word, Excel ali PowerPoint, so koraki enaki, imena dokumentov so različna. V Excelu je delovni zvezek, v PowerPointu pa predstavitev.
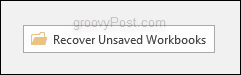
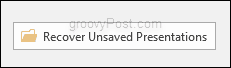
Samodejno odkritje
Čeprav je privzeto omogočeno, priporočam vsem, da potrdijo, da je funkcija AutoRecover omogočena in ustvarite varnostne kopije, tako da vi ni treba sprejeti nobenih skrajnih ukrepov za obnovitev neshranjenih datotek v primeru okvare računalnika ali nepričakovanega ponovni zagon. Če želite to narediti, pojdite na Datoteka> Možnosti> Shrani in se prepričajte, da potrdite polje zraven mesta, kjer piše Informacije o samodejnem odstranjevanju shranite vsakih 10 minut. Privzeta nastavitev je 10 minut, vendar lahko spremenite to, kar vam osebno pripada. Zame je 5 minut dovolj dobro, da zagotovim, da bodo moje datoteke tam po sesutju.