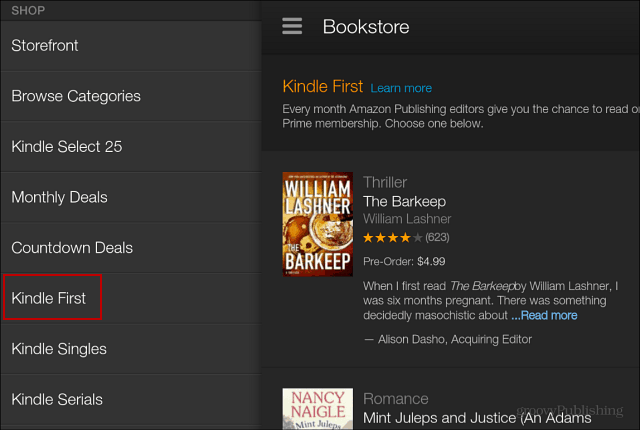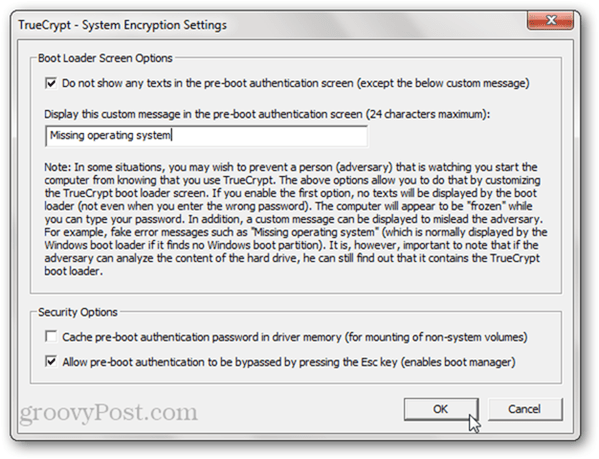Kako slediti spremembam v dokumentih Microsoft Word
Microsoftova Pisarna Office 2016 / / March 19, 2020
Nazadnje posodobljeno dne
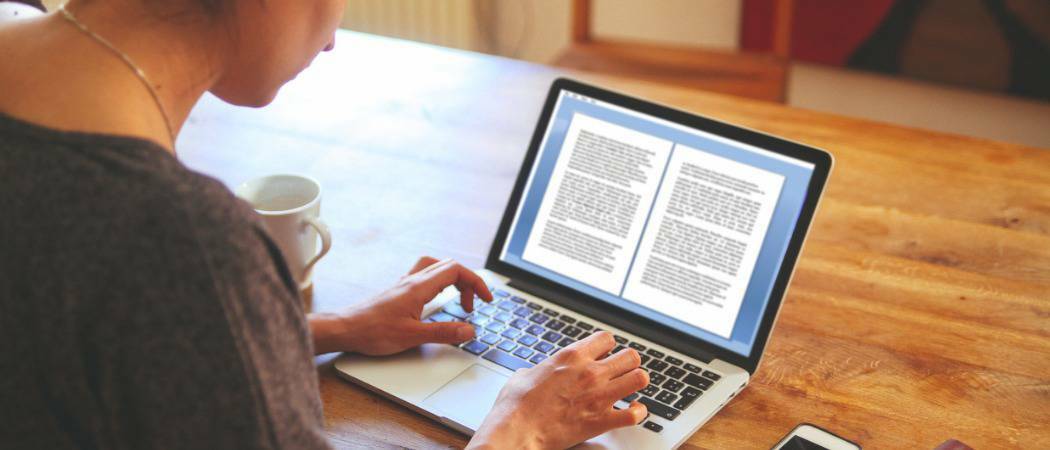
Če pri projektih sodelujete s člani skupine, je funkcija Sledenje sprememb v programu Word 2016 bistvena in zdaj bolj zmogljiva. Tukaj je opisano, kako deluje
Če sodelujete s člani skupine pri projektih ali označujete pogodbe z rdečimi črtami, je sledenje spremembam v programu Microsoft Word lahko reševalec! Spremljanje sprememb je vgrajena funkcija v programu Microsoft Word, ki resnično prinaša razumnost. Tudi če ne delate na zapletenih projektih, kot so prevzemi, združitve, pogodbe ali avtorstvo najboljši prodajalec - Spremljanje skladb je lahko prav tako koristno za majhne skupinske projekte, kot je šola naloge.
Odkar trajamo zajema to funkcijo v programu Microsoft Word 2010, prišlo je do pomembnih izboljšav, zaradi katerih so spremembe v sledenju še močnejše. Uporabniki lahko z razpoložljivostjo Office Online izvajajo sodelovanje v dokumentu v realnem času in to je ena izmed vznemirljivih novih funkcij, ki jih obravnavamo v tem članku.
Omogoči in uporabljaj sledilne spremembe v programu Word 2016
1. korak: Zagon vsebine
Začeti boste morali z nekaj vsebine v dokumentu, s katerim sodelujete. Ta del dokumenta piše drug uporabnik. Prvi odstavek sem napisal jaz.
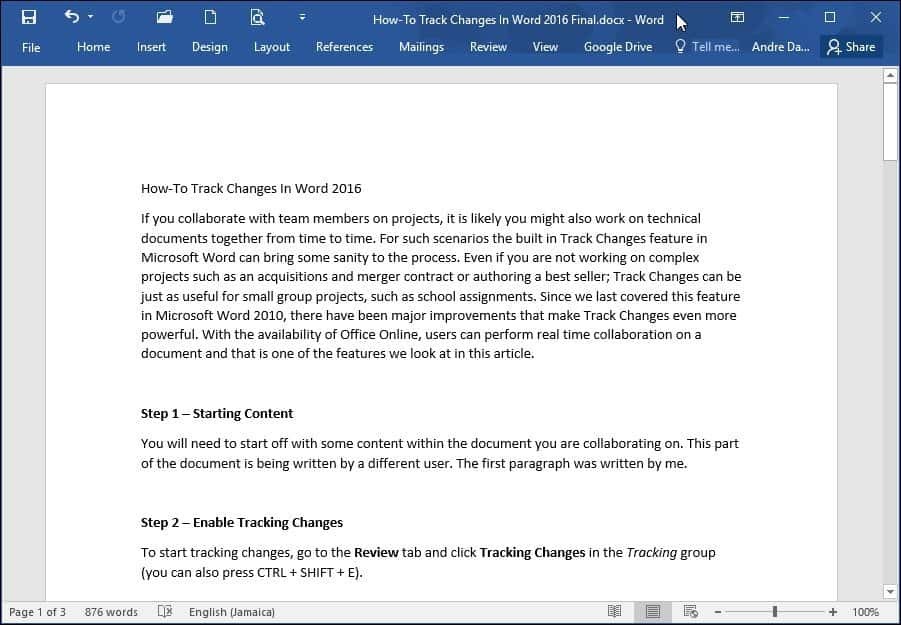
2. korak: omogoči sledenje spremembam
Če želite začeti slediti spremembam, pojdite na Pregled in kliknite Sledi spremembam v Sledenje skupino (lahko tudi pritisnete CTRL + SHIFT + E.)
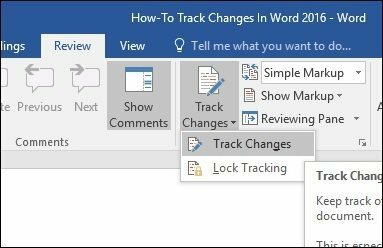
Ko je omogočena sledenje spremembam, boste na desni strani zaslona videli balon vsakega avtorja.
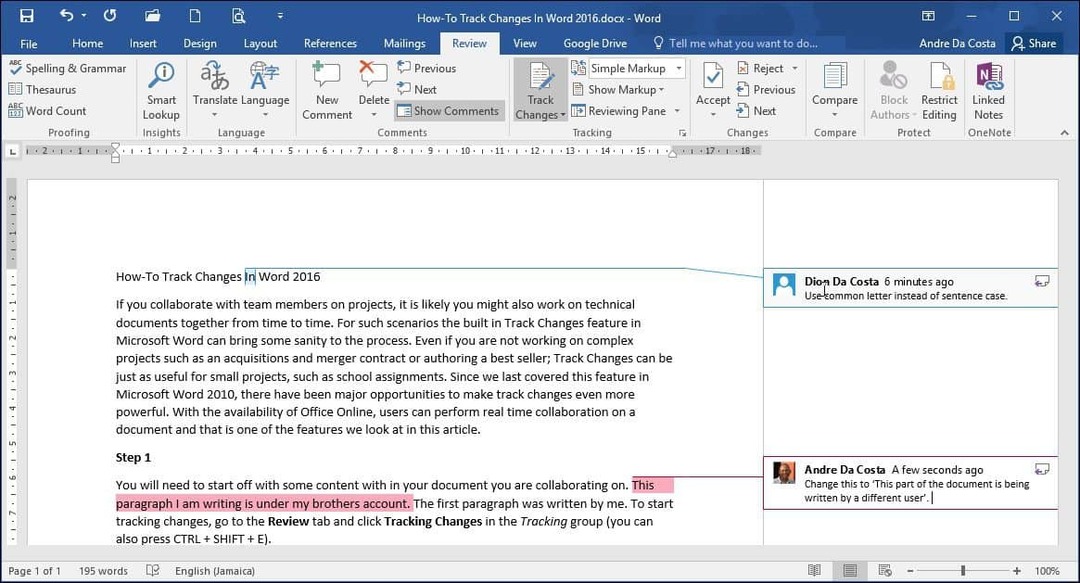
3. korak: Urejanje
Spremljanje sprememb v Wordu uporablja barvno koordinacijo, da se izognete zmedi. Prvi avtor je modre barve, drugi pa rdeče. Ko bodo dodatni avtorji uredili, jim bo dodeljena tudi edinstvena barva.
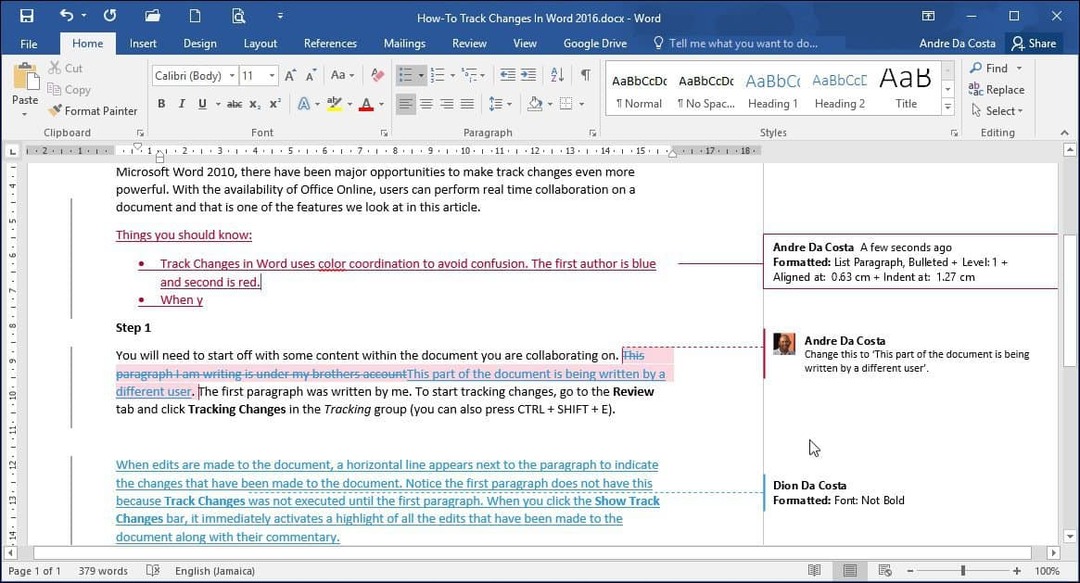
Ko se v dokumentu izvedejo spremembe, se poleg odstavka odloži navpična črta, ki kaže spremembe, ki so bile v dokumentu izvedene. Opazite, da prvi odstavek tega nima Sledi spremembam do nadaljnjega v dokumentu ni bilo omogočeno. Ko kliknete na Prikaži spremembe posnetka vrstica, takoj aktivira osvetlitev vseh popravkov, ki so bili opravljeni v dokumentu, skupaj s komentarjem. Če ga pustite omogočeno in urejate, se bodo spremembe med vnašanjem in brisanjem izkazale v realnem času.
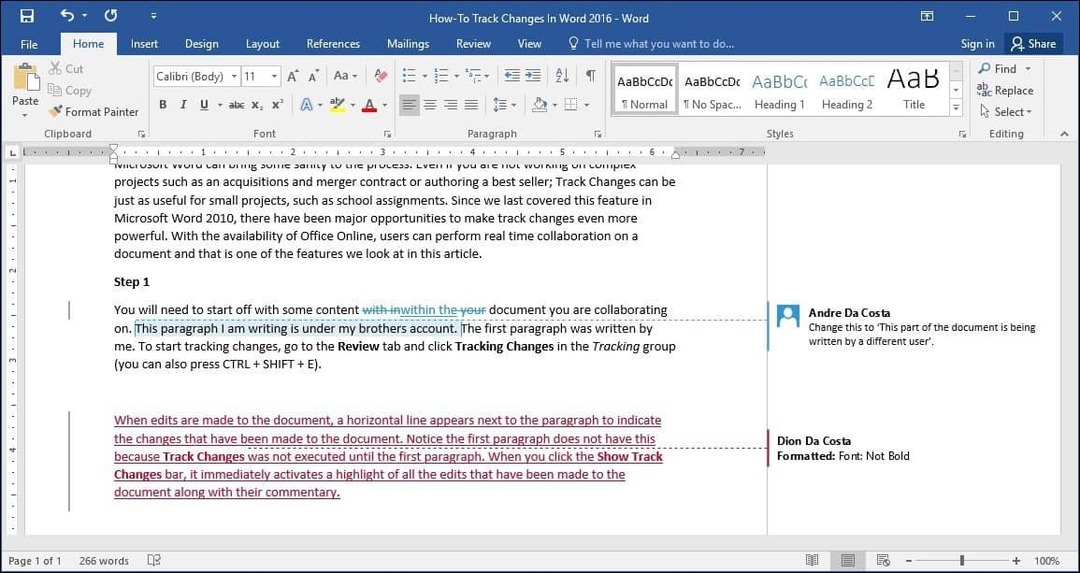
4. korak: komentarji, baloni in dodatna orodja za urejanje
Če želite dodati besedo ali odstavek komentar, ga označite in izberite Pregled in kliknite Nov komentar v Pripombe skupina. Potem bodo vaši komentarji prikazani na desni strani dokumenta, ko bo dokument dokončan; lahko jih izklopite.
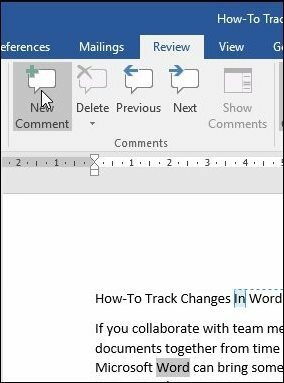
Ena od stvari, ki jih boste opazili, ko uporabljate posebne oblike, kot so krepke, ležeče ali podčrtane, se komentar samodejno doda spremembam skladbe, imenovanim Oblikovano
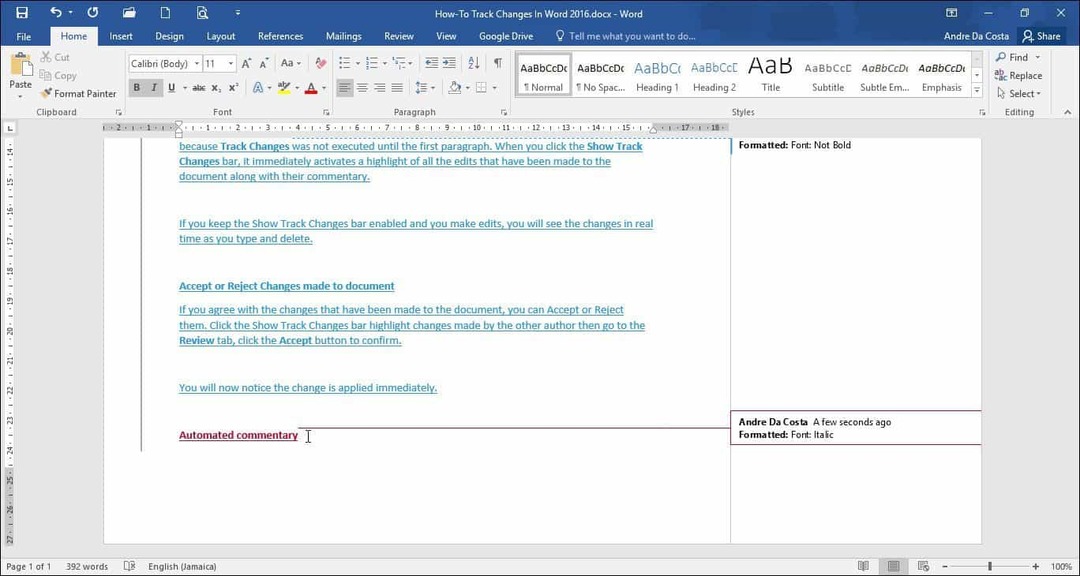
Prav tako lahko prilagodite, kako želite, da se baloni prikazujejo na dokumentu. Na primer, če želite videti vse revizije, ki jih je vsak dokument dodal dokumentu, kliknite Pregled zavihek> Pokaži oznako meni> Baloni > Pokažite revizije v balonih.
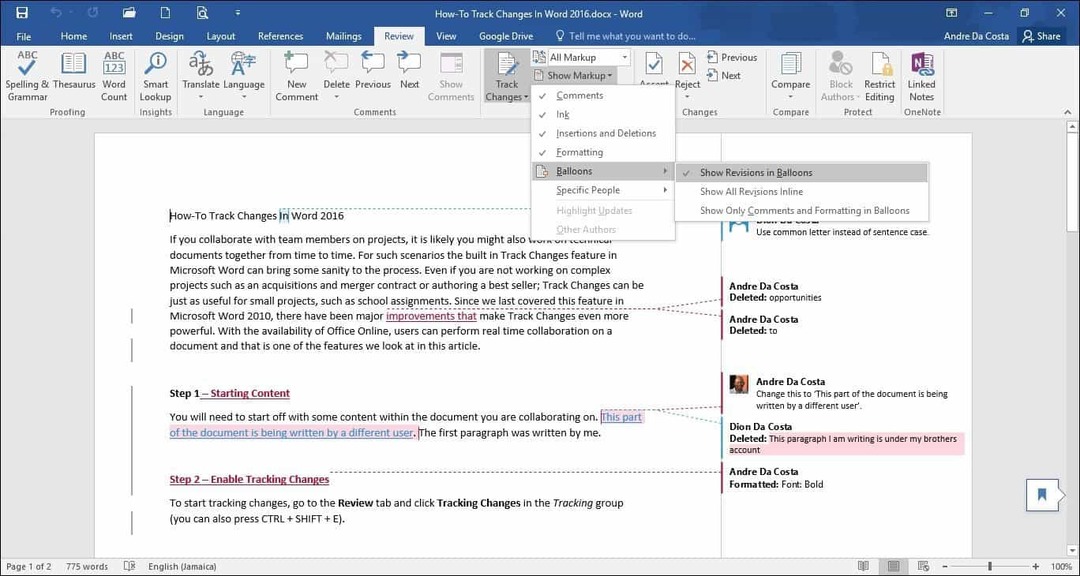
Revizije
Podokno za pregledovanje (Pregled > Podokno za pregledovanje) omogoča pregled vseh sprememb vsakega avtorja, ki si jih lahko ogledate navpično ali vodoravno na zaslonu. V podoknu Revizije lahko kliknete besedo ali odstavek in samodejno se bo pomaknil do tega dela dokumenta.
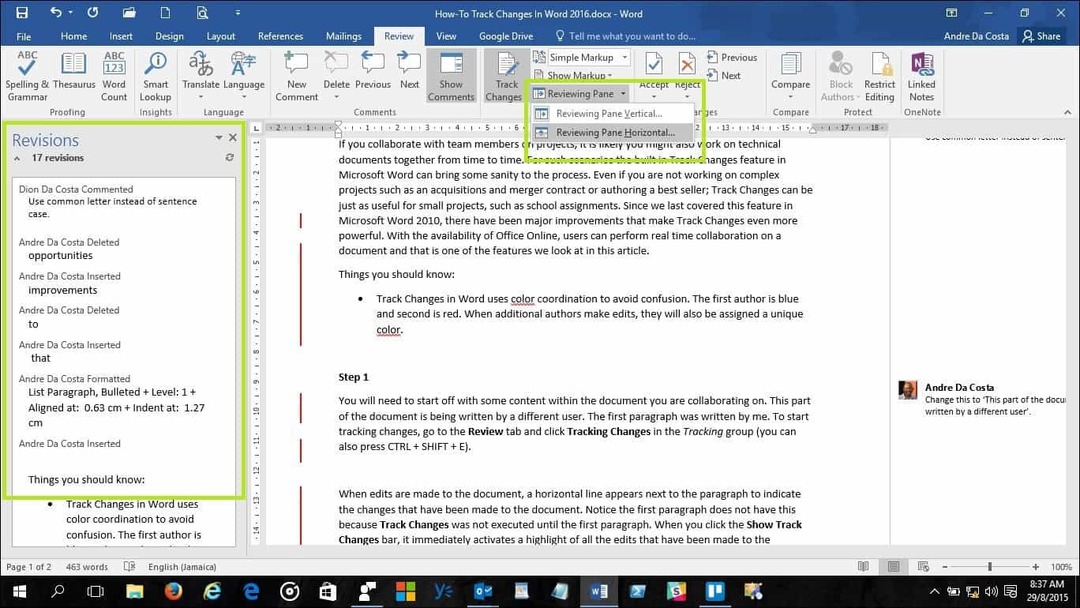
5. korak: Sprejmite ali zavrnite spremembe dokumenta
Če se strinjate s spremembami v dokumentu, jih lahko sprejmete ali zavrnete. Kliknite vrstico Pokaži spremembe sledenja in označite spremembe, ki jih je opravil drugi avtor, nato pa pojdite na Pregled kliknite zavihek Sprejmi gumb za potrditev.
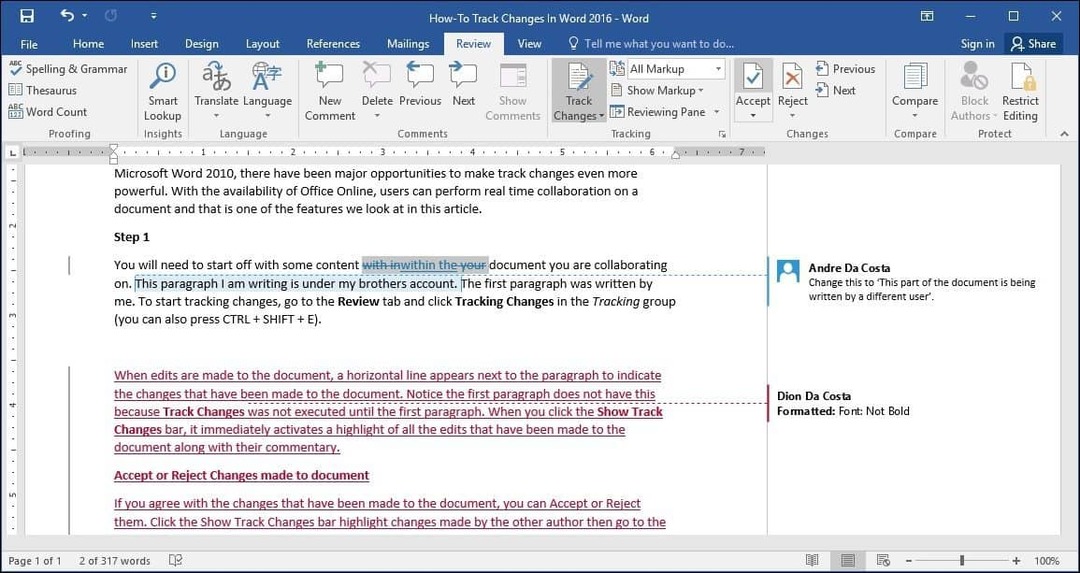
Zdaj boste opazili, da se spremembe uporabljajo takoj.

6. korak: primerjajte ali združite dokumente
Še ena koristna avtorica funkcij, ki jo lahko izkoristijo, je možnost sledenja dokumentu. Na primer, če dva avtorja iste dokumente razdelita v dve izvodi in nadaljujeta z delom na njih ločeno, lahko kasneje obe različici primerjata in združita. Dokler sta si po strukturi podobni, ju lahko združite in ustvarite končni dokument.
Če želite primerjati in kombinirati spremembe, izberite Pregled kliknite jeziček Primerjaj nato v polju s poljem izberite izvirni dokument, izberite spremenjeno različico in kliknite V REDU.
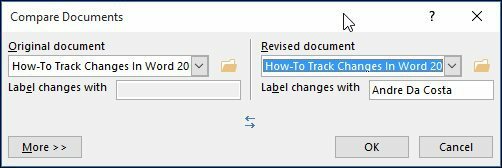
Nato bo Microsoft Word predstavil trodelni pogled na dokument, ki prikazuje glavni zaslon kot končni dokument s kombinirano vsebino ter izvirne in nadomestne kopije v mini okenskem podoknu. Ko se pomikate po njih, lahko primerjate spremembe. To je po možnosti na zaslonu z dovolj ločljivosti zaslona.
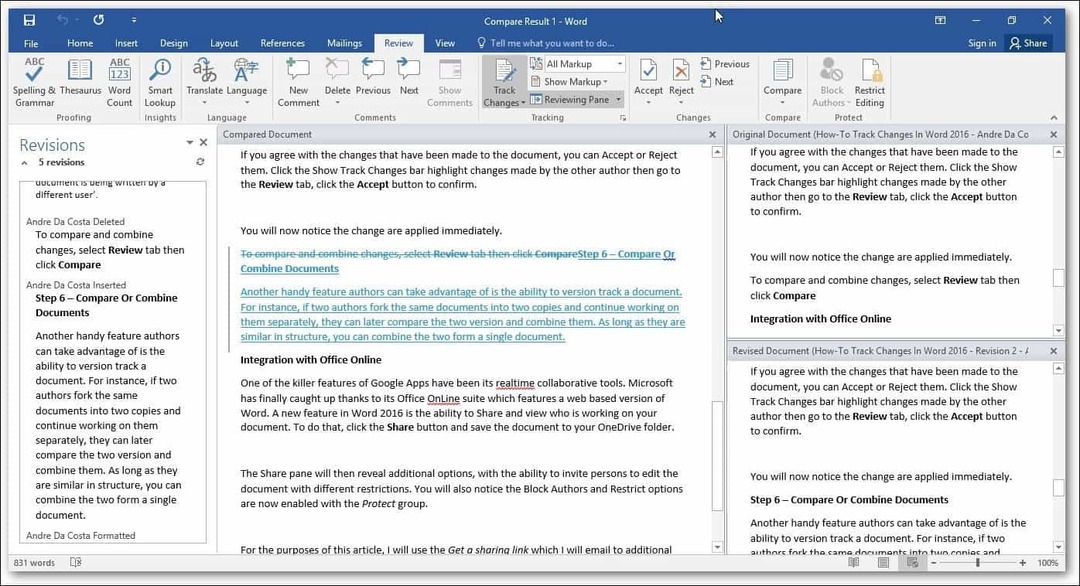
Ko boste pripravljeni dokumente združiti v končno kopijo, se vrnite na Pregled kliknite jeziček Primerjaj nato kliknite Združite v polju s poljem izberite originalni dokument, nato izberite popravljeno različico in kliknite V REDU.
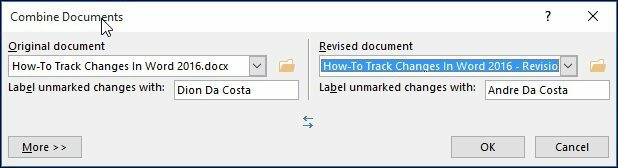
Nato boste videli kombinirani dokument skupaj s spremembami drugih avtorjev v drugi barvi.
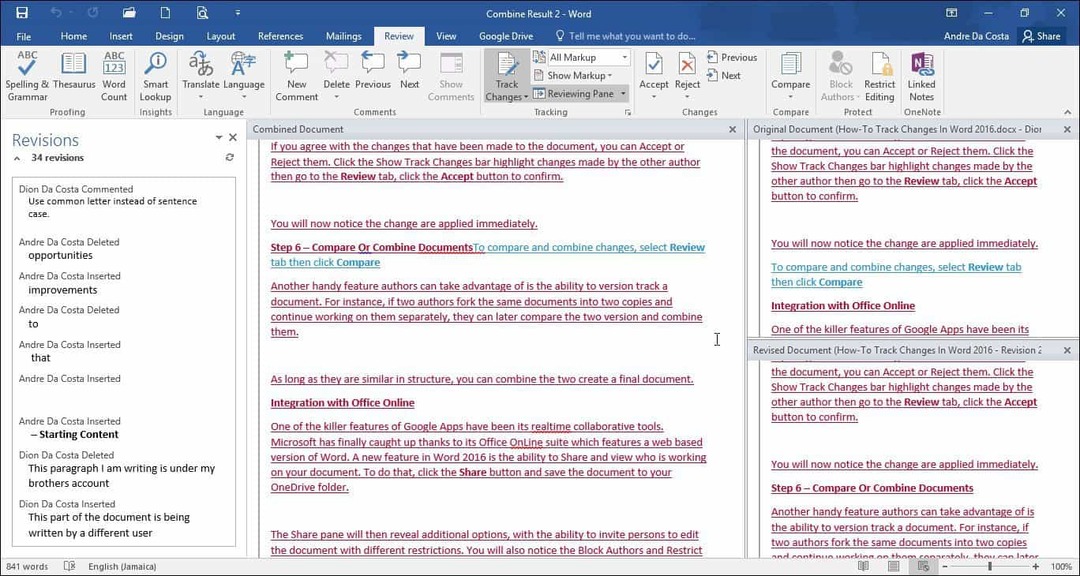
Integracija z Office Online
Ena izmed ubojnih lastnosti Google Apps so bila njegova orodja za sodelovanje v realnem času. Microsoft je končno dočakal zahvaljujoč paketu Office Online, ki vsebuje spletno različico Worda. Nova funkcija v Beseda 2016 je možnost skupne rabe in ogleda, kdo dela na vašem dokumentu. Če želite to narediti, kliknite na Deliti in shranite dokument v mapo OneDrive.
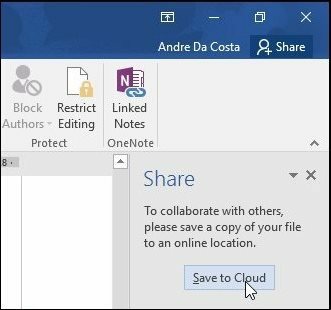
Podokno za skupno rabo bo nato razkril dodatne možnosti z možnostjo, da osebe povabijo k urejanju dokumenta z različnimi omejitvami. Opazili boste tudi, da so možnosti Blokiranje avtorjev in Omejitve zdaj omogočene znotraj Zaščititi skupina. Če uporabljate Office 365 v podjetniških nastavitvah, lahko k sodelovanju povabite avtorje.
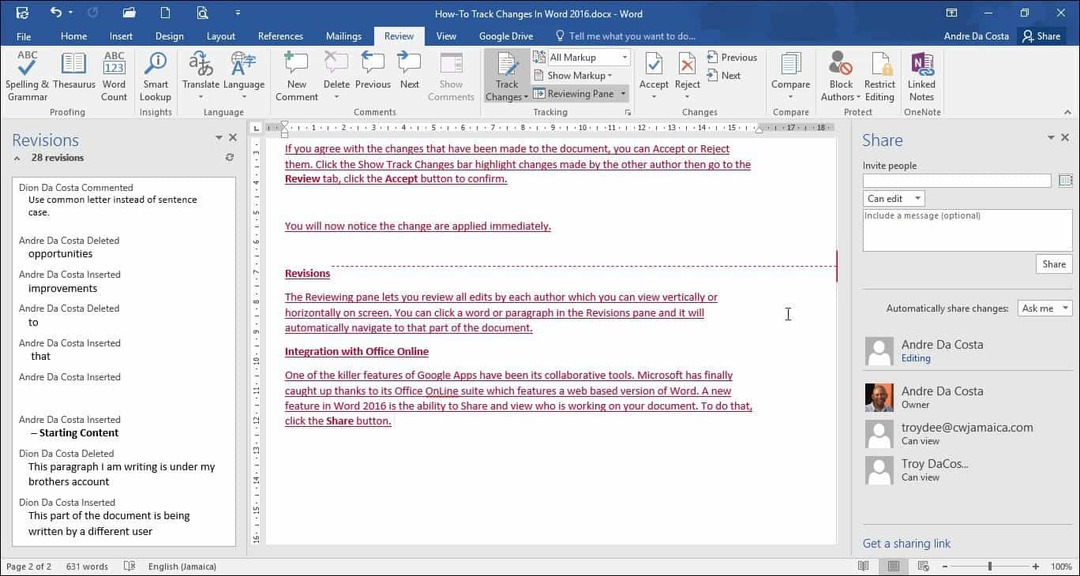
Za ta članek bom uporabil Pridobite povezavo za skupno rabo s katerimi bom poslal dokument drugim avtorjem, s katerimi bi rad sodeloval pri dokumentu.
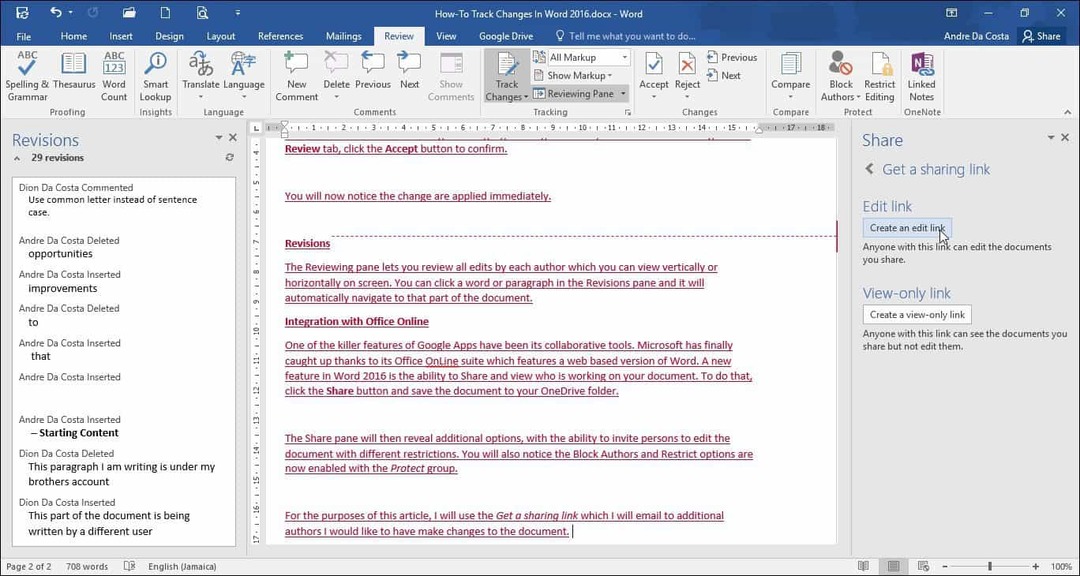
Ko vi ali drug avtor naloži Word Online in izvede spremembe, bodo druge osebe, ki sodelujejo pri dokumentu, obveščene v realnem času.
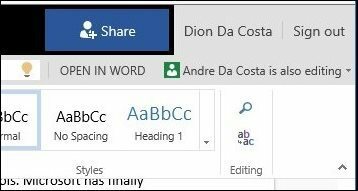
Tu lahko vidite shranjene spremembe drugega avtorja, ki so barvno kodirane v modri barvi.
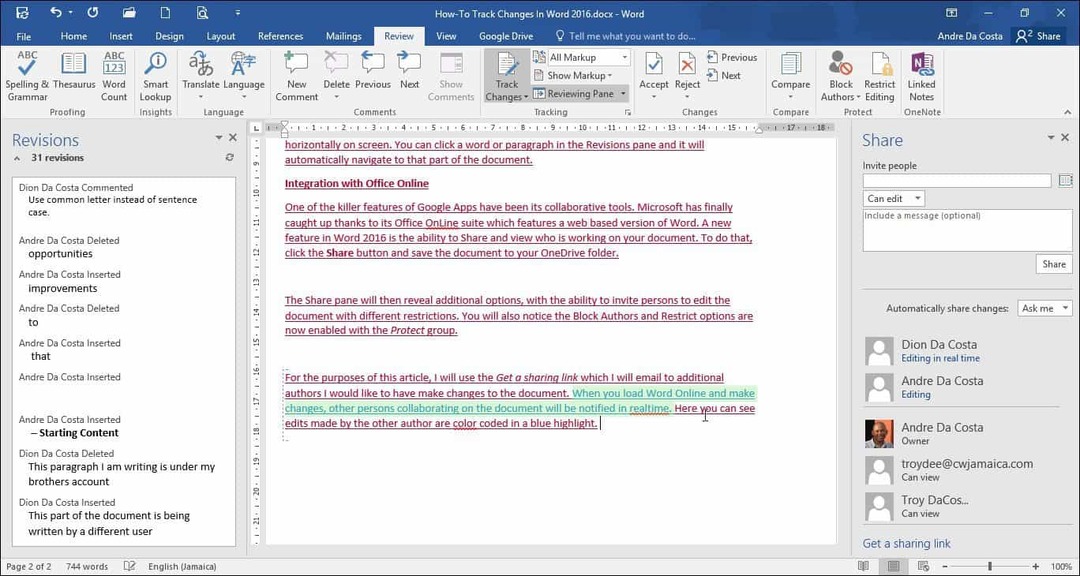
Ko avtor ne bo več urejal dokumenta, boste o tem obveščeni v programu Word 2016.
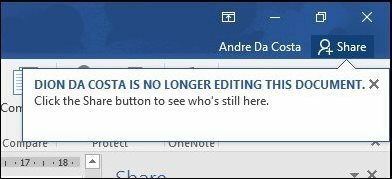
Kot lahko vidite, je Sledenje sprememb še močnejše s svojimi funkcijami za sodelovanje v realnem času. Ne glede na to, ali delate na velikih ali majhnih projektih, lahko Word 2016 olajša ohranjanje vseh na isti strani. Koordinacija barv, skupna raba, urejanje v realnem času in integracija v oblaku s programom OneDrive vse dodajo prepričljivo izkušnjo.