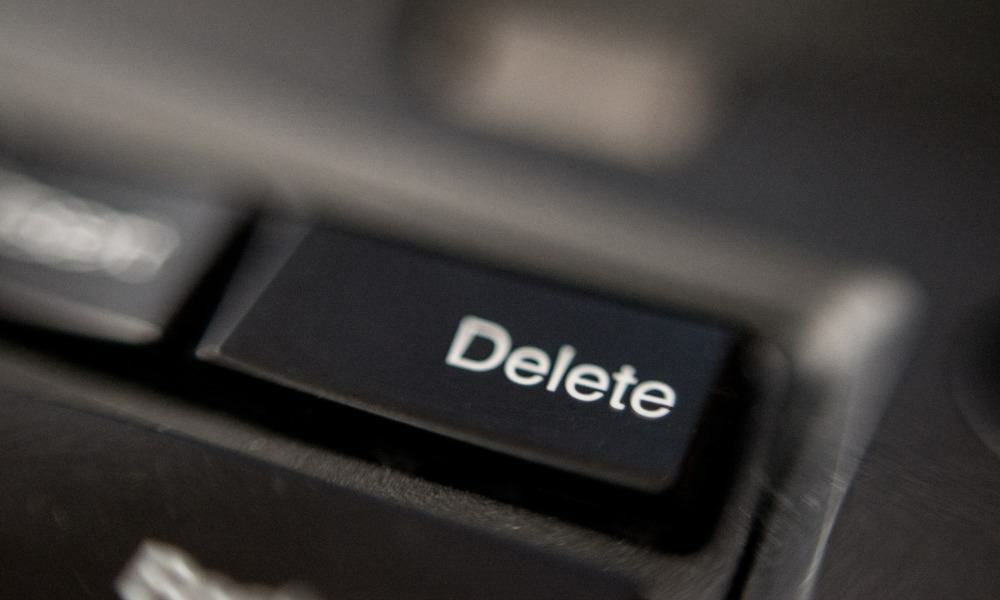Kako dodati vodni žig dokumentom v programu Microsoft Word 2016
Microsoftova Beseda Office 2016 / / March 19, 2020
Nazadnje posodobljeno dne
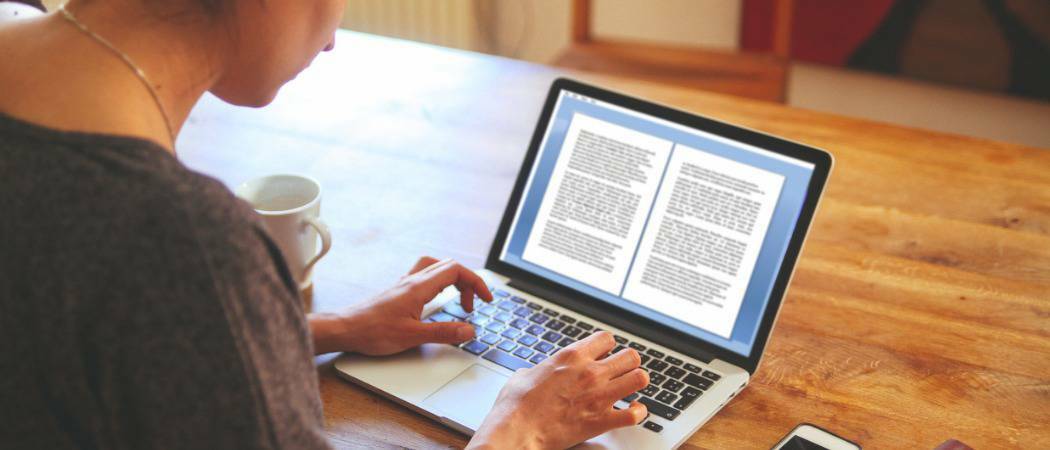
Dodajanje vodnega žiga v dokument je preprost način za dodajanje stopnje strokovnosti in takojšnje posodobitev vrstnikov glede statusa dokumenta - zaupnega, osnutka itd. Tukaj je opisano, kako ga lahko dodate s programom Microsoft Word.
Če dodate vodni žig, pošlje ne ravno tanko sporočilo vsem, ki berejo ali urejajo dokument. Pri nekaterih delih dela je žigosanje dokumentov s POGOJNO ali OSNUTEK bodisi zahteva bodisi najboljša praksa. Microsoft Word 2016 omogoča hitro dodajanje takih vodnih žigov v dokument z uporabo vgrajenih privzetih nastavitev. Vodni žig pa lahko prilagodite tudi z lastnim besedilom ali logotipom. Pokazali vam bomo, kako.
Poleg tega vam bomo kot bonus pokazali tudi, kako vodne žige uporabiti na samo enem razdelku ali samo eni strani. Preberite več, če želite izvedeti več.
Dodajte vodni žig v dokument v programu Microsoft Word 2016
Običajno boste želeli dodati vodni žig celotnemu dokumentu. To lahko storite za nov ali obstoječi dokument. Najprej začnimo z dodajanjem vodnega žiga obstoječemu dokumentu. Odprite datoteko in izberite
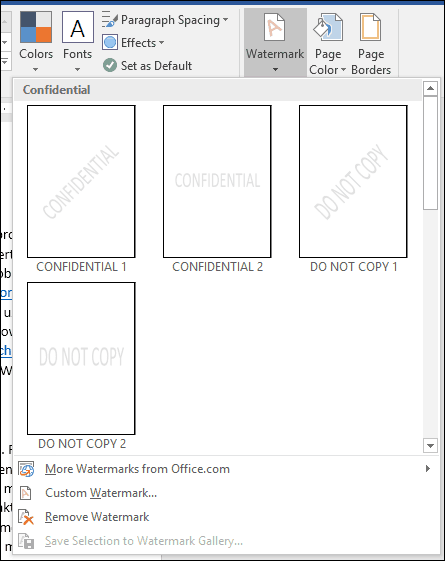
V galeriji bodo navedene vse privzete izbire vodnih žigov, kot so Ne kopiraj, zaupno, osnutek in Nujno. Vodni žig lahko celo prilagodite s svojim besedilom ali sliko, na primer z logotipom podjetja.
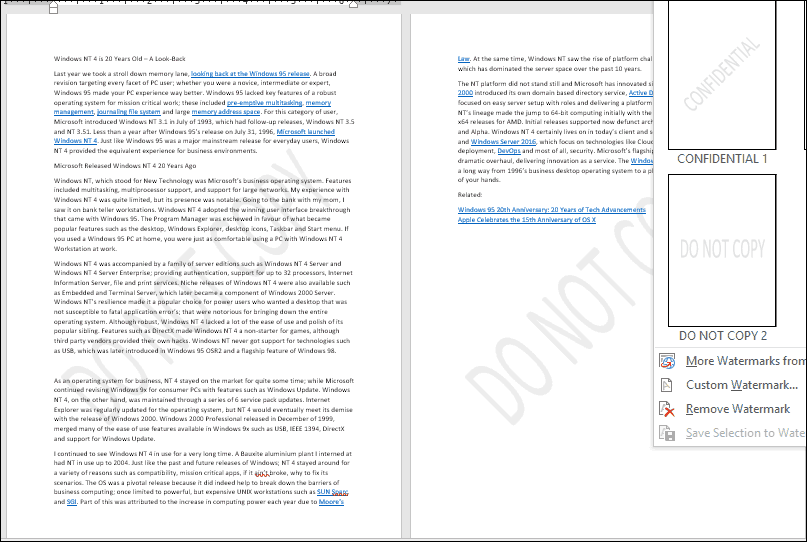
Izbira Dodajte vodni žig po meri možnost vam omogoča, da dodate prilagojeno besedilno sporočilo ali sliko. Vnesete lahko katero koli želeno besedilo in ga oblikujete tako, da prilagodite pisavo, velikost, barvo, postavitev in ne glede na to, ali je prozorno ali ne.
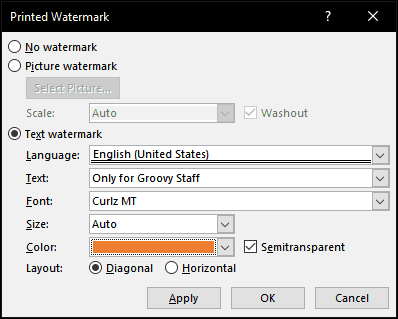
Če raje dodate logotip podjetja s sliko, je to tako enostavno; izberite Slika Vodni žig radijski okvir, kliknite Izberite Slika, poiščite, kje se slika nahaja na trdem disku, in kliknite Odprto.
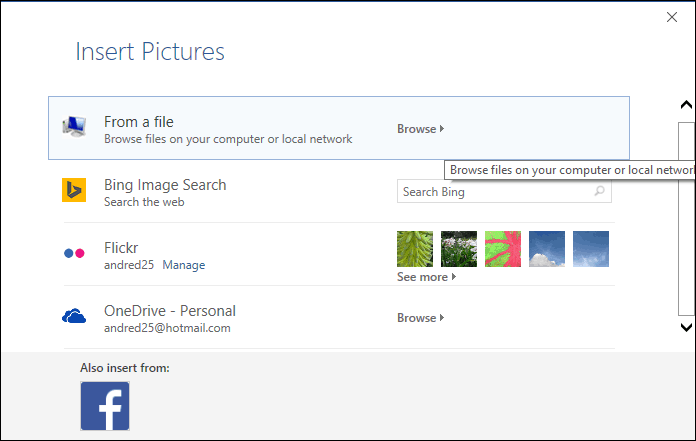
Kliknite polje s seznamom lestvic, da izberete primerno velikost. Prav tako lahko omogočite ali onemogočite možnost »Washout«. Priporočam, da logotip izbrišete, da bo vsebina vidna.
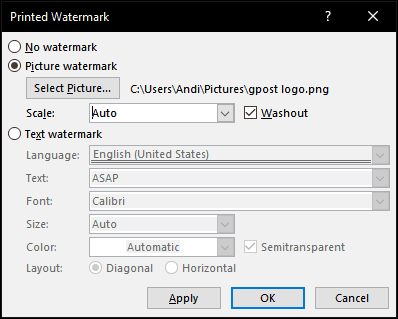
Dodajte vodni žig v en sam del besedilnega dokumenta
Zdi se, da je vodni žig v Wordu 2016 možnost vse ali nič. Vendar obstaja rešitev, ki vam omogoča, da vodni žig nanesete le na določene strani. To lahko storite tako, da v dokumentu Word ustvarite razdelke in nato dodate vodni žig v glavo.
Začnite z vstavitvijo novega razdelka v svoj dokument, če tega še niste storili. Če želite to narediti, pojdite na trak Postavitev in izberite Prelomi in izberite eno od prelomov razdelkov.
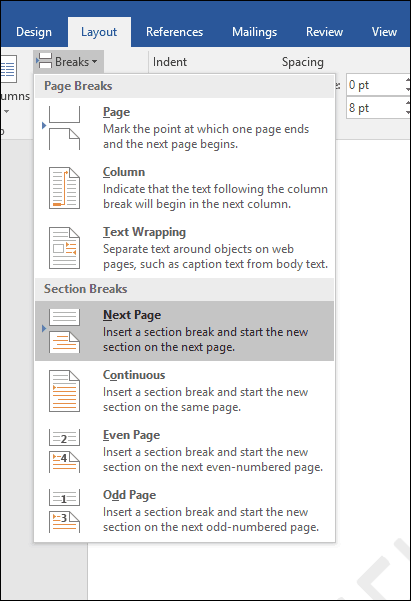
Zdaj pojdite na razdelek, kjer želite nanesti vodni žig. Dvokliknite glavo. Videli boste, da si zdaj ogledujete dva različna odseka.
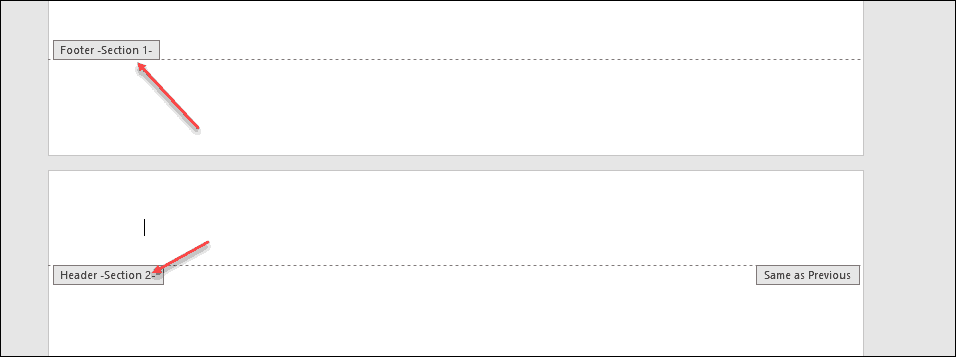
Izberite trak za oblikovanje pod Orodja za glavo in nogo. Prekliči izbiro Povezava s prejšnjim.
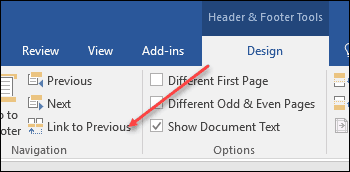
Ko je kazalec še vedno v glavi, pojdite na trak za oblikovanje (glavni) in vstavite svoj vodni žig.
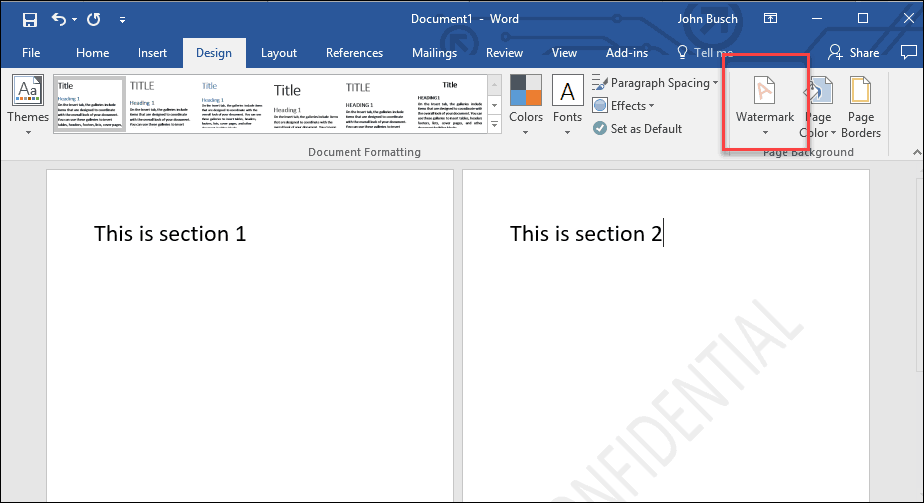
Dodajte vodni žig na eno samo stran besedilnega dokumenta
Če dodate vodni žig na določeno stran v dokumentu, je nekoliko bolj zapleteno, vendar je mogoče. Uporabiti boste morali orodja WordArt in Insert Picture. Nato lahko uporabite orodja za oblikovanje, da omogočite vroči učinek na WordArtu ali sliki, nato pa uporabite učinek izpiranja. Tukaj je, kako to storite.
Dodajte vodni žig na eno stran z uporabo besedila WordArt
Izberite Vstavi, kliknite na WordArt meni, nato izberite želeni slog.
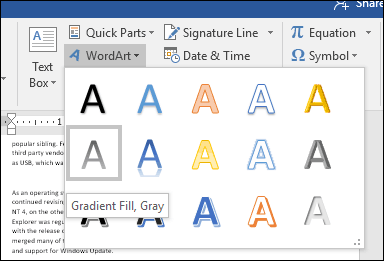
Zamenjajte vzorčni tekst WordArt s svojim besedilom po meri.
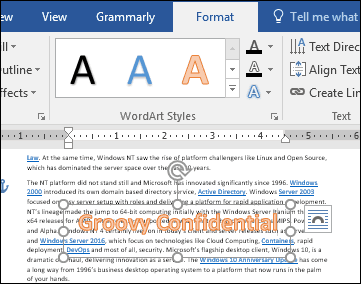
Kliknite meni s plavajočo postavitvijo in izberite Za besedilom.
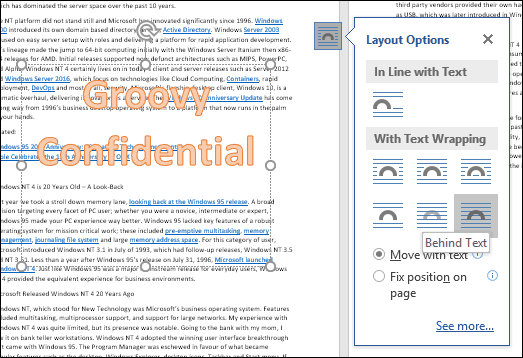
Sidro uporabite za pozicioniranje in vrtenje besedila.
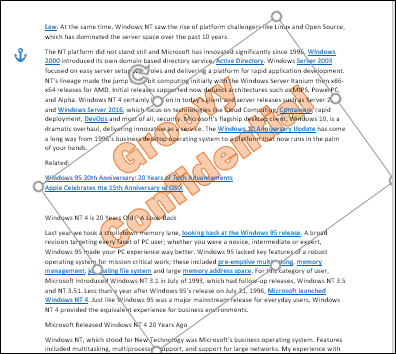
Če želite doseči izpraznjen videz, z desno miškino tipko kliknite besedilo WordArt in nato Oblika oblike. Kliknite na Možnosti besedila izberite zavihek Besedilo in izpolnite in nato razširite menije za izpolnjevanje besedila in oris. Z drsnikom Transparentnost prilagodite neprozornost programa WordArt.
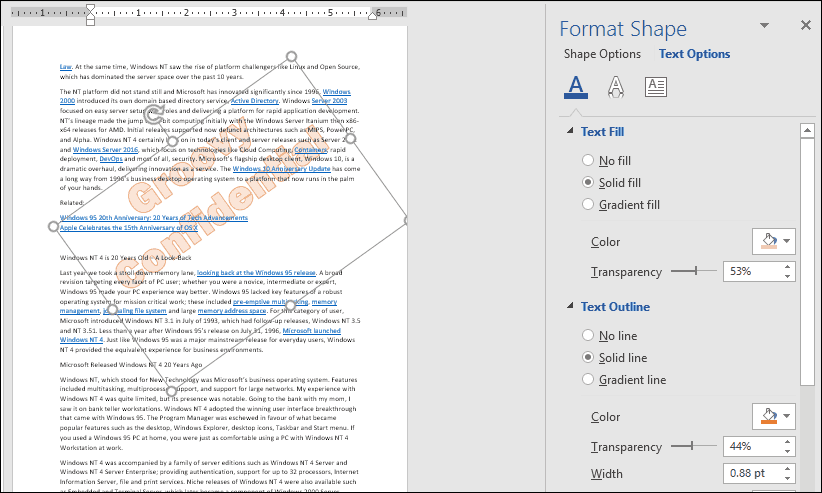
Dodajanje vodnega žiga na eno stran z uporabo slike
Če želite namesto tega uporabiti sliko, izberite Vstavi kliknite jeziček Slike, izberite sliko in kliknite Odprto. Izberite sliko, kliknite meni možnosti možnosti plavajoče postavitve in nato kliknite Za besedilom.
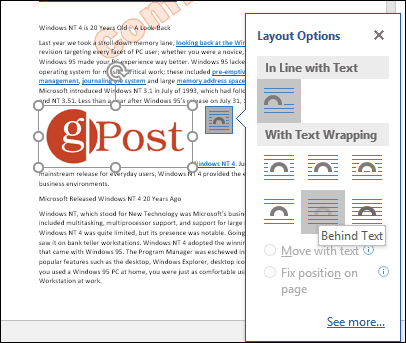
V dokumentu postavite sliko, kamor želite, in jo po potrebi zasukajte s sidri. Izberite kontekstualno Oblika kliknite zavihek Barva meni znotraj Prilagodite nato izberite Izperi možnost pod Obudite.
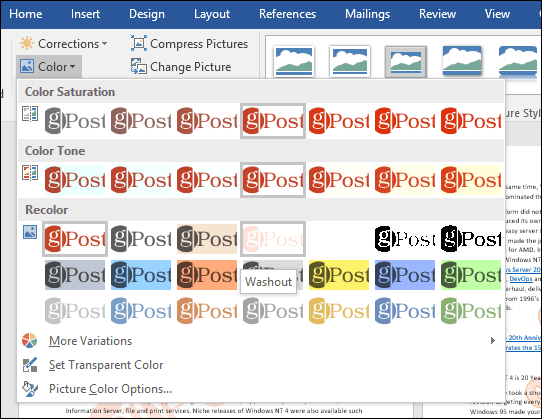
Vaš vodni žig po meri mora izgledati takole.
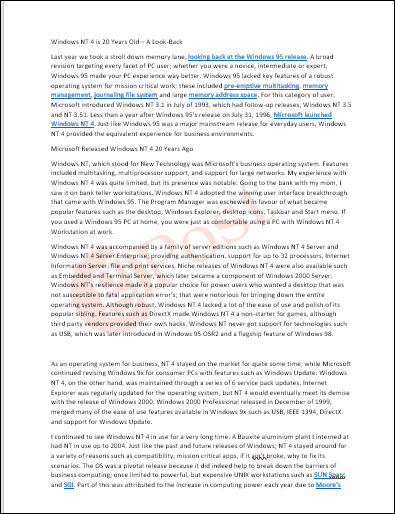
To je to! Povej nam kaj misliš. Če uporabljate prejšnjo različico programa Word, si oglejte naša navodila na kako dodati vodni žig v prejšnjih različicah.