Kako prilagoditi trak v Office 2016
Microsoftova Pisarna Beseda 2016 / / March 19, 2020
Nazadnje posodobljeno dne
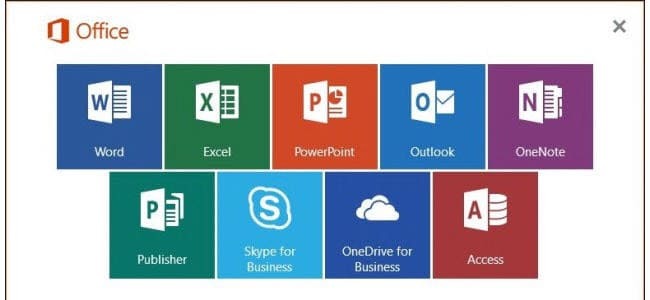
V tej vadnici vam bomo pokazali, kako ustvariti svoj zavihek, preurediti gumbe in narediti druge nastavitve traku v Office 2016.
Microsoft je predstavil Trak v Officeu 2007. Večina ljudi ga je bodisi ljubila bodisi sovražila. Krivulja učenja na Traku je bila na začetku nekoliko strma. Morali ste se naučiti, kje so bili znova vsi vaši najpogosteje uporabljeni ukazi.
Microsoft je v Officeu 2010 olajšal prilagoditev traku. Če za dostop do ukazov ne želite skočiti na različne zavihke na Traku, lahko ustvarite nov zavihek in dodate ukaze, ki jih največ uporabljate. Ukaze lahko na novem zavihku razporedite tudi v skupine, da jih boste še lažje našli. V sistemu Office 2016 je celotna metoda prilagajanja traku enaka, z nekaj majhnimi nastavki.
Dodajte zavihek po meri na trak v programu Office 2016
V Word 2016 bomo dodali zavihek po meri, vendar je postopek enak za druge programe Office in Office 2013. To deluje tudi za Excel 2016 in Outlook 2016. Če imate sistem Office 2010,
Odprite program Office in z desno miškino tipko kliknite Trak. Nato izberite Prilagodite trak v pojavnem meniju.
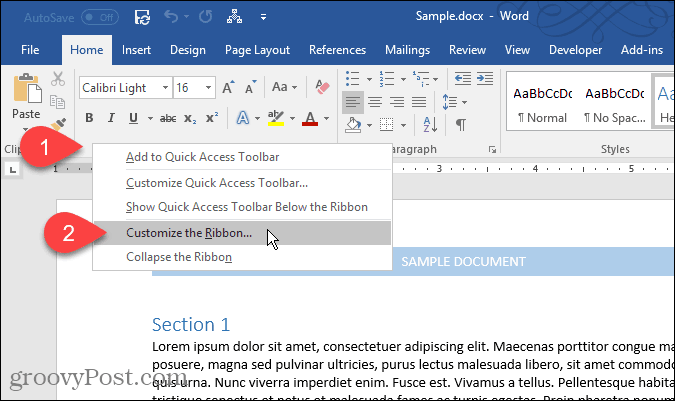
The Prilagodite bližnjice na traku in tipkovnici zaslon na Možnosti za besedo prikaže se pogovorno okno. Obstaja veliko načinov za prilagoditev traku. Za privzete zavihke in ukaze, ki so že na traku, lahko skrijete zavihke in premikate skupine na njih. Ukazov ne morete dodati obstoječim zavihkom ali premikati ukazov na zavihkih.
Vendar pa lahko v trak dodate jezičke po meri, na katere lahko skupini dodate ukaze, spremenite vrstni red zavihkov, dodajte nove zavihke, ustvarite nove skupine na zavihku in spremenite vrstni red skupin na zavihek.
Privzeto je Glavni zavihki so prikazani na seznamu na desni. To so zavihki, ki jih vidite ves čas. Tukaj so tudi Zavihki orodij, ki so specializirani zavihki, ki se prikazujejo samo, če so izbrane določene vrste vsebine, na primer tabela ali slika. The Prilagodite trak spustni seznam omogoča izbiro vrste zavihkov za prikaz na seznamu ali obe vrsti.
V našem primeru bomo ustvarili nov zavihek po meri, na zavihek dodali drugo skupino (ena je privzeto ustvarjena) in skupinam dodali ukaze. Za začetek kliknite Nov zavihek pod seznamom zavihkov na desni.
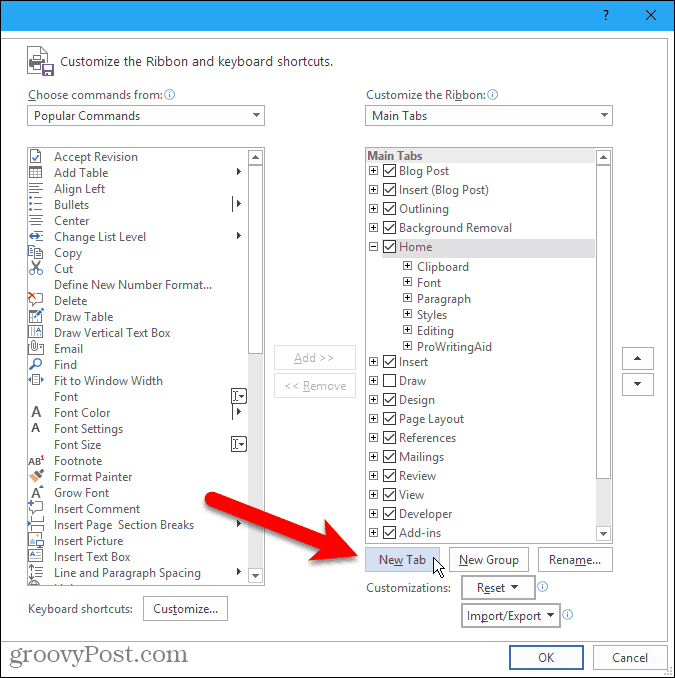
Preimenujte zavihke in skupine
Privzeto je imenovan nov zavihek Nov zavihek. Dodelimo mu boljše ime.
Izberite zavihek na seznamu in kliknite Preimenujte.
Prav tako lahko z desno miškino tipko kliknete ime zavihka in izberete Preimenujte iz pojavnega menija.
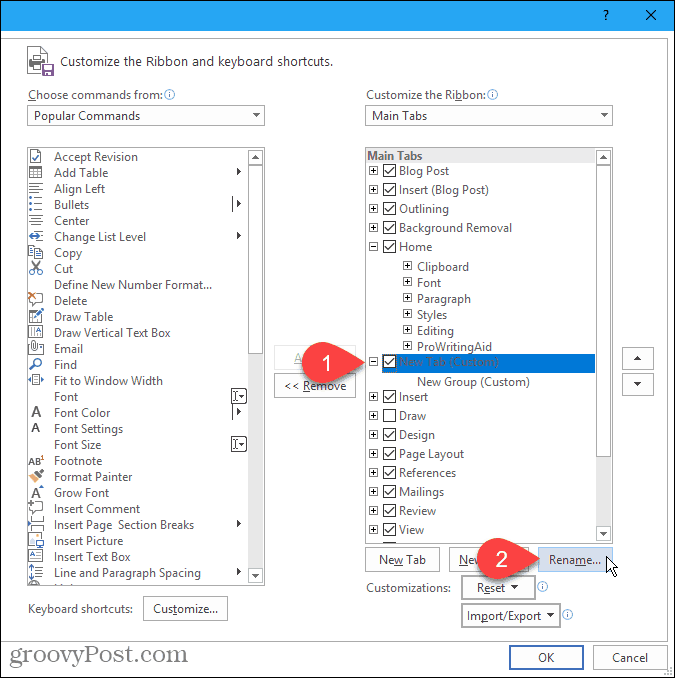
Vnesite novo ime zavihka na Preimenujte pogovorno okno in kliknite v redu.
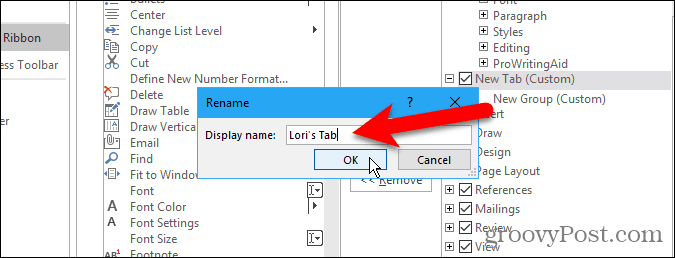
Vsak zavihek mora imeti vsaj eno skupino, tako da se skupina samodejno doda v vaš novi zavihek. Preimenujmo to skupino.
Izberite skupino in kliknite Preimenujte, kot ste naredili za ime zavihka. Prav tako lahko z desno miškino tipko kliknete ime skupine in izberete Preimenujte iz pojavnega menija.
The Preimenujte pogovorno okno za skupine je nekoliko drugačno. Poleg tega, da v Prikazno ime v polju lahko izberete tudi ikono za skupino Simbol škatla.
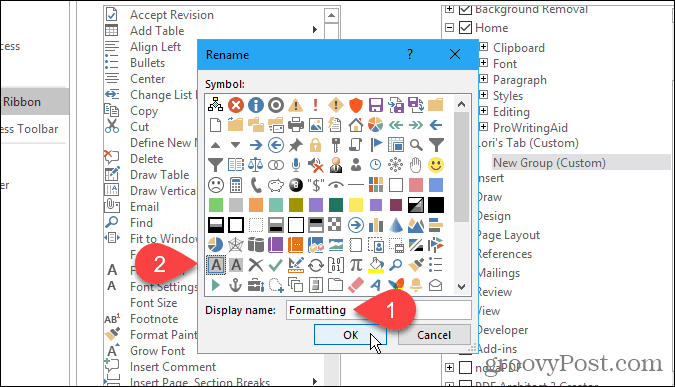
Ikona, ki jo izberete na Preimenujte pogovorno okno za skupino se uporabi, če skupino dodate v orodno vrstico za hiter dostop za dostop z enim klikom. Če želite v orodno vrstico za hitri dostop dodati skupino, z desno miškino tipko kliknite ime skupine in izberite Dodaj v Orodno vrstico za hitri dostop iz pojavnega menija.
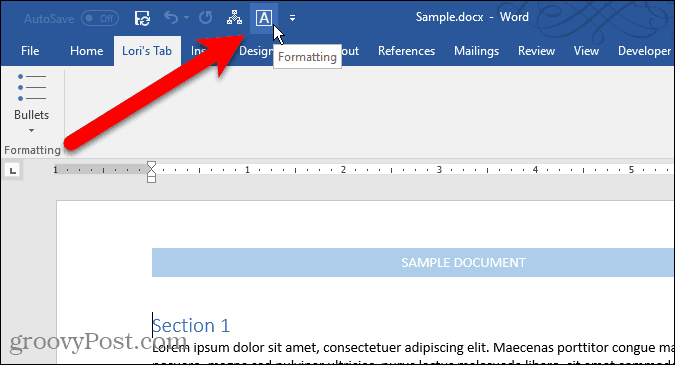
Dodajanje ukazov na zavihek po meri
Zdaj pa na kartico dodajmo nekaj ukazov. Ukazi so dodani samo skupinam na zavihku. Zato mora imeti vsak zavihek vsaj eno skupino.
Če želite dodati ukaz v skupino na novem zavihku, na seznamu na levi izberite ukaz in kliknite Dodaj. Če ne vidite želenega ukaza, izberite Vsi ukazi Iz Izberite ukaze iz spustni seznam nad seznamom ukazov.
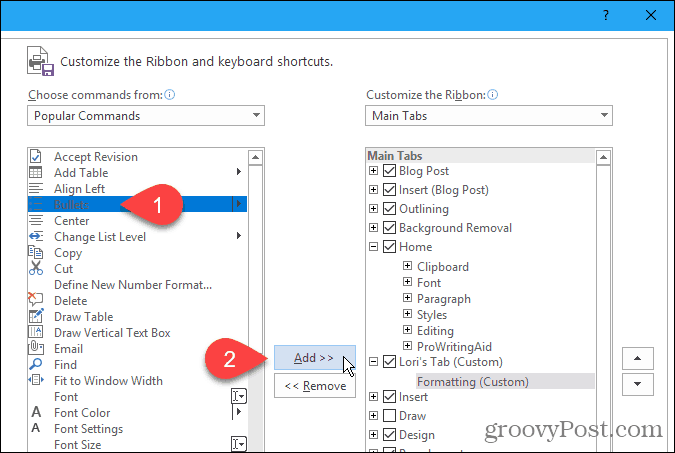
Dodajte novo skupino na zavihek po meri
Kot smo omenili, skupine pomagajo organizirati ukaze na vašem novem zavihku. Torej, dodajmo drugo skupino na naš zavihek.
Najprej se prepričajte, ali je izbrano ime zavihka ali katero koli skupino na zavihku. Nato kliknite Nova skupina.
Zdaj dodajte ukaze svojim skupinam, kot se vam zdi primerno, tako kot smo govorili prej.
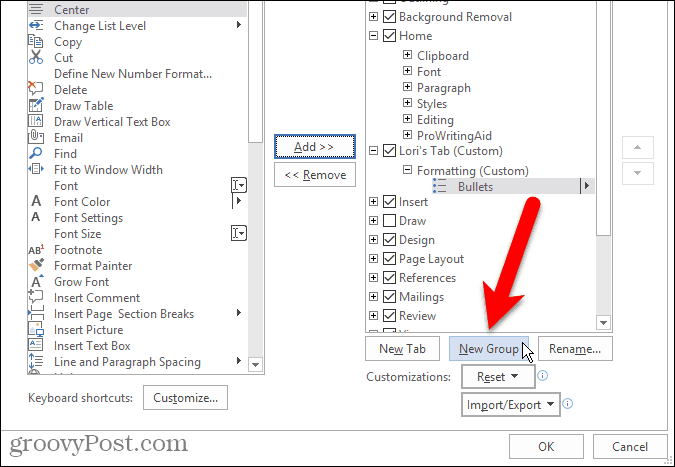
Preuredite ukaze, skupine in zavihke
Skupinam na novem zavihku dodate ukaze in se odločite, da jih želite preurediti.
Izberite ukaz, ki ga želite premakniti, in kliknite puščico gor ali dol desno. Skupine na zavihkih lahko preuredite na enak način.
Ukaz lahko tudi povlečete in spustite na drugo mesto v isti skupini ali v drugo skupino. Ukaz lahko celo povlečete in spustite v skupino na drugem zavihku po meri. Povleci in spusti deluje tudi za preurejanje skupin na zavihkih in med njimi.
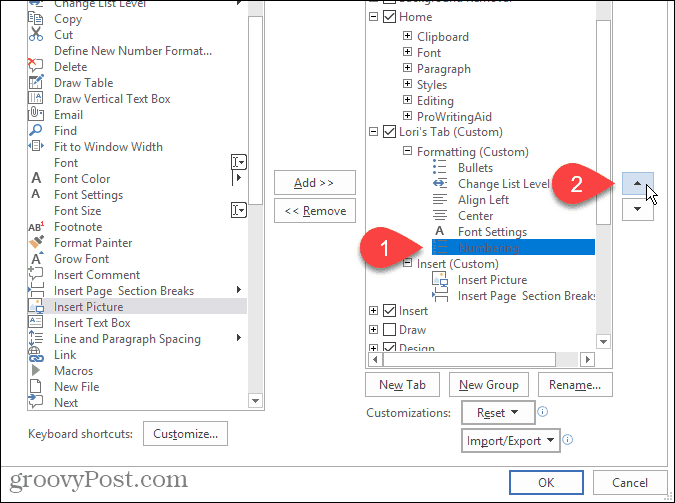
Na zavihku lahko premikate tudi zavihke, tako po meri, kot tudi na vgrajenih zavihkih.
Če želite premakniti zavihek, ga izberite in kliknite puščico gor ali dol v desno. Za premikanje jih lahko tudi povlečete in spustite.
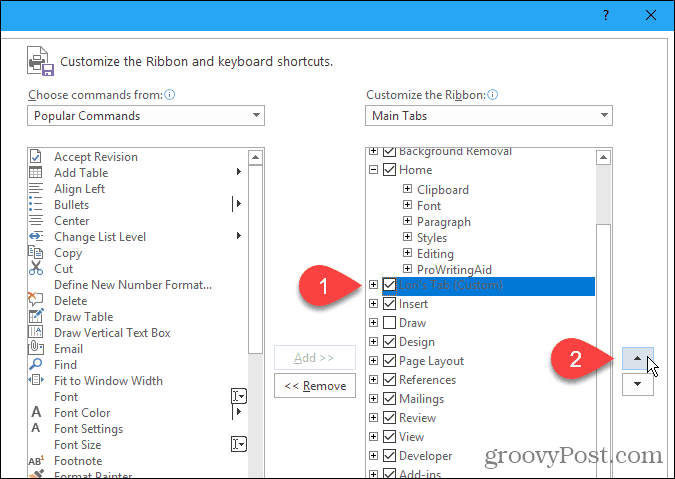
Uporabite nov zavihek po meri
Ko končate z nastavitvijo zavihka po meri, kliknite v redu na Možnosti za besedo pogovorno okno.
Prikaže se zavihek po meri na Traku, kjer lahko hitro dostopate do vseh ukazov, ki jih najpogosteje uporabljate.
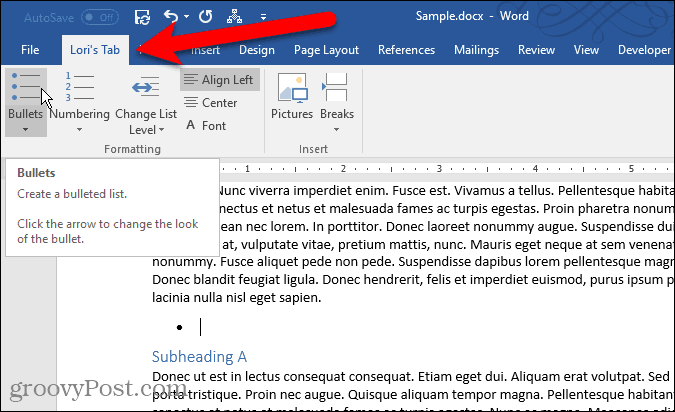
Ste v Officeu ustvarili svoje zavihke po meri? Katere ukaze ste dodali na zavihke po meri, ki jih najpogosteje uporabljate? Delite svoje ideje v komentarjih.



