Kako narediti pomembna e-poštna sporočila v Outlooku
Microsoftova Pisarna Microsoft Outlook Junak / / March 19, 2020
Nazadnje posodobljeno dne

Potrebujete pomoč pri organizaciji prejete pošte Microsoft Outlook? S tem korakom naredite prednostna e-poštna sporočila.
Skoraj vsak pisarniški uslužbenec se ob takem ali drugačnem primeru spoprijema z neugodnim nabiralnikom e-pošte. Na srečo uporabniki programa Microsoft Outlook lahko izkoristijo različne funkcije, namenjene izstopu pomembnih e-poštnih sporočil.
Ti vključujejo pogojno oblikovanje in barvne kategorije, da v e-poštna sporočila dodate različne pisave in barve. Tukaj je opisano, kako te funkcije uporabljati v Outlooku.
Uporaba pogojnega oblikovanja v Outlooku
Pogojno oblikovanje vam omogoča, da nastavite pravila oblikovanja za Outlook e-poštna sporočila. E-poštnim sporočilom lahko nastavite različne barve, pisave in sloge, ko se pojavijo v mapi »Prejeto«. Za začetek boste morali ustvariti novo pravilo pogojnega oblikovanja.
V Outlooku kliknite Pogled> Ogled nastavitev v Trenutni pogled kategorija. V Nastavitve naprednega pogleda okno, kliknite Pogojno oblikovanje.
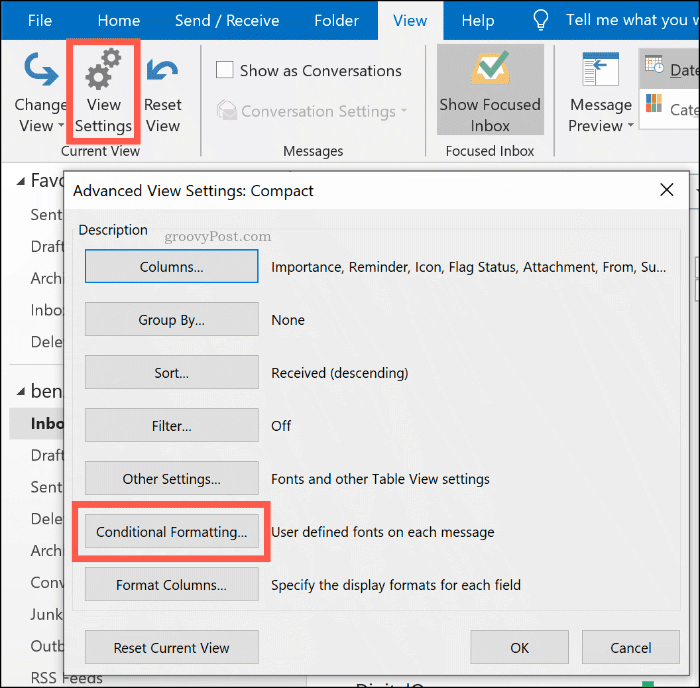
Ustvarjanje novega pravila pogojnega oblikovanja
Kot boste videli iz Pogojno oblikovanje nastavitveno okno, Outlook za določene scenarije že uporablja pravila pogojnega oblikovanja. Na primer, neprebrana e-poštna sporočila bodo prikazana z modrim besedilom s pisavo Segoe UI.
Če želite dodati svoje pravilo pogojnega oblikovanja, kliknite na Dodaj gumb.
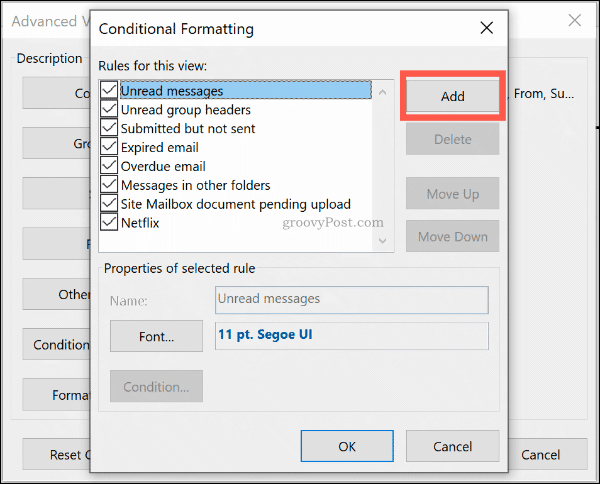
Pravilu dodelite ustrezno ime in kliknite Pisava nastavite možnosti oblikovanja, kot so pisava, barva in velikost.
Kliknite v redu potrdite nastavitve pisave.
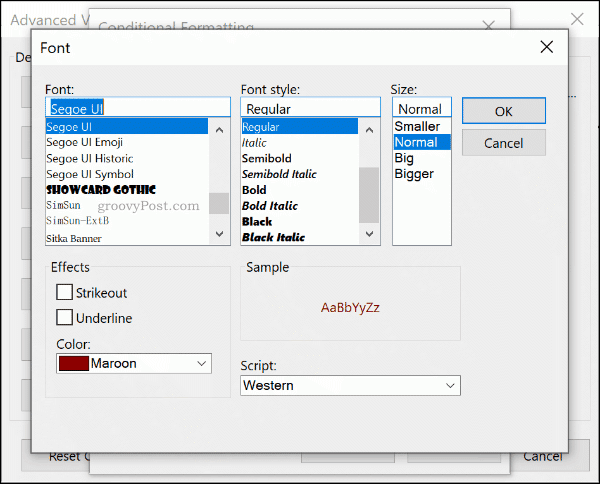
Ko je slog oblikovanja vašega pravila nastavljen, kliknite na Pogoj gumb.
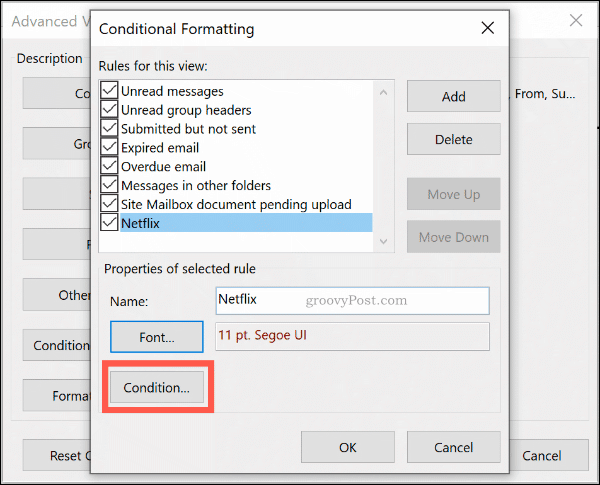
Tu lahko nastavite pravilo, da se samodejno uporablja za e-poštna sporočila, ki vsebujejo določene ključne besede, ali za e-poštna sporočila, poslana na določene e-poštne naslove ali z njih.
Oblikovanje po e-poštnem naslovu
Če želite dodati pravilo, ki se nanaša na e-poštna sporočila določenega pošiljatelja, vnesite e-poštni naslov v Od polje, ki ločuje več e-poštnih naslovov s podpičjem. To lahko uporabite za vsa e-poštna sporočila, poslana z enega mesta, tako da vtipkate @ domena.com, ki domeno.com nadomešča s pravilnim domenskim imenom.
To lahko storite tudi za e-poštna sporočila, ki jih pošljete in ne prejmete, tako da vtipkate e-poštni naslov v Pošlji polje namesto tega.
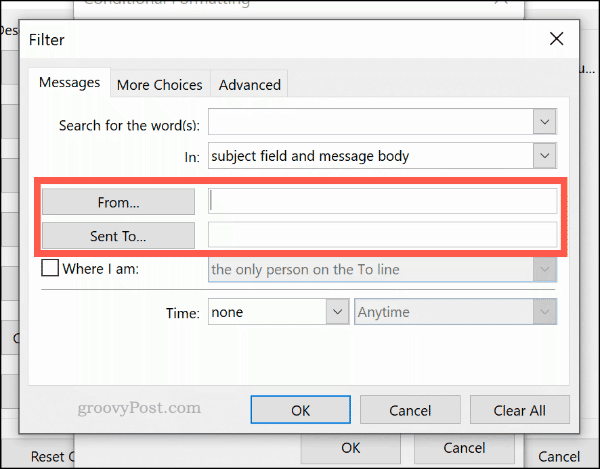
Oblikovanje po iskanju ključnih besed
Če želite uporabiti svoje pravilo pogojnega oblikovanja za e-poštna sporočila, ki vsebujejo besede, vnesite ključno besedo (ali ključne besede) v polje Iščite besede škatla.
Izberite Samo predmetno polje v spustnem meniju spodaj poiščite samo po predmetu po izbranih ključnih besedah ali Polje predmeta in telo sporočila možnost iskanja po celotni e-pošti.
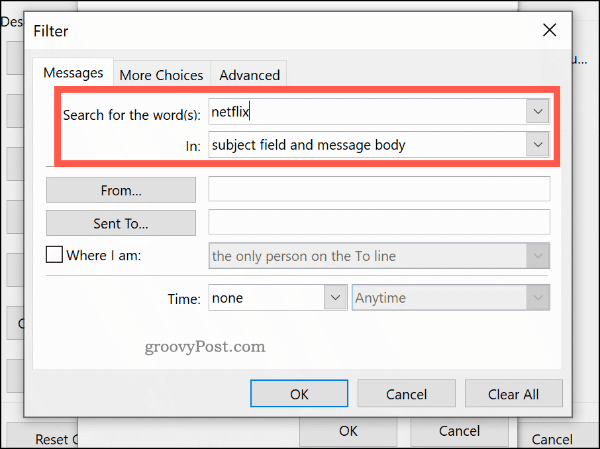
Napredna pravila pogojnega oblikovanja
Nadaljnja zapletena pravila oblikovanja lahko ustvarite v Več možnosti in Napredno zavihki. Od tu lahko v e-poštnih sporočilih uporabite novo pravilo glede na njihov status branja, pomembnost, nadaljnjo zastavo, velikost in več.
Na primer, če želite, da se vaše pravilo uporablja samo za neprebrana e-poštna sporočila, kliknite na Samo predmeti, ki so potrditveno polje v Več možnosti nato izberite Neprebrano možnost iz spustnega menija.
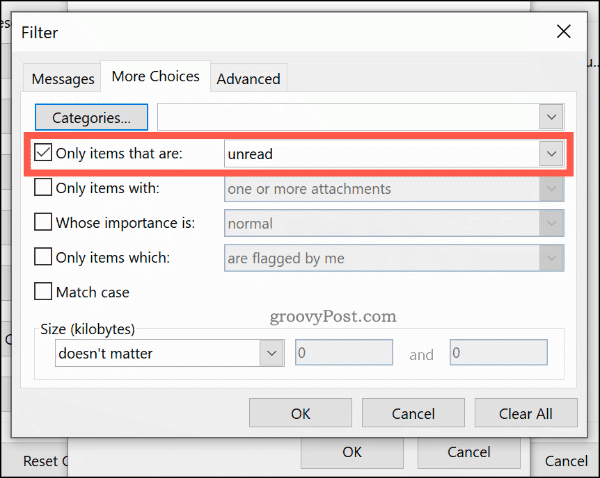
V Napredno na kartici lahko ustvarite specifična iskanja za svoje pravilo s pomočjo skoraj vseh razpoložljivih podatkov Outlooka. S klikom na Polja možnost vam omogoča na stotine možnosti, med katerimi lahko izbirate. Najpogostejša polja so navedena pod Pogosto uporabljena polja kategorija.
Kliknite Dodaj na seznam če želite temu pravilniku oblikovanja dodati ta napredna merila za iskanje. Spodnji primer prikazuje napredno iskanje vseh e-poštnih sporočil, ki vsebujejo "Ben" v Predmet polje.
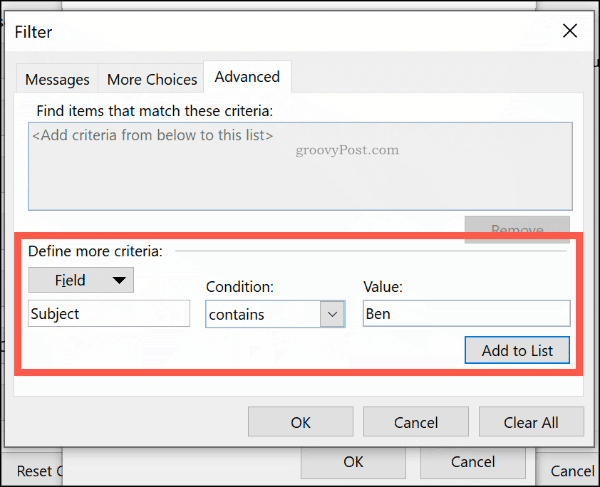
Ko ste zadovoljni s svojim pravilom, kliknite v redu za potrditev torej v redu za zapiranje Pogojno oblikovanje okno z nastavitvami.
Uporaba e-poštnih kategorij
Čeprav je mogoče Outlook e-poštna sporočila kategorizirajte z uporabo iskalnih map, še en način poudarjanja vaših pomembnih e-poštnih sporočil je uporaba kategorije. Kategorije imajo ločeno ime in barvno oznako, kar vam omogoča, da si jih ogledate ločeno.
Sistem zeleno-rumeno-rdeče barve vam lahko pomaga, da na primer določite najpomembnejša sporočila. Outlook privzeto ponuja kategorije v modri, zeleni, oranžni, vijolični, rdeči in rumeni barvi. Te lahko uredite ali ustvarite svojo, z uporabo drugih barv in imen.
Ustvarjanje ali urejanje kategorij
Če želite ustvariti novo kategorijo ali urediti obstoječo, kliknite Domov > Kategoriziraj> Vse kategorije.
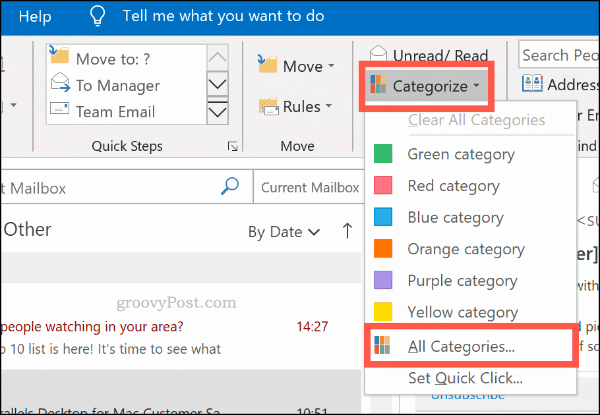
Kliknite Novo ustvariti novo kategorijo. V spustnem meniju izberite barvo kategorije in ji v imeniku pripišite ime Ime polje zgoraj.
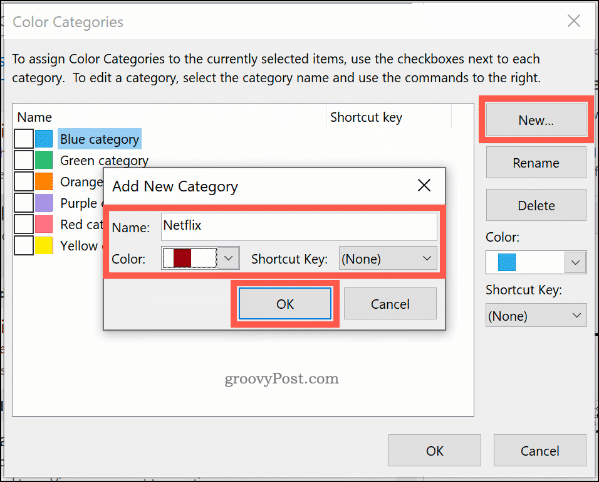
Kliknite v redu da shranite svojo kategorijo.
Ročno nanašanje kategorije na e-poštna sporočila Outlook
Če želite ročno uporabiti kategorijo v Outlookovi e-pošti, jo izberite v pogledu mape Outlook. Kliknite Domov> Kategorizirajte, nato kliknite svojo kategorijo.
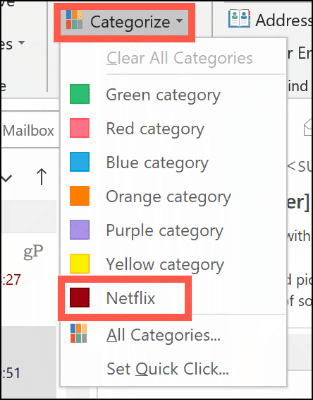
Vaša kategorija bo v privzetem prikazu mape Outlook prikazana kot barvni kvadrat, nad časom in datumom prejema. Ime kategorije bo prikazano pod naslovom e-pošte v pogledu e-pošte.
Za ogled e-poštnih sporočil po kategorijah kliknite Pogled> Kategorije in se pomaknite na ustrezen razdelek za svojo kategorijo.
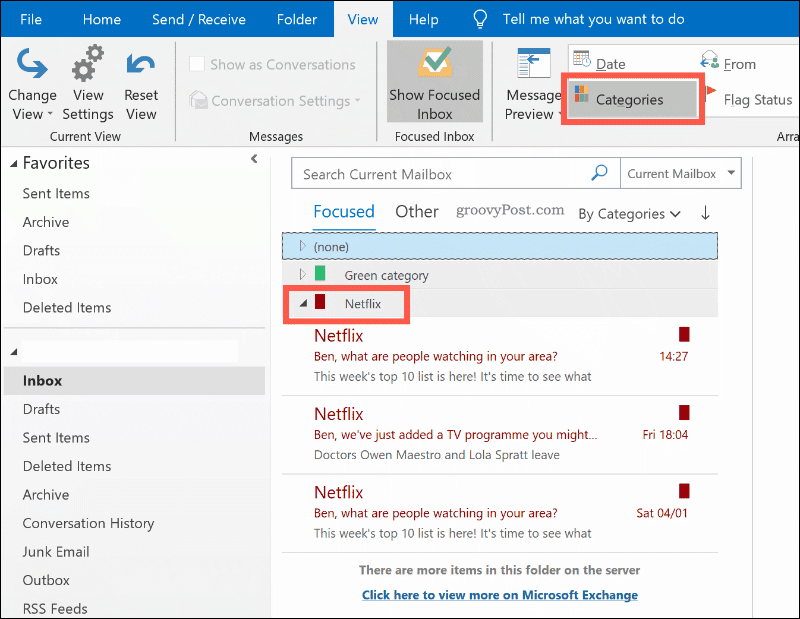
Samodejna uporaba Outlook kategorij
Pravila programa Outlook lahko uporabite tudi za samodejno uveljavljanje kategorij za določena e-poštna sporočila. Če želite to narediti, kliknite Datoteka> Informacije> Upravljanje pravil in opozoril.
V Pravila po e-pošti zavihka Pravila in opozorila Kliknite meni Novo pravilo gumb.
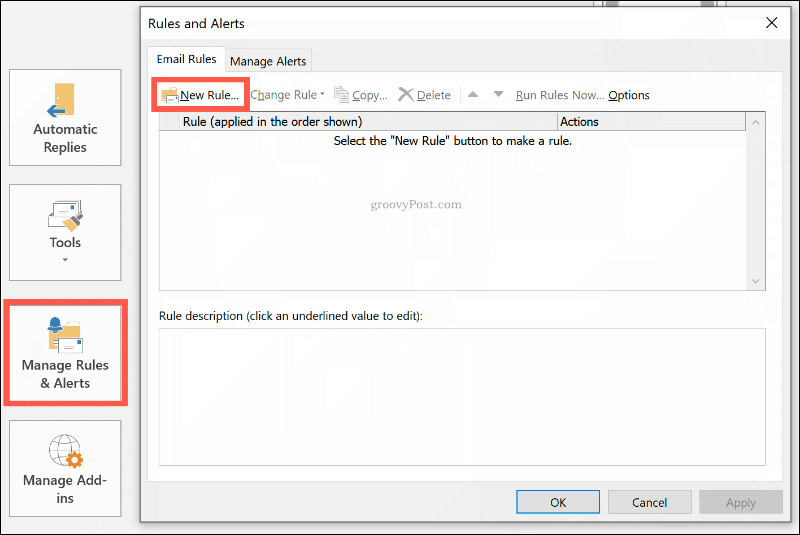
Izberite Uporabi pravilo za sporočila, ki jih prejmem preden kliknete Naslednji.
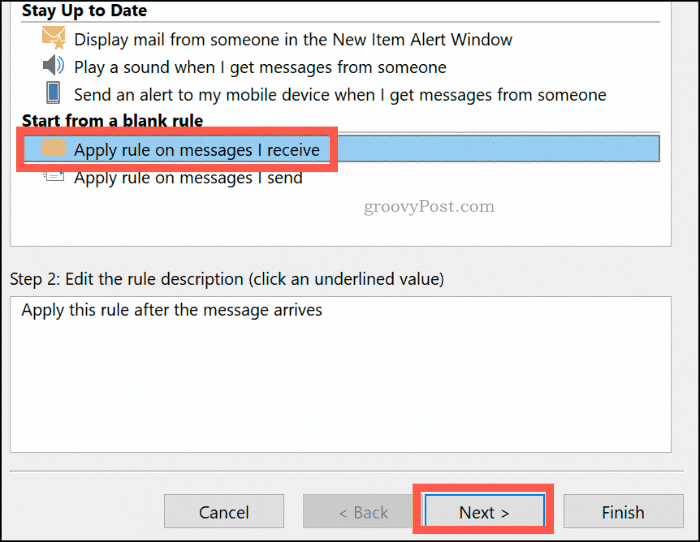
Izberite iskalna merila za pravilo barvne kategorije. Na primer, če želite uporabiti pravilo za e-poštna sporočila z določenega e-poštnega naslova ali imena domene, kliknite na Od ljudi ali javne skupine potrditveno polje.
V 2. korak v spodnjem območju, ponovno kliknite na merila (podčrtano z modro barvo). Zraven Od na dnu možnost vnesite svoj e-poštni naslov ali ime domene.
Če Outlook lahko najde e-poštni naslov v vašem obstoječem nabiralniku, ga izberite s seznama, ki se prikaže, in kliknite v redu. Če ne more, kliknite Prekliči. Pravilo bo ustvarjeno ne glede na to. Kliknite Naslednji nadaljevati.
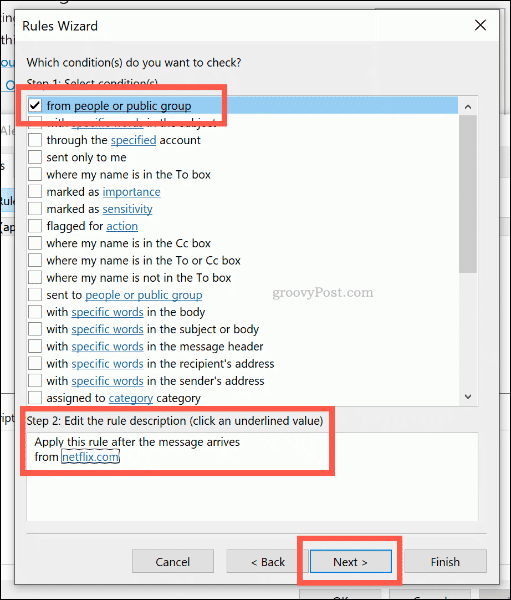
Dejanje za svoje pravilo lahko nastavite na naslednji stopnji. Kliknite, če želite omogočiti »Dodelite kategoriji kategorij"Možnost v Korak 1 odsek.
Izberite kategorijo, ki ji dodelite to pravilo, s klikom na a kategorija v 2. korak pred klikom v redu, torej Naslednji.
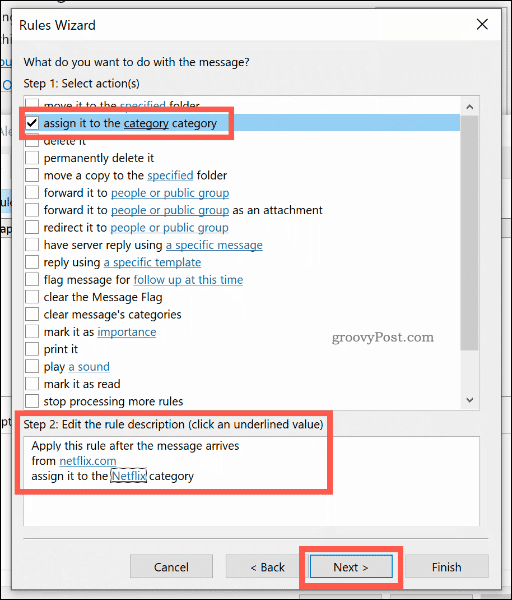
Naslednja faza vam omogoča, da izberete kakršne koli izjeme od tega pravila. Izberite te, kot zgoraj, ali kliknite Naslednji nadaljevati.
Na končni stopnji navedite ime za svojo barvno kategorijo in nato izberite To pravilo zdaj zaženite v sporočilih, ki so že v mapi »Prejeto« potrdite polje, da ga naknadno uporabite za vsa vaša obstoječa e-poštna sporočila.
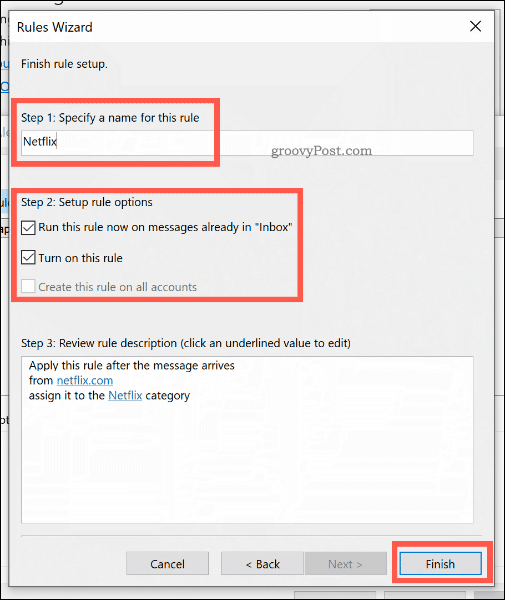
Kliknite Dokončaj ustvariti in zagnati pravilo. Barvna kategorija bo uporabljena za vaša e-poštna sporočila, glede na izbrana merila.
Ne zamudite svojih pomembnih e-poštnih sporočil o Outlooku
Uporaba barvnih kategorij in pravil pogojnega oblikovanja je odličen način, da pomembna e-poštna sporočila, ki jih pošiljate in prejemate, izstopajo v Outlooku. Ne pozabi povečati produktivnost Outlooka še dlje z uporabo dodatnih pravil Outlooka in sledenje zastavicam za spremljanje e-poštnih verig in pomembnih nalog.
Lahko tudi v Outlooku uporabite hitre dele za hitro dodajanje pogostih izjav v e-poštne odgovore.
