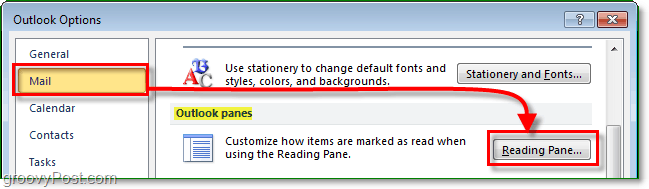10 nasvetov za ukazno vrstico Vsak uporabnik sistema Windows 10 bi moral vedeti
Windows 10 Ukazni Poziv Nasveti / / March 19, 2020
Ne glede na to, ali ste uporabnik napajanja ali ne, lahko veste, kako se lahko oklepite ukazni poziv.
V tem dnevu in starosti bi mnogi uporabniki verjetno rekli, da nimajo razloga, da bi raziskovali ukazni poziv; še posebej z vsem bogastvom grafičnega uporabniškega vmesnika (GUI) v zadnjih 20 letih. Res je, ampak ne škodi vam, če zberete nekaj trikov ali več, še posebej za tiste čase, v katerih ste morda tesno mesto. Ukazna vrstica je vmesnik, ki zagotavlja vse enake pripomočke kot tiste, ki jih najdemo v GUI-ju. Pravzaprav so dolga leta uporabniki upravljali z računalnikom; bilo je samo dejstvo življenja. Seveda, danes je to izjema, vendar je odličen način, da se hvalite s prijatelji, kaj veste. Poleg tega, ko se udobno namestite z ukazno vrstico, jo boste morda celo raje uporabili pri GUI za nekatere naloge.
Danes si oglejmo več ukazov, ki bi jih morali vedeti. Skočimo noter
Operacije ukazne vrstice v operacijskem sistemu Windows 10 Vsak uporabnik bi moral vedeti
Ukazna vrstica je podobna Alice v državi čudes - včasih se lahko počuti kot dežela, polna čudenja, skrivnosti in (morda) nevarnosti. Našo psiho smo tako močno spremenili s pomočjo GUI-ja, da se lahko marsikdo od nas v ukazni vrstici počuti primitiven. Ampak ne bi smelo in zato se bomo naučili nekaj zabavnih načinov, kako ga lahko uporabite za izvajanje nekaterih istih nalog, ki jih običajno opravljate s pomočjo točke in klika. Operacije ukazne vrstice so uporabne tudi, če želite ustvariti skripte in naloge za avtomatizacijo.
Preden začnemo, si oglejte prejšnji članek za navodila, kako najti in odprite ukazni poziv. Nekateri od teh ukazov zahtevajo skrbniške pravice, tako da je to dober način za začetek naše pustolovščine.
1. Naštejte vsebino mape in počistite zaslon
Če želite videti, kaj je v mapi, ko odprete ukazni poziv, vnesite dir (kratko za imenik), nato pritisnite Enter. Prikaže se seznam vsebine mape, ki lahko vključuje datoteke in druge mape.
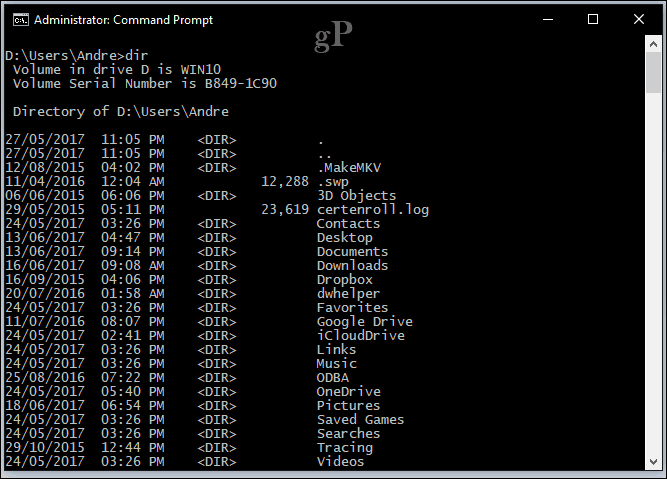
Glede na mapo lahko na vašem zaslonu utripa veliko informacij. Ko se želite vrniti na prazen zaslon, vtipkajte CLS za brisanje zaslona.
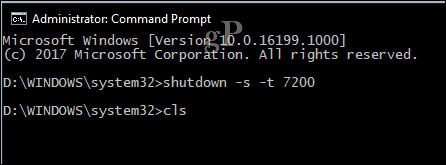
2. Zaustavitev, ponovni zagon ali mirovanje računalnika
To je naloga, ki jo opravljamo vsak dan: izklop, ponovno zagon, spanje ali mirovanje. Ko se ukazni poziv prikaže na zaslonu, le vnesite izklop -s -t 01 da takoj izklopite stroj. Časovnik lahko spremenite v nekaj daljšega. Če na primer izvajate prenos in veste, da se bo končal v nekaj urah, lahko časovnik spremenite v izklop -s -t 7200kar je 2 uri v sekundah. Torej, potrebno je malo osnovne matematike. Če želite znova zagnati, vnesite izklop -r -t 01
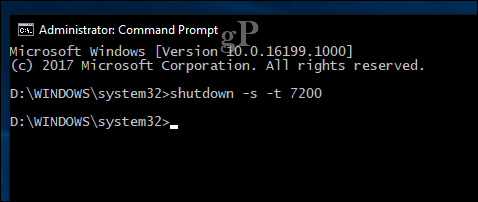
Hibernacija uporablja drugačen ukaz, ki zahteva malo spomina z vaše strani. V ukazni poziv vnesite: rundll32.exe PowrProf.dll, SetSuspendState
V načinu spanja se uporablja podoben ukaz, vendar se morajo uporabniki zavedati: ko je hibernacija omogočena, ta ukaz ne deluje posebej dobro. Preden začnete z mirovanjem, najprej onemogočite mirovanje. Če želite to narediti, vnesite powercfg -hibernat izklopljen v ukaznem pozivu lahko zaženete spodaj: rundll32.exe powrprof.dll, SetSuspendState 0,1,0
3. Ustvari uporabniški račun
Ukazna vrstica podpira tudi ustvarjanje uporabniškega računa. Ustvarite lahko celo račune s posebnimi privilegiji. Takole to počnete.
Vrsta: neto uporabnik Uporabniško ime Geslo / dodaj nato pritisnite Enter.
Primer: neto uporabnik Johnmypassword123 /add
Prikazalo se bo naslednje sporočilo: "Ukaz je uspešno zaključen." Kliknite Start> uporabniško ime nato preklopite na nov račun.
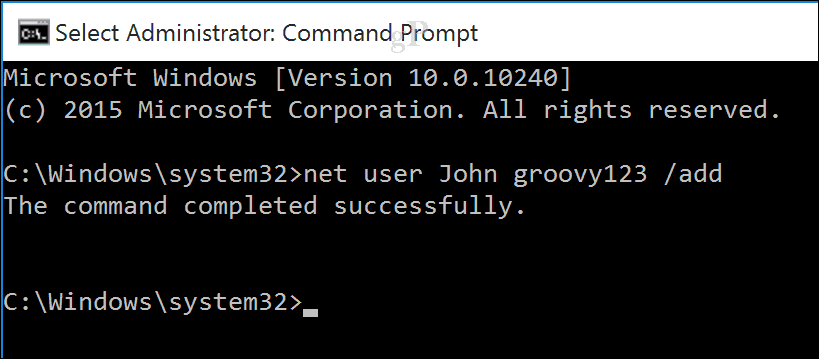
Če želite uporabnika dodati v določeno skupino, kot so Administrator, Power User ali Omejeni uporabnik, uporabite ta ukaz: neto localgroup GroupPrivilege Uporabniško ime / dodaj
Primer: neto skrbniki lokalnih skupin Andre / dodaj
4. Krmarite po datotečnem sistemu z ukazom Change Directory (CD)
V grafičnem uporabniškem vmesniku je brskanje in krmarjenje po upravitelju datotek File Explorer preprosta točka in klik. Ukazni poziv zahteva argument, ko morate spremeniti z ene lokacije na drugo. Ko odprete ukazni poziv s skrbniškimi pravicami, se privzeto uporabi mapa System32. Če se želite vrniti v uporabniško mapo, morate nekaj korakov storiti tako, da vtipkate cd..
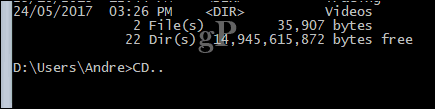
Tako se boste odpravili korak nazaj, podobno kot ikona Up v oknu Raziskovalca datotek. Ko ste na primer v bližini lokacije mape, vozite C: \ lahko vtipkate ime mape CD da odprete podmapo znotraj. Tu lahko izvajam dejanja, kot je naštevanje vsebine mape z uporabo dir ukaz.
Še enostavnejša metoda je vnašanje poti do mape, do katere bi radi krmarili. V mojem primeru želim neposredno v svojo uporabniško mapo z imenom Andre z moje trenutne lokacije vnesite: CD C: \ uporabniki \ Andre nato pritisnite Enter. To me takoj odpelje na želeno lokacijo. Če se želim vrniti v mapo System32, bi vtipkal tudi pot do njene lokacije CD C: \ Windows \ System32. V korensko mapo se lahko vrnete tudi tako, da vtipkate CD \
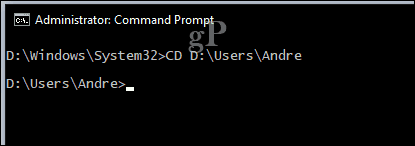
5. Ustvari, premakni, izbriši mapo in datoteke
Ustvarjanje map, kopiranje in lepljenje datotek; to so vsakodnevna dejanja, ki jih izvajamo v grafičnem uporabniškem vmesniku. Tudi ukazna vrstica lahko to stori. Tu imamo na zaslonu ukazno vrstico in raziskovalec datotek in svoj imenik smo spremenili v mapo z imenom Sample, ki se nahaja v Documents. Trenutno je mapa prazna, vendar želimo ustvariti mapo, imenovano Groovy za shranjevanje nekaterih datotek.
Če želite to narediti, v ukazni poziv vtipkajte mdGroovy

Tako se ustvari mapa na lokaciji, ki smo jo pravkar določili. Če ga želite ustvariti nekje drugje, uporabite CD ukaz za navigacijo do te lokacije. Če želite hkrati ustvariti več map, samo vtipkajte md (naredite imenik) sledi ime vsake mape s presledkom. Primer: md delovne datoteke. Tako boste ustvarili dve mapi, imenovani Work in Files.

Če želite mapo premakniti na drugo mesto na pogonu, bo to potrebno z uporabo premakniti ukaz in poznavanje cilja poti, kamor želite mapo premakniti. Poskusimo. Želim premakniti delovno mapo iz Groovy mapo v koren Vzorec mapo.
Vrsta: premakni Delo d: \ Uporabniki \ Andre \ Dokumenti \ Vzorec

Brisanje mape je prav tako enostavno. V tem primeru želim izbrisati mapo z imenom Datoteke. V ukaznem pozivu vpišite rd (odstrani imenik) sledi mapa ali ime datoteke. Primer: rd Datoteke
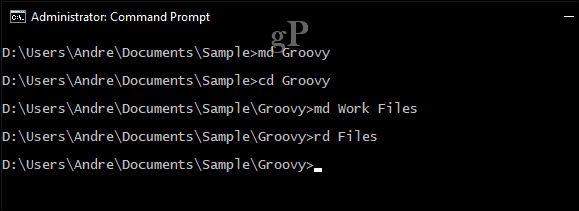
Za brisanje datoteke je potreben drug ukaz. V ukaznem pozivu vpišite del (izbrisati) sledi ime datoteke. Primer: del win10uichanges.pptx
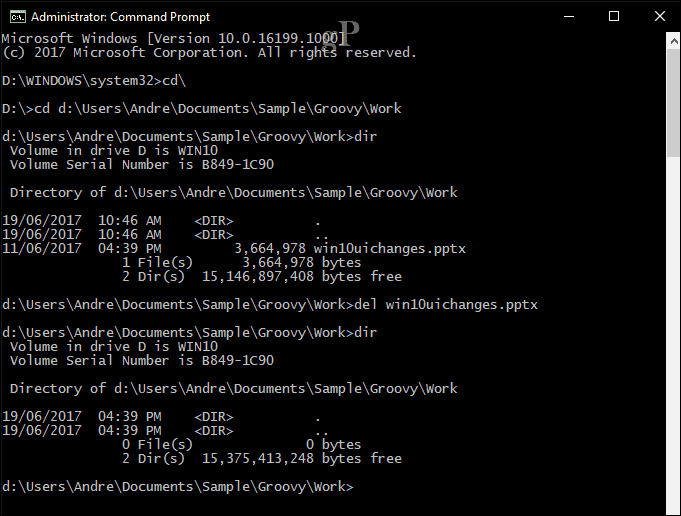
6. Kopiraj, prilepi, preimenuj datoteke
Če se v računalniku zgodi nekaj katastrofalnega in morate obnoviti datoteke, je lahko ukaz kopiranja reševalec. Ukazna vrstica podpira več vrst ukazov za kopiranje:
- Kopirati: Če želite le kopirati datoteke ali mape z lokacije na drugo.
- Xcopy: Močna možnost kopiranja, primerna za kopiranje vsebine mape s podmapami v ciljno mapo. Xcopy nadomešča Robocopy, ki zagotavlja enako funkcionalnost.
Tu je nekaj primerov uporabe teh ukazov za kopiranje.
Kopiram predstavitev PowerPoint z imenom Razvoj nastavitvenega vmesnika.pptx v mapo Work, ki se nahaja v mapi Groovy, ki smo jo ustvarili prej. Najprej spremenite imenik na lokacijo datoteke.

V mojem primeru je datoteka PowerPoint v moji Uporabniški mapi pod Dokumenti. Najprej vnesite kopirati ukaz, ki mu sledi a Ime datoteke z odprtimi in tesnimi kotacijami nato cilj poti datoteke, primer: kopirajte "Evolucija nastavitvenega vmesnika.pptx" c: \ Uporabniki \ Andre \ Dokumenti \ Vzorec \ Groovy \ Delo
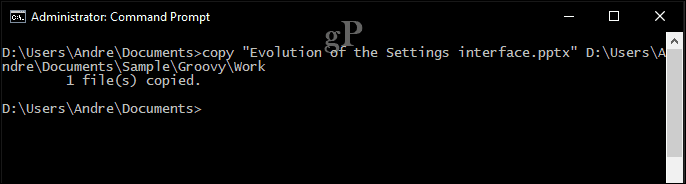
Ker je Robocopy nadomestil Xcopy, se bomo samo osredotočili na uporabo tega ukaza za ta primer. Robokopija vključuje številne argumente, s katerimi lahko temeljito kopirate veliko map. Posebej je odlična za ustvarjanje varnostnih kopij. Na primer, če želim narediti varnostno kopijo mape za prenose v mapo na paličnem pogonu z imenom Backup, to naredite tako.
robobopy "D: \ Uporabniki \ Andre \ Downloads" "F: \ Backup"
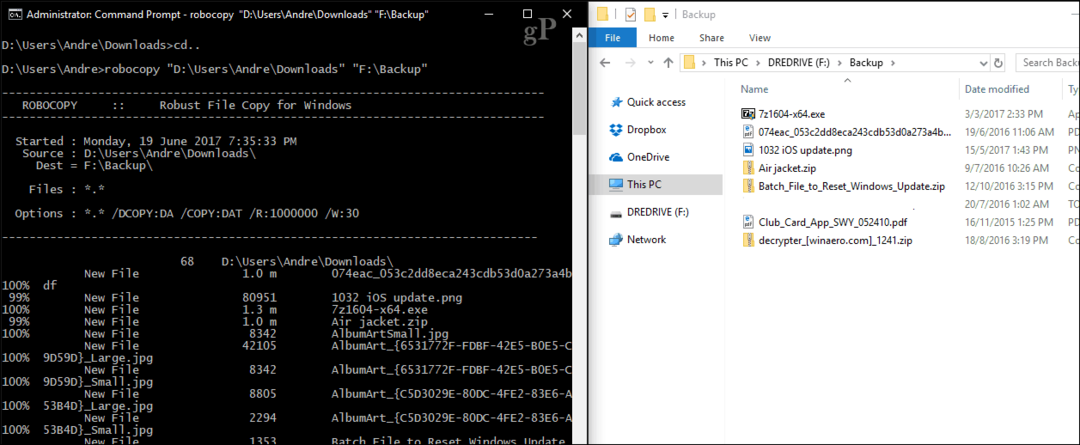
Če želite hitro obnoviti vsebino pogon, ki se ne bo škorenj, to je eden najhitrejših in najbolj zanesljivih načinov za to. Za posebne rezultate lahko dodate druge argumente, npr. /mir ukaz, dodan na koncu vašega ukaza, bo zagotovil, da se dovoljenja iz izvorne mape ohranjajo na cilju.
Če se prikaže napaka Sistem ne more najti določene datoteke, ime datoteke je lahko predolgo. Namesto tega poskusite datoteko preimenovati s krajšim imenom datoteke. Če želite to narediti, vnesite rename ki mu sledi trenutno ime datoteke in nato novo ime, na primer: rename “Razvoj vmesnika za nastavitve.pptx ”“win10uichanges.pptx ”
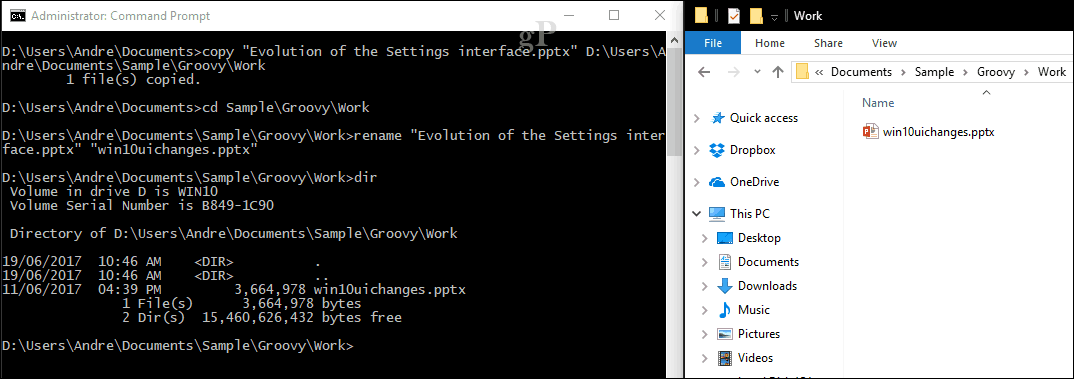
7. Mreženje: IP Config, Ping, Tracert, DNS Flush
Na voljo so tudi omrežne operacije ukazne vrstice; v resnici jih je kar nekaj, a tukaj je nekaj, kar bi morali imeti pri roki.
The ipconfig ukaz je tisti, na katerega boste verjetno občasno naleteli. Uporablja se za ogled naslova IP v računalniku ali omrežju. Iskanje svojega naslova IP v uporabniškem vmesniku Windows je enostavno, vendar zakopan; ukazna vrstica je hitrejši način za iskanje. Samo vtipkajte ipconfig ali ipconfig / vse za ogled naslovov omrežnega adapterja. Za pridobitev novega naslova lahko uporabite ipconfig. Če ste v poslovnem omrežju, to lahko pomaga rešiti težave pri prijavi v omrežje ali dostopu do virov, kot je preslikani omrežni pogon.
V ukazni poziv vnesite ipconfig / release, pritisnite Enter, vnesite ipconfig / obnoviti nato znova pritisnite Enter.
Ping se uporablja za preverjanje stanja omrežnega naslova, kar vam omogoča, da ugotovite, ali se paketi pošiljajo in prejemajo. Paket je način pošiljanja informacij skupaj z njegovim naslovom po omrežju v majhnih delih, ki se usmerja po različnih poteh, odvisno od vrste uporabljenega protokola.
Če želite vedeti naslov, lahko pokličete katero koli spletno mesto. Na primer: ping www.groovypost.com
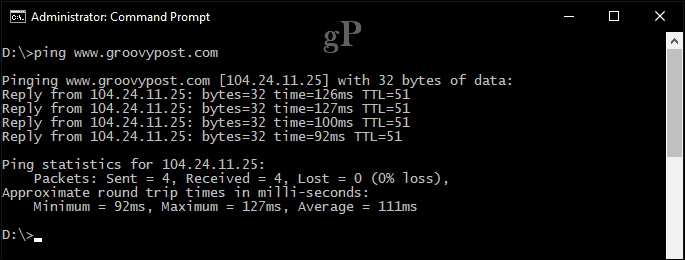
Tracert ali Sledilna pot določa, da so informacije o poti potrebne za dosego končnega cilja preko omrežja. Podobno kot Ping je tudi Tracert najučinkovitejši kot diagnostično orodje, ko imate težave s spletnim mestom. Če želim vedeti pot, ki jo potrebuje moj ponudnik internetnih storitev za groovypost.com, moram vnesti sledilno sled, ki mu sledi ime domene ali IP naslov.
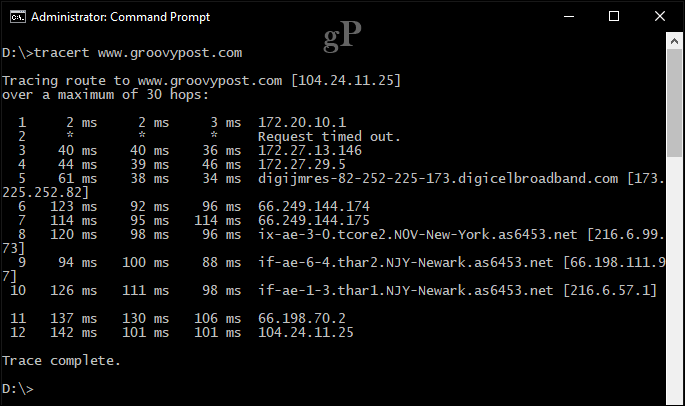
DNS Flush: DNS pretvori naslove iz preprostih imen, kot je 104.24.11.25, v www.groovypost.com. Včasih težave ne morete odpraviti, če počistite predpomnilnik DNS. Lahko uporabite ukaz DNS Flush ipconfig / flushdns.
8. Brskanje in namestitev omrežne skupne rabe
V DOS dneh in tudi ko so grafični uporabniški vmesniki postali priljubljeni, je za dostop do omrežnih virov potrebno znanje ukazne vrstice. Če želite dostopati do preslikani omrežni pogon Danes ali v skupni rabi mape po omrežju, jo lahko preprosto storite prek Network and File Explorerja. Pri povezovanju z omrežnimi viri iz ukazne vrstice je neto uporaba sintaksa je potrebna, ki ji sledi \\ STROJEVSKO IME \ NETWORKSHARE. V spodnjem primeru se želim povezati z drugim računalnikom z imenom ELITEBK-INSIDER. Če je omrežni vir zaščiten z geslom, boste pozvani, da ga vnesete skupaj z uporabniškim imenom. Po povezavi bi morali videti: »Ukaz je uspešno zaključen.”
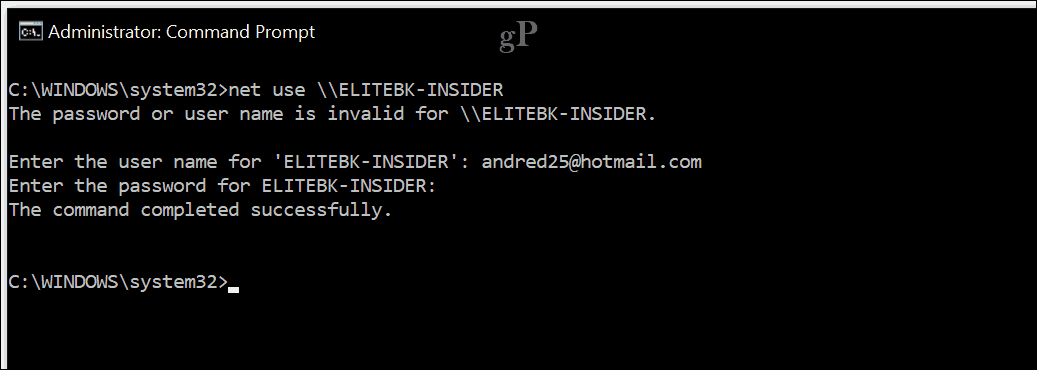
Lahko greste naprej in brskate po vsebini z istimi ukazi, kot smo jih prej pokazali.
Če se želite prek omrežja povezati z določeno podmapo, lahko uporabite pushd ukaz, ki mu sledi omrežna pot, na primer: pushd \\ELITEBK-INSIDER\ Wiki projekti. To je podobno spremembi ukaza imenika.
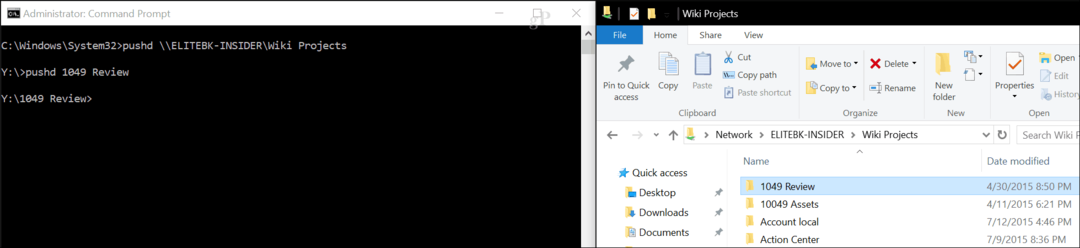
9. Zaženite namestitev aplikacije
Namestitev aplikacije lahko začnete tudi iz ukazne vrstice. Pravzaprav vam priporočam, da poskusite, ko imate težave z grafičnim vmesnikom. Preprosto spremenite imenik in nato vnesite ime datoteke za namestitev aplikacije, ki ji sledi razširitev.
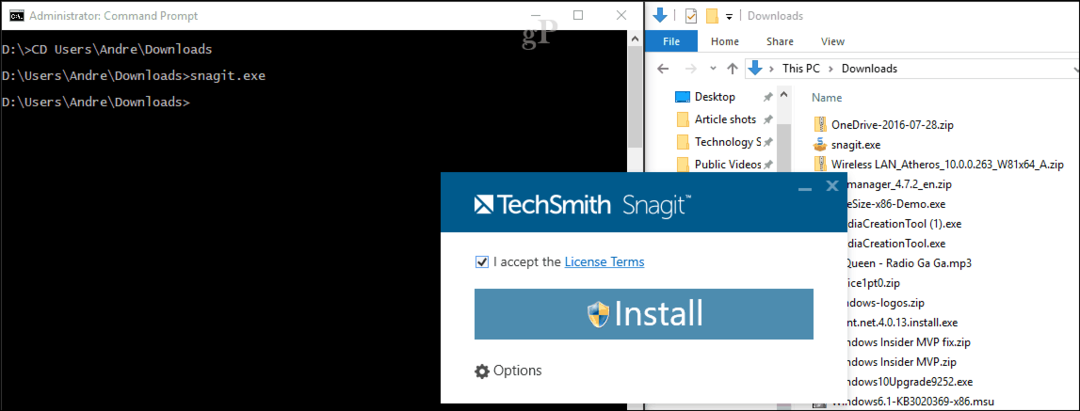
10. DISM in SFC
DISM (Deployment Image Service Service and Management Tool) je orodje, s katerim lahko izvajate diagnostiko ukazne vrstice o zdravju svoje namestitve v sistemu Windows 10. Uporablja se predvsem v scenarijih uvajanja, toda za končne uporabnike, ki imajo težave, kot sta stabilnost sistema ali zmogljivost, lahko DISM pomaga odpraviti takšne težave. V ukazni poziv vnesite vsak ukaz enega po enega in tako omogočite, da se operacija konča vmes.
Dism / Online / Cleanup-Image / CheckHealth
Dism / Online / Cleanup-Image / ScanHealth
Dism / Online / Cleanup-Image / RestoreHealth
Orodje za preverjanje sistemskih datotek je staro, a dobro. To orodje ukazne vrstice lahko poleg DISM uporabite za pregledovanje in popravilo poškodovanih sistemskih datotek sistema Windows. Če najde kakršne koli poškodovane datoteke, bo obnovil varnostno kopijo iz shranjevanja varnostnih kopij v mapi System32. Če ga želite uporabiti, samo vnesite sfc / scannow v ukazni vrstici nato pritisnite Enter. Postopek lahko traja nekaj časa, odvisno od resnosti težave.
Bonus: oglejte si sistemske informacije, formatirajte particijske diske in preverite diske za napake
Prej smo jih podrobno opisali, zato se ne bom spuščal v podrobnosti - oglejte si naš prejšnji članek Kako najti popolne specifikacije svojih sistemov v sistemu Windows 10 za podrobnosti, če želite izvedeti več. Če želite podrobne podrobnosti o vašem sistemu, na primer začetni datum namestitve sistema Windows 10, registriranega lastnika, informacije o različici BIOS-a, zadnji zagon sistema, je to odličen način za iskanje.
Delo z diski skozi ukazno vrstico je pomembna naloga, ki se je morate naučiti tudi vi. Predhodno smo opisali korake, kako formatirati, razdeliti in etiketirati diske s pomočjo vgrajenega Orodja ukazne vrstice DiskPart. Preveri disk je še eno orodje uvozna ukazna vrstica, ki ga moraš vedeti, saj ga lahko uporabiš diagnosticirati in odpraviti težave s trdimi diski.
To je samo vrh ledene gore pri uporabi ukazne vrstice. Ne pričakujem, da se boste vsega naučili takoj, toda za začetnike ali srednje uporabnike so to lahko zelo koristen uvod v učenje njegovih skritih moči.
Ali obstajajo kakšni določeni ukazi, za katere menite, da bi morali biti del te vadnice? Če je tako, nam to sporočite v komentarjih.