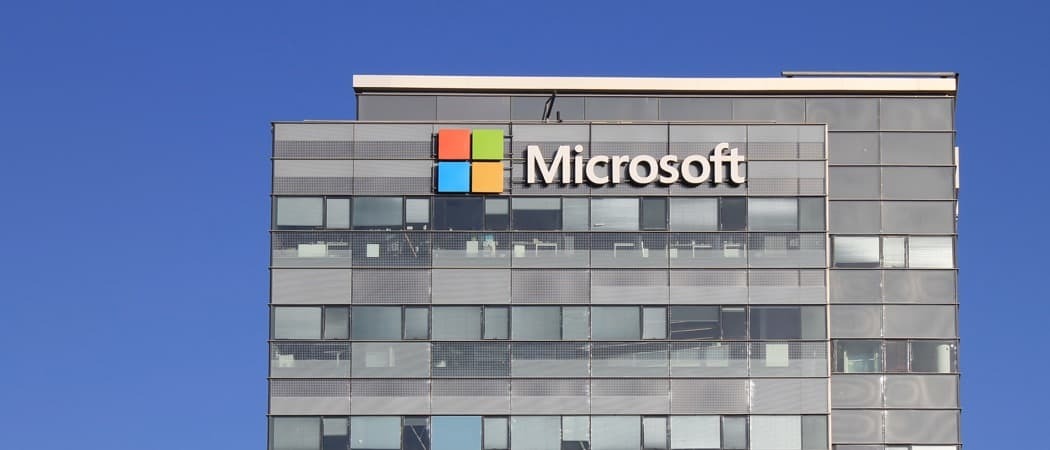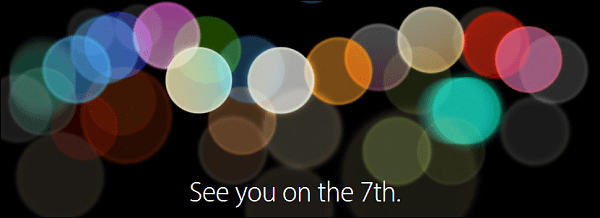Kako vdelati Excelove podatke v Microsoft OneNote
Microsoftova Pisarna Microsoft Onenote Junak / / March 19, 2020
Nazadnje posodobljeno dne

Zahvaljujoč integraciji sistema Office je v svojih notah OneNote povsem mogoče uporabiti podatke Excela. Tukaj je opisano.
Kot Microsoftov izdelek OneNote ponuja enostavno integracijo z drugimi izdelki Office, kot je Excel. To pomeni, da lahko podatke programa Excel enostavno uvozite v svoje zvezke OneNote.
Obstaja nekaj načinov za to. Lahko uvozite celoto Excel preglednica, z možnostjo ogleda predogleda vaših podatkov. Lahko pa dodate datoteko Excela v OneNote kot prilogo datoteke, da se odprete ločeno. Tukaj je opisano, kako to storiti v OneNote.
Uvoz nove Excelove preglednice v OneNote
Prenosni računalniki OneNote so prilagodljivi, omogočajo dodajanje besedila, slik in še več. Ena izmed uporabnih lastnosti pa je možnost, da v prenosni računalnik OneNote vstavite celotne preglednice Excela.
Če želite na primer narediti nekaj finančnega načrtovanja, bi na primer vstavljanje preglednice v OneNote izkoristili obsežne finančne funkcije in funkcije oblikovanja Excela. Omejitev te funkcije pa je ta, da si lahko svoje podatke Excela ogledate samo v OneNote. Najprej morate podatke urediti v Excelu.
Če želite uvoziti preglednico Excela, boste na svojem računalniku potrebovali OneNote Windows 10 PC. Za začetek odprite aplikacijo OneNote in odprite prenosni računalnik OneNote.
Če želite vstaviti prazno preglednico Excela, kliknite Vstavi> Tabela> Nova Excelova preglednica ali Vstavi> Preglednico> Novo Excelovo preglednico.
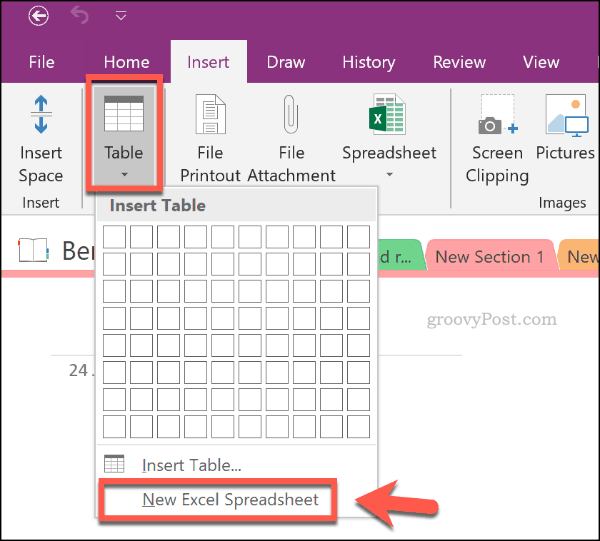
Če želite začeti urejati svojo novo Excelovo preglednico v OneNote, izberite predmet preglednice in kliknite na Uredi gumb.
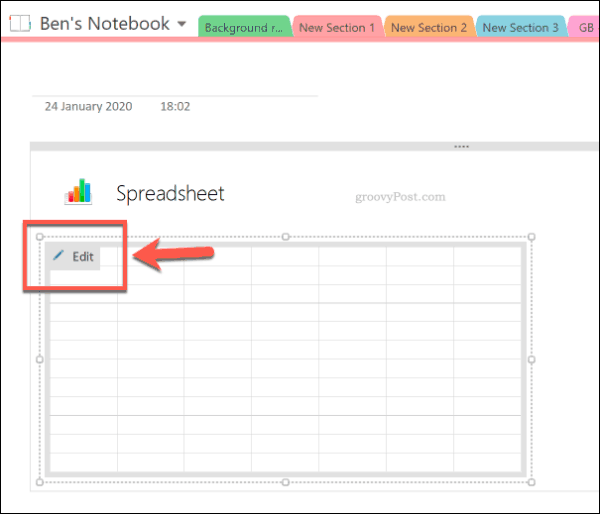
To bo odprlo preglednico v novem oknu Excela. Tu lahko začnete urejati in ustvarjati novo preglednico. Ko uredite preglednico Excela, se bo predogled podatkov v OneNote posodobil.
Če želite ročno posodobiti te podatke, desni klik objekt preglednice v OneNote in kliknite Osveži.
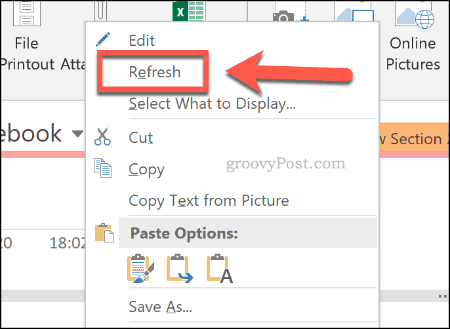
Svojo preglednico v Excelu boste morali shraniti kot novo datoteko (Datoteka> Shrani kot v Excelu), ko končate z urejanjem. Podatki o Excelu bodo ostali v OneNote-u, vendar vam bodo omogočali nadaljnji ogled in dostop do njih.
Uvoz obstoječe preglednice Excela v OneNote
Namesto da bi ustvarili novo Excelovo preglednico, je povsem mogoče vstaviti obstoječo preglednico Excela v svoje zvezke OneNote.
Če želite to narediti, odprite prenosni računalnik OneNote in izberite beležko, da vstavite obstoječo preglednico. Od tam kliknite Vstavi> Preglednico> Obstoječa preglednica Excela.
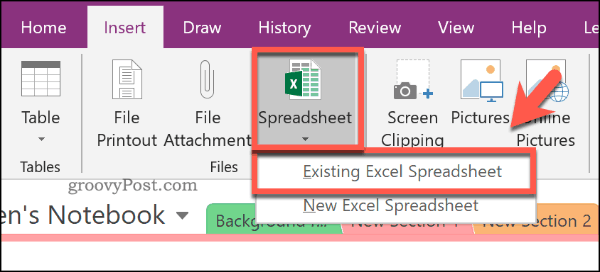
V Izberite Dokument, ki ga želite vstaviti poiščite preglednico Excel, ki jo želite vstaviti. Izberite ga in nato pritisnite Vstavi gumb.
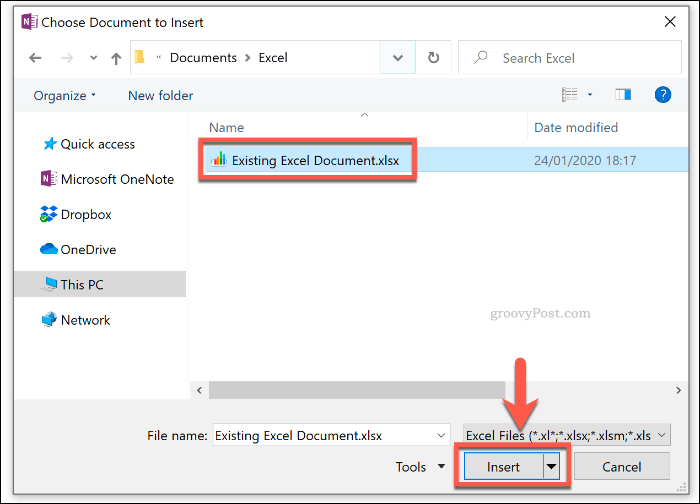
V Vstavi datoteko kliknite okno Vstavite preglednico možnost vstaviti Excelovo preglednico. To bo prikazano kot predmet preglednice, kjer bodo vaši podatki preglednice vidni kot predogled.
Pritisnite na Uredi Če želite odpreti obstoječo preglednico v Excelu in narediti dodatne spremembe.
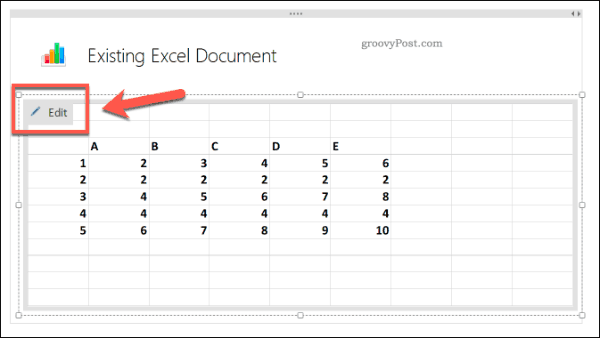
Dodajanje priloge datoteke Excel
Namesto da uvažate Excelovo preglednico kot predmet, z vidnimi podatki Excela jo lahko shranite v prenosni računalnik OneNote kot prilogo datoteke. To vam omogoča hiter dostop do odpiranja preglednice Excela, ne da bi pri tem pokazali podatke.
Če želite to narediti, odprite prenosni računalnik OneNote in kliknite Vstavljanje> Priloga datoteke.
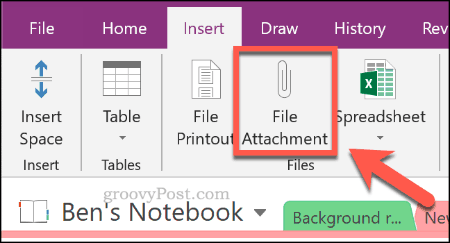
V Izberite datoteko okno, poiščite svojo Excelovo preglednico. Izberite ga in nato pritisnite Vstavi gumb za potrditev izbire.
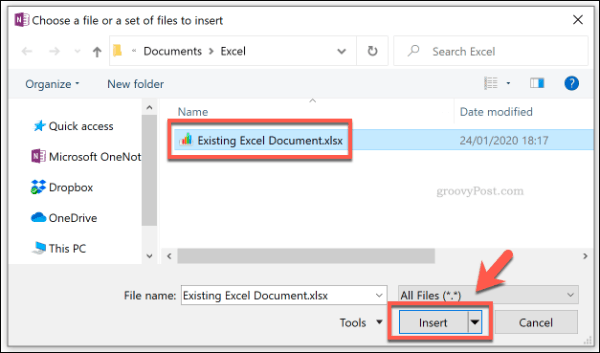
V Vstavi datoteko okno, ki se prikaže, kliknite Priložite datoteko.
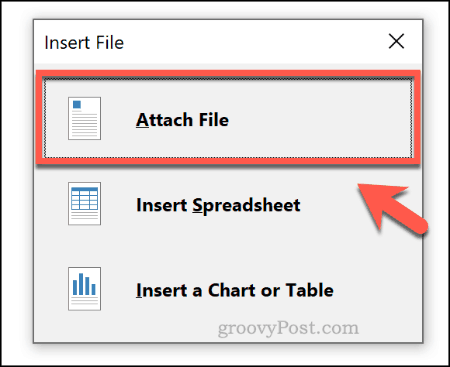
Ko pritisnete, se bo vaša datoteka Excel prikazala kot veliko manjša priponka v vašem zvezku OneNote. Podatkov ne boste mogli videti, vendar z dvoklikom predmeta priloge datoteko odpre v novem oknu Excela.
Kliknite v redu da sprejmete opozorilo o prilogi, ki se pojavi ob poskusu tega.
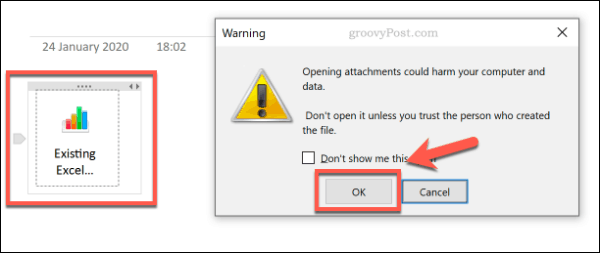
Uporaba Excelovih funkcij v OneNote
Na žalost OneNote ne podpira uporabe posameznih funkcij Excela. Vendar pa je mogoče nekatere funkcije v slogu Excela neposredno uporabiti, ne pa zgolj ogledati predogled vaših Excelovih podatkov.
Najlažji način za to je uporaba Gem za OneNote dodatek. Licenca za Gem stane 33 dolarjev, preizkusite pa jo lahko 30 dni brezplačno.
Odprite prenosni računalnik OneNote in z novo opombo ustvarite tabelo s klikom Vstavi> Tabela in z miško izberete ustrezno velikost.
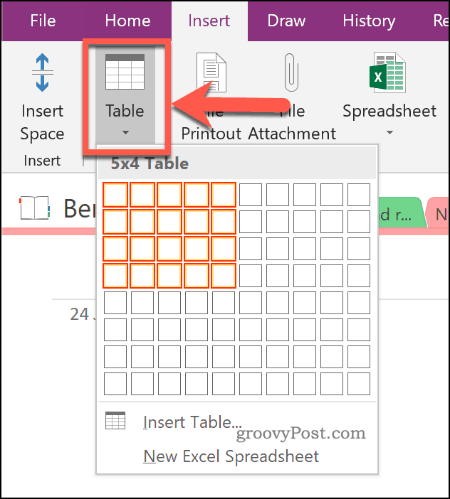
Ko je ustvarjena, izberite celico v tabeli. Vsaka celica tabele ima sklic na celico, podobno kot v Excelu. Na primer, prva celica je A1, celica poleg nje je B1 itd.
S predpostavko, da je Gem for OneNote nameščen v vašem osebnem računalniku, kliknite ikono Dragulj na zavihku vrstice OneNote pod Orodja za tabele odsek.
Tukaj kliknite na Formula gumb.
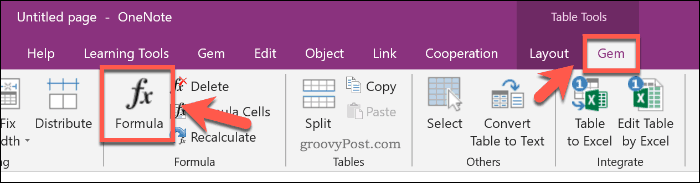
V Formula v oknu izberite formulo v meniju Funkcija seznam. To bo vstavil v polje Formula škatla. Uredite to, da ustvarite formulo.
Na primer, da ustvarite SUM formulo, ki izračuna vsoto celic v prvem stolpcu vaše tabele, vnesite SUM (A: A), nato vnesite številko 0 v Oblika škatla.
Pritisnite v redu da vstavite svojo formulo.
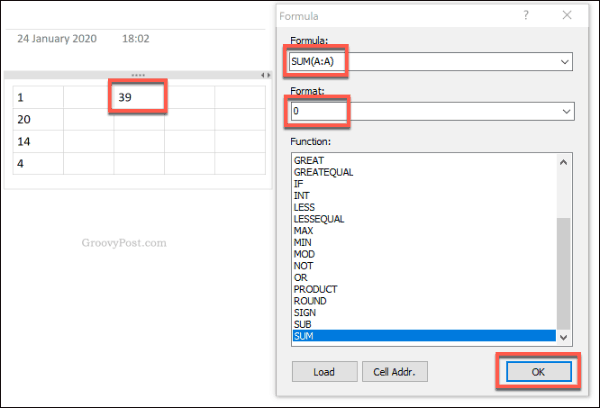
Rezultat vašega izračuna po izbrani formuli se bo prikazal v izbrani celici.
Uporaba programa Excel učinkovito v programu Microsoft OneNote
Načrtovanje finančne prihodnosti je mogoče v celoti omogočiti v programu Microsoft OneNote, zahvaljujoč integraciji v Excelu. To je le eden izmed najboljši dodatki in orodja za Microsoft OneNote lahko s to fantastično (in brezplačno) aplikacijo za beležke kar najbolje izkoristite.
Če ste začetnik Excela in želite izvedeti več, jih tukaj Excel nasveti, ki bi jih moral poznati vsak uporabnik.