Kako spremeniti nastavitve DNS v sistemu Windows 10
Microsoft Windows 10 Dns Junak / / March 19, 2020
Nazadnje posodobljeno dne

Če želite zagotoviti, da je vaše brskanje po spletu v sistemu Windows 10 hitrejše in varnejše, lahko spremenite nastavitve DNS na druge strežnike, ki niso ponudniki internetnih storitev.
Če spremenite nastavitve DNS v računalniku, lahko uporabite nekaj bolj varnega in zanesljivega od tistega, kar ponuja vaš ponudnik internetnih storitev. Lahko je lažje spremenite nastavitve DNS na usmerjevalniku Wi-Fi zato ga uporabljajo vsi povezani. Morda boste želeli spremeniti nastavitve DNS na posameznih napravah, kar je najpomembneje v računalniku.
Nastavitve DNS v sistemu Windows 10 lahko spremenite na nekaj načinov. In tukaj si bomo ogledali uporabo klasične metode nadzorne plošče. In kako spremeniti svoj DNS prek nove aplikacije Nastavitve.
Nastavitve strežnika DNS
Tu so nastavitve DNS za tri priljubljene in brezplačne nadomestne storitve DNS:
- Cloudflare DNS: 1.1.1.1 in 1.0.0.1
- OpenDNS: 208.67.222.222 in 208.67.220.220
- Google Javni DNS: 8.8.8.8 in 8.8.4.4
Spremenite nastavitve DNS v sistemu Windows 10 prek Settings
Dolgoletni uporabniki sistema Windows 10 bodo morda raje uporabili metodo nadzorne plošče. Toda z operacijskim sistemom Windows 10 na večnem ciklu posodobitve ne vemo, kako dolgo bo to trajalo. Torej, tukaj je pregled nove aplikacije Nastavitve. Pravzaprav boste morda na ta način lažje našli.
Odprto Nastavitve> Omrežje in internet in nato kliknite internetno povezavo - bodisi Ethernet bodisi Wi-Fi.
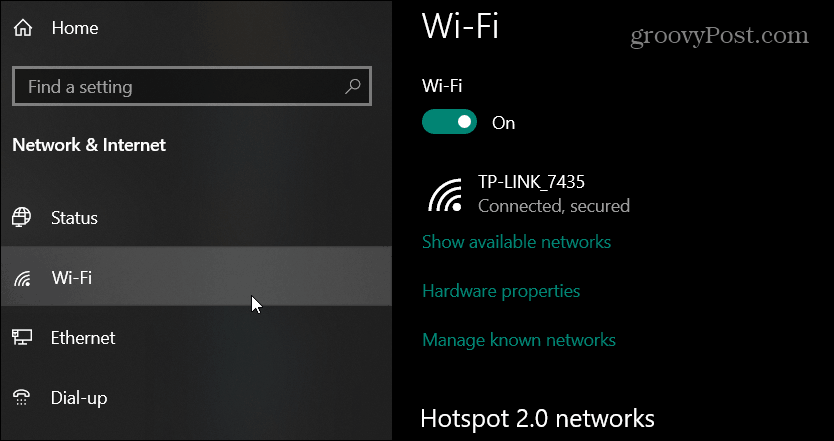
Nato se pomaknite navzdol do razdelka z nastavitvami IP in kliknite na Uredi gumb pod dodelitvijo IP.
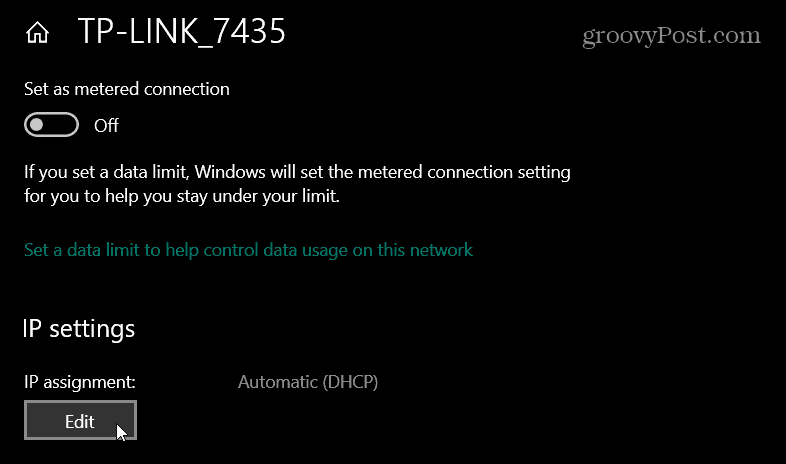
Nato izberite Priročnik v spustnem pogovornem oknu, ki se pojavi in kliknete Shrani.
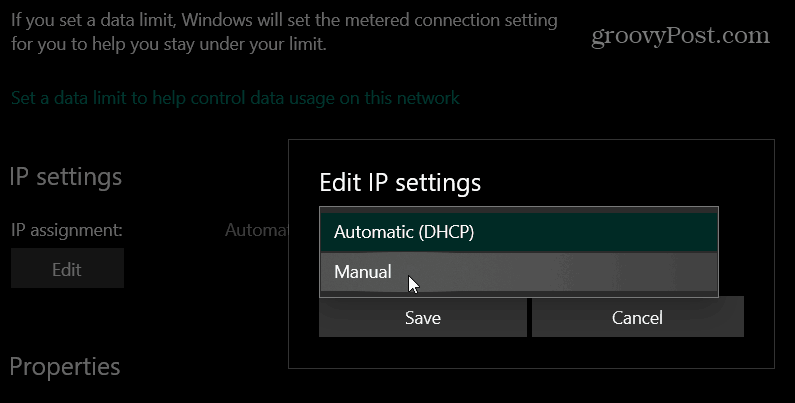
Vklopite IPv4 stikalo in pod Vrsta želenega DNS-ja v naslovih storitve DNS, ki jo želite uporabiti, in kliknite Shrani. V spodnjem posnetku na primer uporabljam Cloudflare DNS.
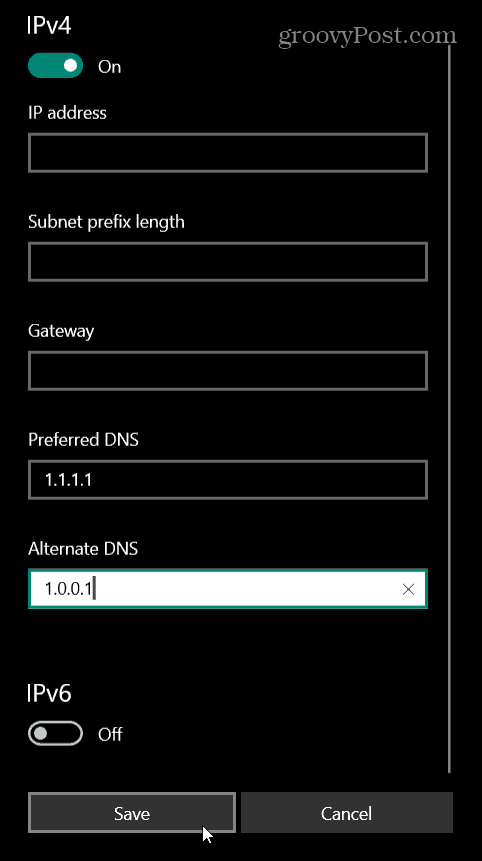
Spremenite nastavitve DNS v sistemu Windows 10 prek nadzorne plošče
Proces spreminjanja nastavitev DNS v operacijskem sistemu Windows 10 prek nastavitev nadzorne plošče je v osnovi enak kot v prejšnjih različicah sistema Windows. Microsoft ima skril klasično nadzorno ploščo toda dostop do omrežnih nastavitev je preprost.
Udari Windows ključ in vrsta:omrežne povezave in zadel Vnesite. To bo odprlo razdelek Network Connections na nadzorni plošči. Z desno miškino tipko kliknite omrežni adapter, s katerim se povezujete, in izberite Lastnosti.
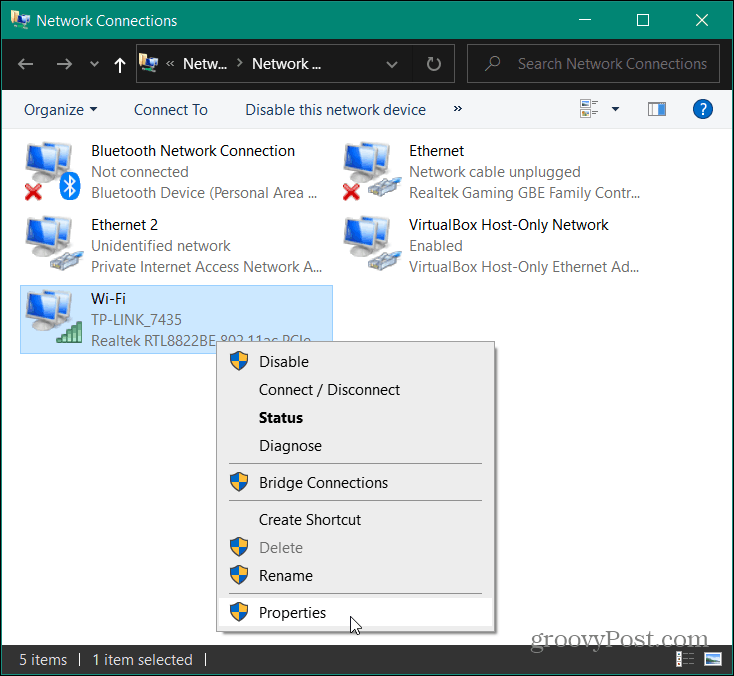
Nato označite Internet Protocol Version 4 (TCP / IP) s seznama in kliknite na Lastnosti gumb.
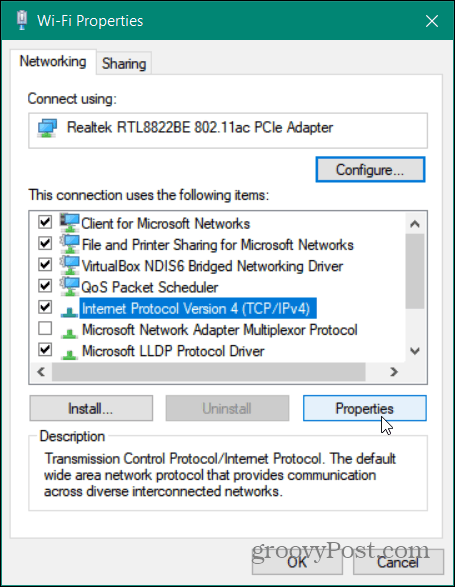
V naslednjem oknu izberite Uporabite naslednje naslove strežnika DNS vnesite pravilne naslove za storitev, ki jo želite uporabiti, in kliknite v redu.
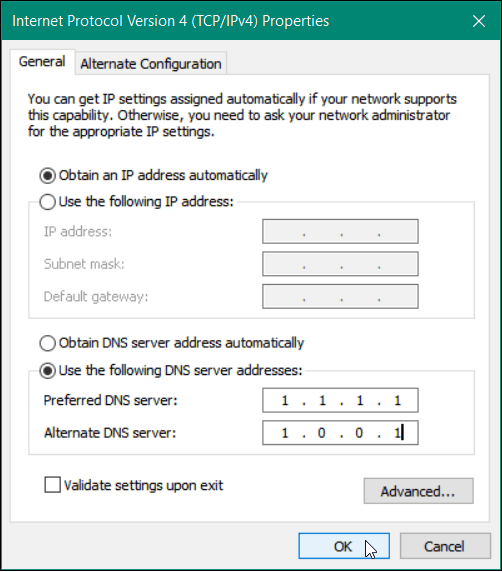
Preverite nastavitve DNS
Se želite prepričati, ali je delovalo? Če uporabljate možnost Nadzorna plošča, upoštevajte, da potrdite potrditvene nastavitve ob izhodu. Zagnal bo program Windows za odpravljanje težav in poiskal morebitne težave. Če so bile nastavitve pravilno vnesene, vam bo povedal, da niso bile ugotovljene težave. Če ne, se vrnite in se prepričajte, da ste vnesli pravilne naslove strežnika.
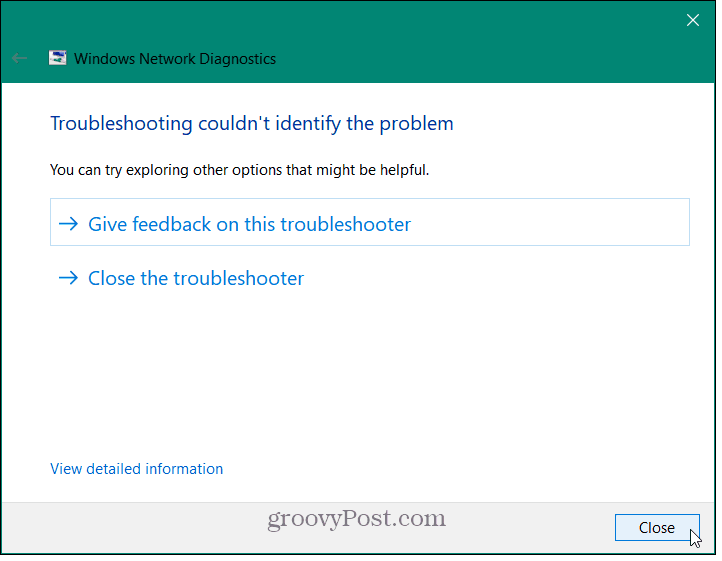
Drug način za uspešno preverjanje sprememb je zagon ukazne vrstice in vrsta:ipconfig / vse. Pomaknite se navzdol in videli bi spremembe nastavitev DNS pod adapterjem, na katerega je računalnik priključen.
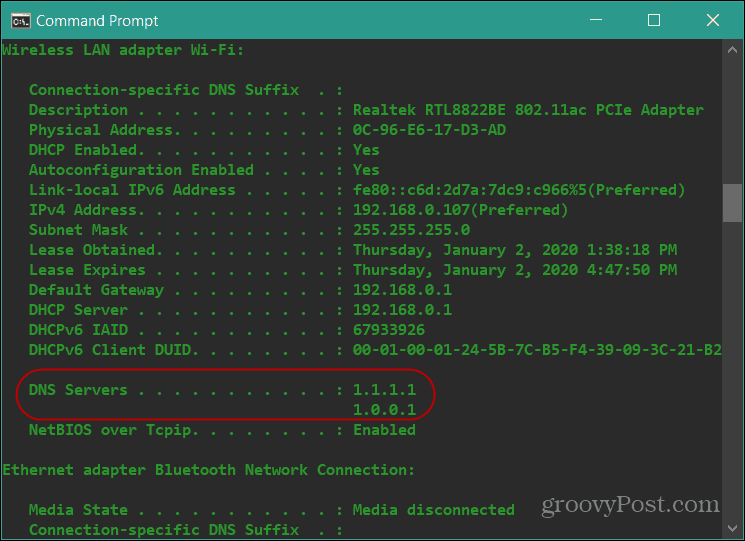
Poskusite z alternativnimi storitvami DNS
Uporaba alternativnih storitev DNS lahko izboljša vašo zasebnost in hitrost brskanja. Pomembno pa je, da preizkusite različne storitve, da vidite, katera deluje najbolje za vas.
Cloudflare DNS trenutno ocenjeno najhitreje pri reševanju gostitelja. Podjetje priporoča, da se spletne strani naložijo za 28% hitreje. Poleg tega zagotavlja dodatno zasebnost brskanja, saj nikoli ne prodaja vaših podatkov tretjim osebam in vsakih 24 ur briše vaše DNS poizvedbe.
OpenDNS zagotavlja dodatno prilagoditev. Ponuja filtriranje vsebine in prilagojena sporočila na ravni usmerjevalnika, na primer. In na koncu boste morda ugotovili, da storitev vašega ponudnika internetnih storitev zagotavlja najhitrejšo izkušnjo brskanja.

