Kako uporabljati gradbene bloke v programu Microsoft Word
Microsoftova Pisarna Microsoft Beseda / / March 19, 2020
Nazadnje posodobljeno dne

Gradniki v programu Microsoft Word so vnaprej oblikovani in prilagojeni bloki besedila in oblikovanja. Ta funkcija za vstavljanje vsebine olajša ustvarjanje dokumentov.
Pri obdelavi besedil je iskanje načinov za prihranek časa ključnega pomena za ohranjanje produktivnosti in duševne hitrosti. Microsoft to razume in je glavni razlog za gradnike v programu Word Word. Ti vnaprej oblikovani in prilagojeni bloki besedila in tehnik oblikovanja olajšajo vstavljanje vsebine, vključno z besedilom in grafiko, ter tako zmanjšajo količino tipkanja.
Pozdravi gradbene bloke
Ti gradniki se nahajajo v Microsoftovi galeriji hitrih del Microsoft Word v številnih oblikah, vključno z vnaprej oblikovanimi glavami, podnožja, besedilna polja, naslovnice, številke strani, hitre tabele, vodni žigovi, kazalo, bibliografije in enačbe. Pogosto uporabljeni Funkcija samodejnega besedila v programu Microsoft Word je pogost tip gradnika. Pravzaprav je funkcija v AutoText-ju razrasla v prejšnjih različicah programa Word.
Vsebina gradbenega bloka s temo se samodejno spremeni s številnimi razpoložljivimi slogi. Bloke lahko prilagodite tudi tako, da bolje ustrezajo vašim potrebam. V Galeriji hitrih delov lahko bloke ustvarite, shranite in ponovno uporabite. Organizator gradbenih blokov lahko najdete ali uredite gradnik.
Na zavihku Microsoft Word Insert najdete številne obstoječe gradnike. V spodnjem primeru si lahko ogledate primere glave in podnožja.
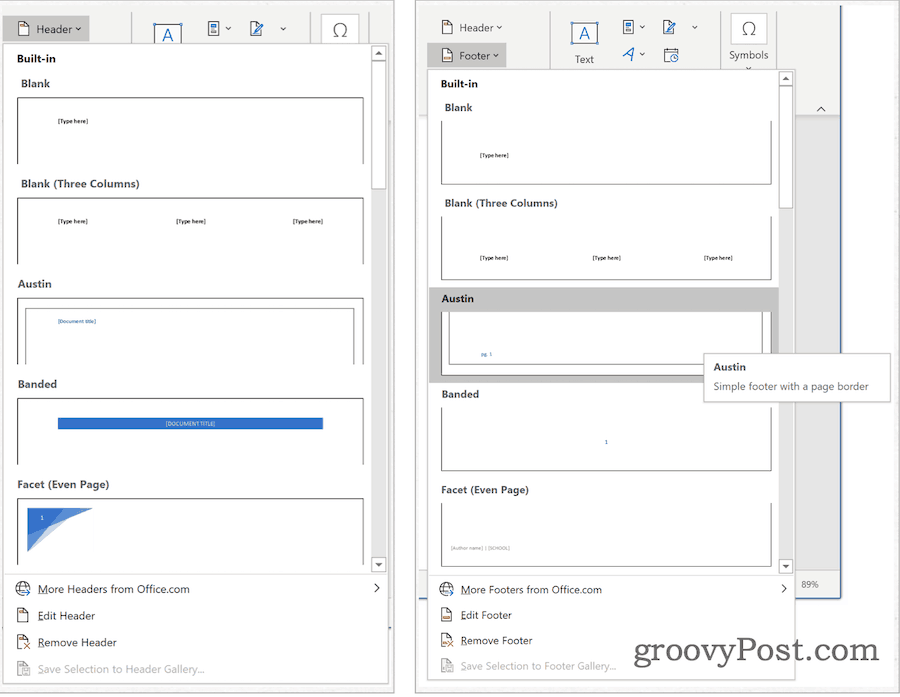
Galerija hitrih del
Galerijo hitrih del najdete pod Vstavi zavihek v programu Microsoft Word. Od tam kliknite Hitri deli pod skupino Besedilo. Hitri deli so organizirani v petih sklopih, ki vključujejo:
- AutoText: Tukaj boste našli vsebino za večkratno uporabo. S klikom na AutoText dobite dostop do galerije AutoText, ki jo ustvarite s klikom na Save Selection to AutoText Gallery (glejte spodaj).
- Lastnost dokumenta: Omogoča vam, da v trenutni dokument vstavite lastnosti, kot so avtor, kategorija in datum objave.
- Polje: S kodami polja lahko v svoj dokument vstavite samodejno posodobljene podatke. Primeri vključujejo čas, naslov, številke strani in drugo.
- Organizator gradbenih blokov: s te lokacije najdete vse gradnike, ki so na voljo v programu Microsoft Word. Prav tako lahko uredite ali izbrišete obstoječe bloke ali ustvarite novice od tam.
- Izbira shranite v Galerijo samodejnega besedila: Označeno besedilo se s tem orodjem zlahka doda v Galerijo samodejnega besedila. S tem orodjem dodate pogosto potrebno besedilo.
Pregled obstoječega bloka hitrih delov
Oglejte si obstoječe gradnike v galeriji Quick Part:
- Imej svoje kazalec na pravem mestu v programu Microsoft Word.
- Pod Vstavi kliknite zavihek Hitri deli.
- Izberite Organizator gradbenih blokov.
- Kliknite Ime razvrstiti po imenu.
- Označite gradnik ki ga želite pregledati.
- Kliknite Urejanje lastnosti.
- Preglejte informacije iz hitrega dela.
Na naslednjih posnetkih zaslona si lahko ogledate gradnik bloka Cover Page:
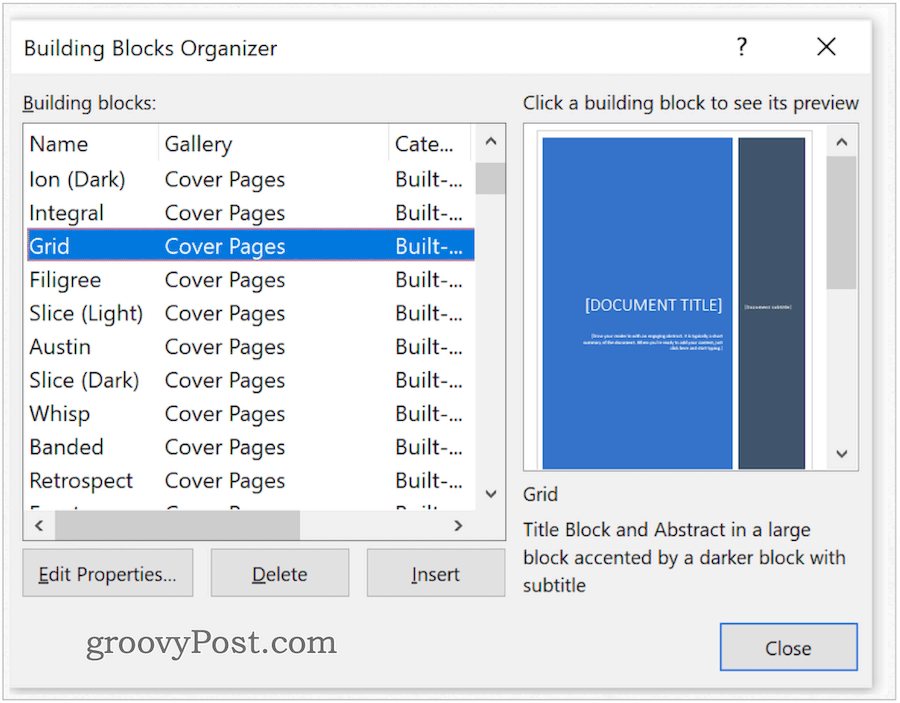
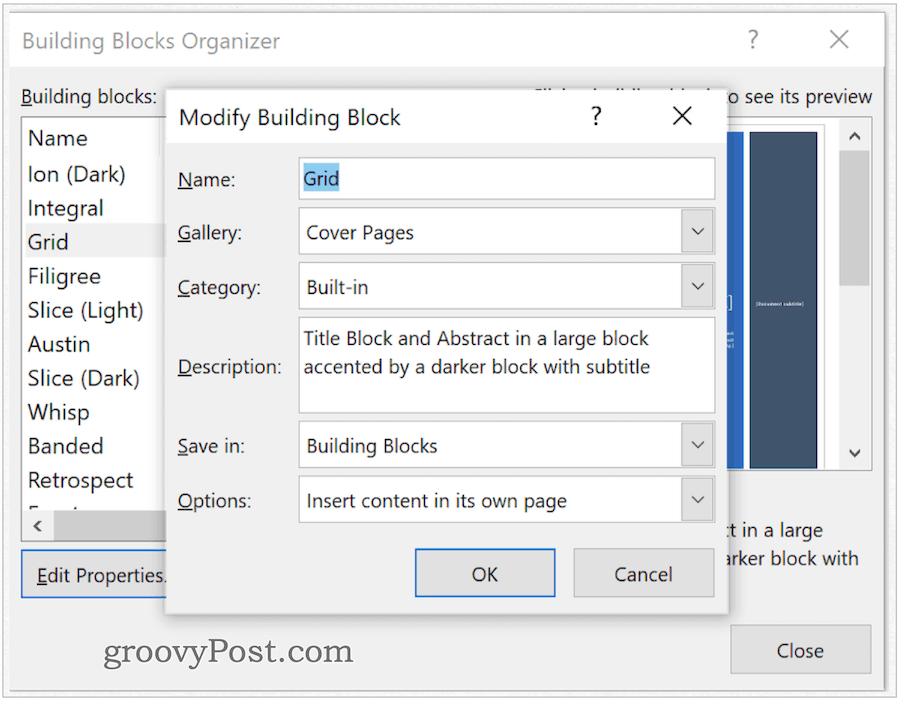
Ustvarjanje hitrega dela
Če želite dodati nov hitri del:
- Označite stavek, stavek ali drug del vašega trenutnega dokumenta.
- Kliknite Hitri deli na zavihku Vstavljanje, Skupina besedil v programu Microsoft Word.
- Izberite Izbira shranite v galerijo hitrih delov.
- Spremenite ime novega hitrega dela, če je potrebno.
- Dodajte opis.
- Kliknite v redu shranite hiter del.
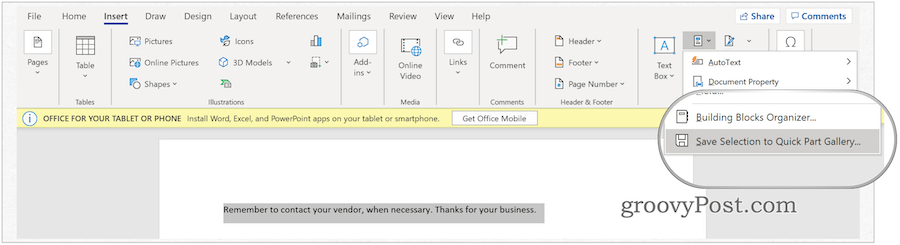
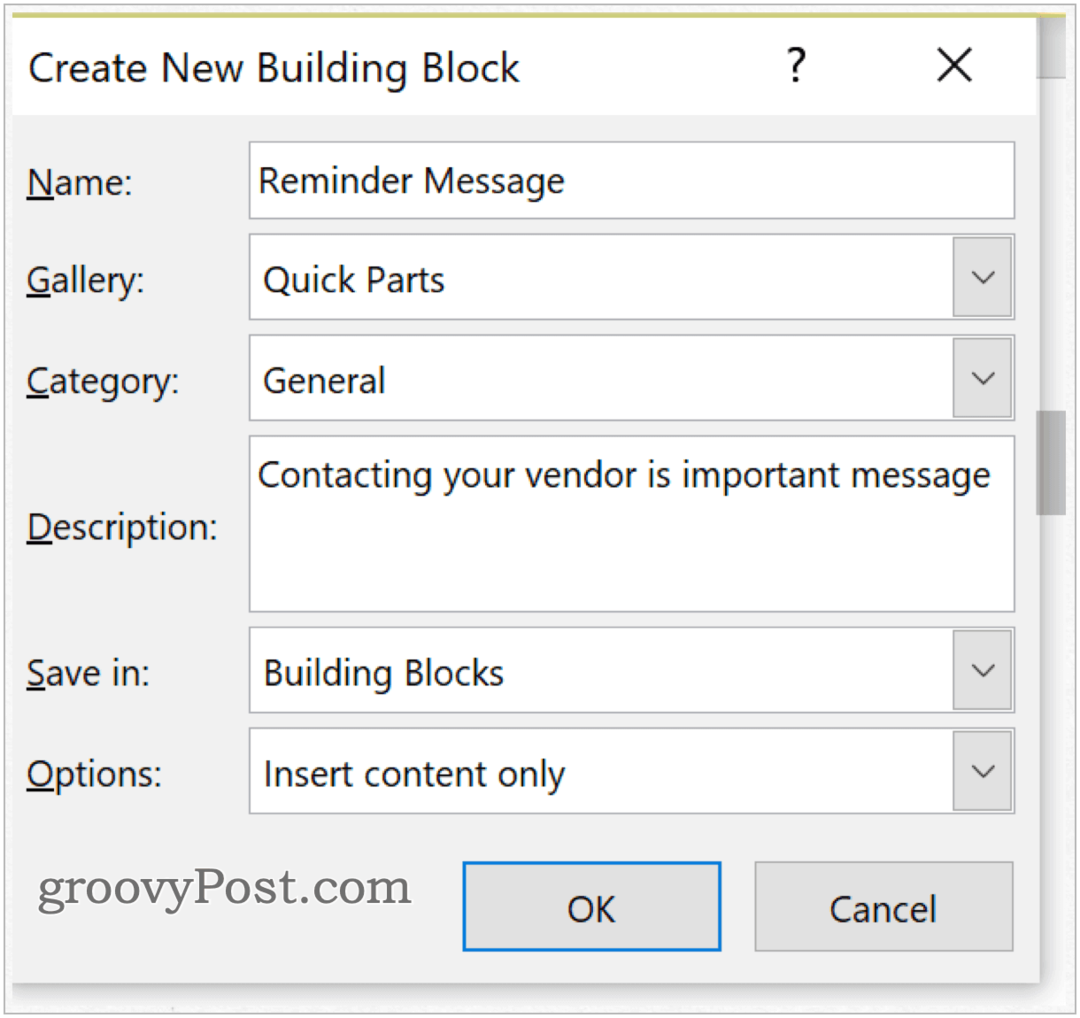
Katera galerija?
Ko ustvarjate nov gradnik, ga lahko dodelite poljubni galeriji. Med postopkom Ustvari nov gradbeni blok (glej zgoraj) s spustnim gumbom izberite galerijo. Če želite vstaviti blok v obstoječi dokument:
- Imej svoje kazalec na pravem mestu v programu Microsoft Word.
- Pod Vstavi kliknite zavihek Hitri deli.
- Izberite AutoText.
- Izberite AutoText vstaviti.
V naslednjem primeru je bil novi gradbeni blok dodeljen galeriji AutoText in nato vstavljen v dokument.
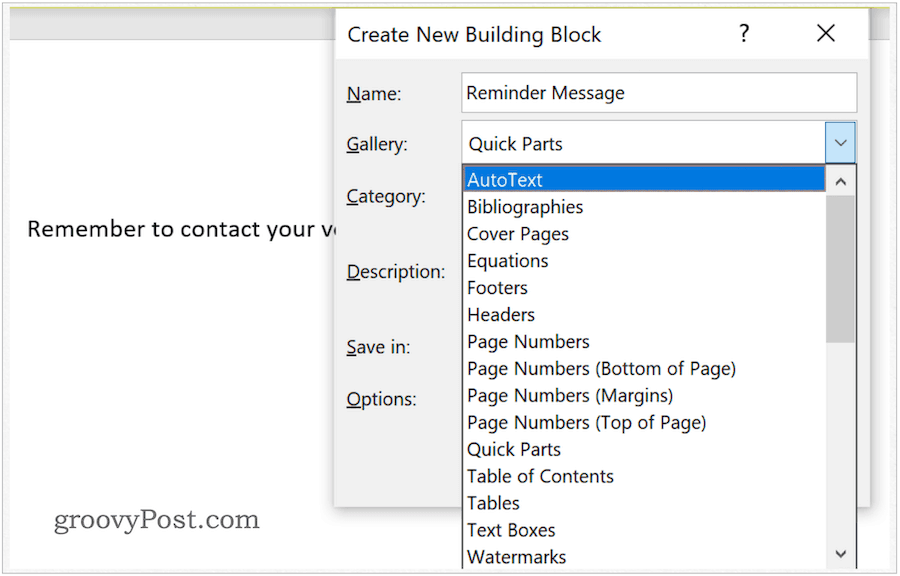
Prilagodite vsebino hitrega dela
Vsebino hitrega dela lahko spremenite tako, da ga preglasite:
- Imej svoje kazalec na pravem mestu v programu Microsoft Word.
- Pod Vstavi kliknite zavihek Hitri deli.
- Izberite Organizator gradbenih blokov.
- Kliknite Ime razvrstiti po imenu.
- Označite gradnik želite spremeniti.
- Kliknite Vstavi.
- Spremenite vsebino y0ur gradnik.
- Označite popravljeno besedilo.
- Kliknite Hitri deli na zavihku Vstavljanje, Skupina besedil v programu Microsoft Word.
- Izberite Izbira shranite v galerijo hitrih delov.
- Uporabi isto ime kot prej shranjeni hitri del.
- Kliknite v redu shraniti.
- Izberite Da na sporočilo, ki navaja, ali želite spremeniti gradnik.
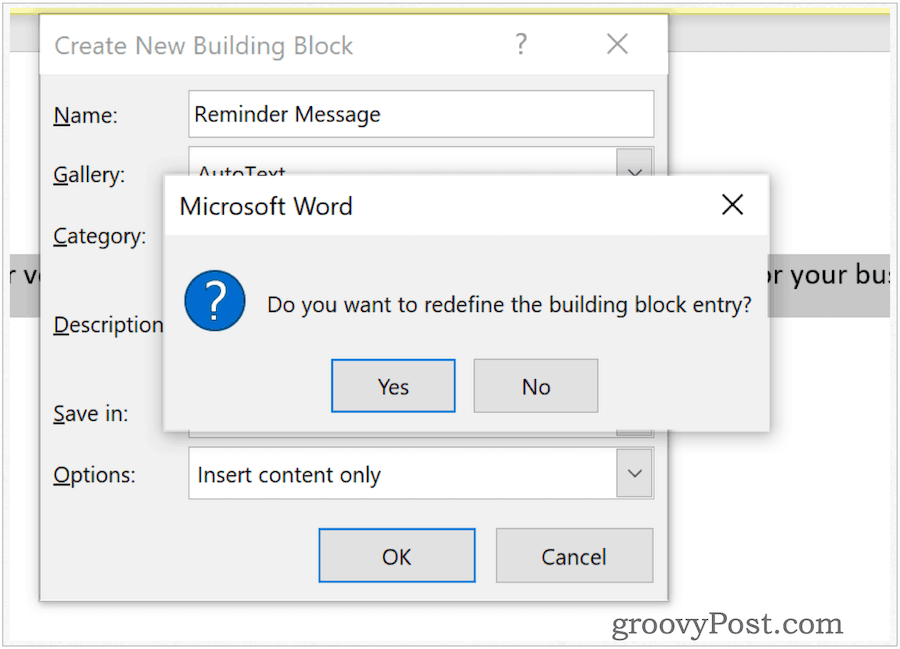
Preimenovanje hitrih delov
Kadar koli lahko spremenite ime Quick Parts. Narediti tako:
- Pod Vstavi na zavihku kliknite Hitri deli v programu Microsoft Word.
- Izberite Organizator gradbenih blokov.
- Kliknite Ime razvrstiti po imenu.
- Označite gradnik želite spremeniti.
- Kliknite Urejanje lastnosti.
- V Ime polje, spremenite ime.
- Izberite v redu shraniti.
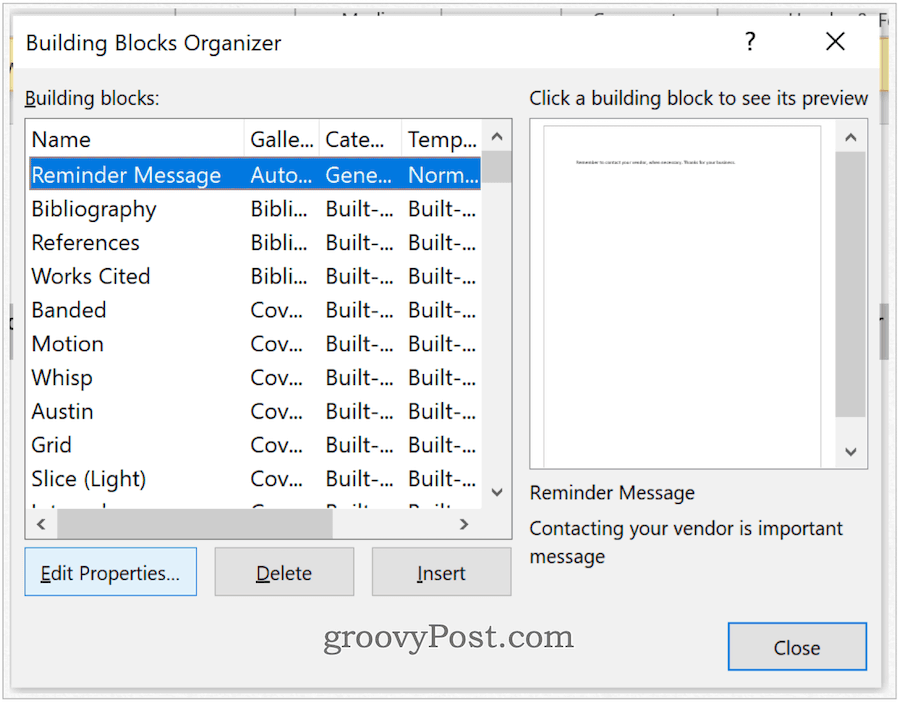
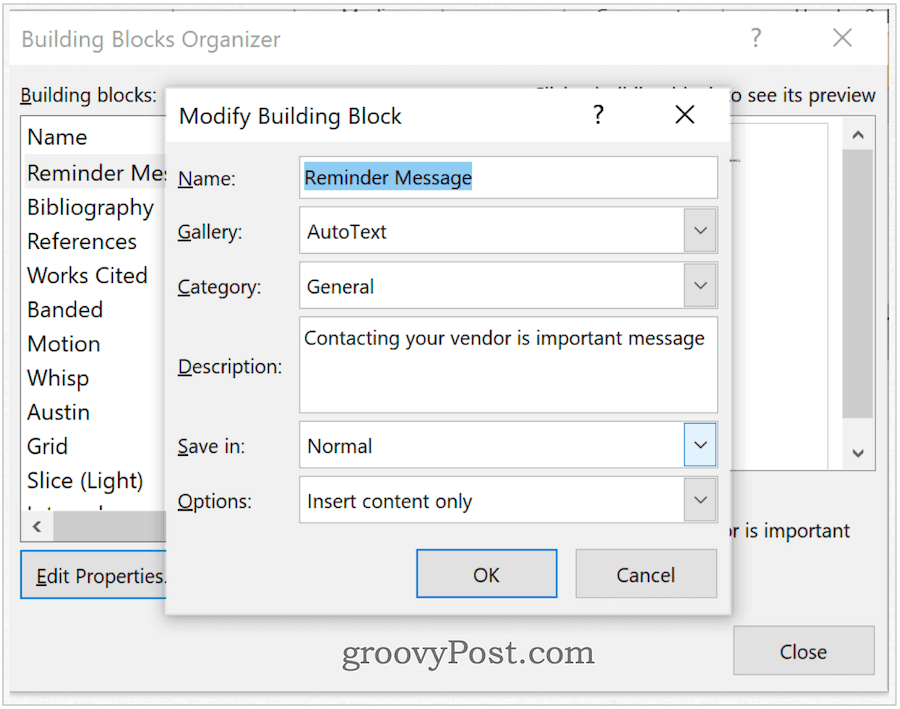
Brisanje hitrih delov
Če želite odstraniti hitre dele iz programa Microsoft Word:
- Pod Vstavi na zavihku kliknite Hitri deli v programu Microsoft Word.
- Izberite Organizator gradbenih blokov.
- Kliknite Ime razvrstiti po imenu.
- Označite gradnik želite izbrisati
- Izberite Izbriši.
- Izberite v redu za potrditev izbrisa.
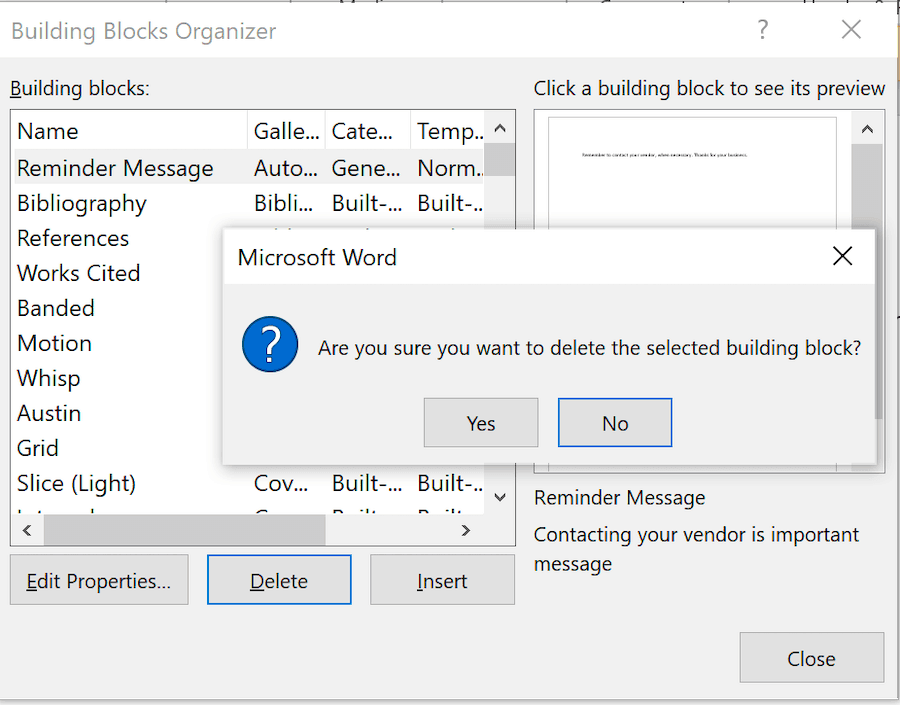
Uporaba gradnikov v programu Microsoft Word je dokaj preprost postopek. S temi lahko v dokumente hitro dodate besedilo. Ti bloki so bodisi vnaprej zasnovani bodisi prilagojeni. Uporabite jih za učinkovitejšo izkušnjo s programom Microsoft Word.

