Kako dodati zvok v Powerpoint predstavitev
Microsoftova Pisarna Power Point Junak / / March 19, 2020
Nazadnje posodobljeno dne

Vstavljanje ali snemanje zvoka lahko pomaga izboljšati učinek predstavitve PowerPoint. Tukaj je opisano, kako to storiti
Če dodate različne oblike predstavnosti v PowerPoint predstavitev, lahko to postane bolj privlačno za vaše občinstvo, pa tudi privlačnost za različne vrste učenja. Pred kratkim sem vam pokazal, kako dodajte video v svojo Powerpoint predstavitev danes bom razložil, kako vstaviti zvok. Ne glede na to, ali gre za del govora ali glasbe, dodajanje zvoka resnično lahko pomaga, da se vaša publika vključi v vašo predstavitev.
V PowerPoint lahko dodate zunanjo zvočno datoteko ali posnamete svoj zvok. Tukaj je opisano, kako to storiti
Snemanje zvoka v programu PowerPoint
Če želite dodati zvok v svoje PowerPoint predstavitev, vendar nimate vstaviti zunanje datoteke, jo lahko posnamete sami. Za računalnik je potreben mikrofon, ki omogoča snemanje glasu ali drugih zvokov.
Za snemanje lastnega zvoka odprite predstavitev PowerPoint in izberite diapozitiv. Kliknite Vstavite> Avdio> Snemanje zvoka začeti s snemanjem.
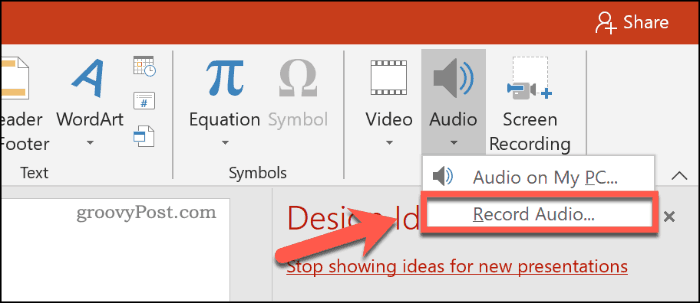
V Snemanje zvoka v oknu vnesite ime posnetega zvoka v Ime škatla.
Ko ste pripravljeni na začetek snemanja, pritisnite gumb gumb za snemanje.
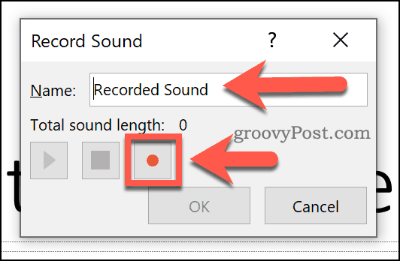
Ko končate snemanje, pritisnite gumb gumb za zaustavitev. Posneti zvok lahko predvajate s pritiskom na gumb za predvajanje.
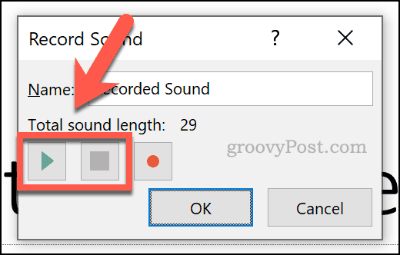
Pritisnite v redu vstaviti posneto zvočno datoteko v vašo PowerPoint predstavitev. Zvočna datoteka bo prikazana kot majhna ikona zvočnika.
Če izberete datoteko med urejanjem, bodo prikazani elementi predvajanja datoteke. Med prikazom v živo se s kazalcem miške pomaknite nad to ikono, da si ogledate te kontrole.
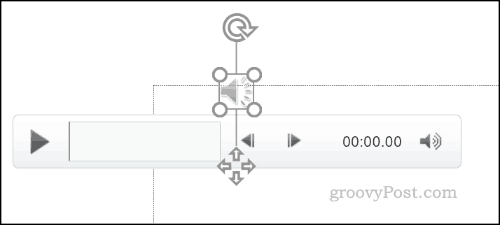
S temi kontrolami boste lahko predvajali ali zaustavili zvok, se premikali naprej ali nazaj za 0,25 sekunde, pa tudi spremenili glasnost predvajanja.
Dodajanje zunanjega zvoka v PowerPoint predstavitev
V predstavitev PowerPoint lahko vstavite zunanje zvočne datoteke in ne posnamete zvoka v PowerPoint neposredno. Uporabiti boste morali podprta vrsta zvočnih datotek kot so WAV, MP3 ali MID. Če je zvok v drugačni obliki, boste morali pretvoriti v MP3 ali namesto druge podprte oblike.
Če želite vstaviti zvočno datoteko, odprite predstavitev programa PowerPoint in izberite diapozitiv. Kliknite Vstavite> Avdio> Avdio v računalniku za začetek izbire zvočne datoteke.
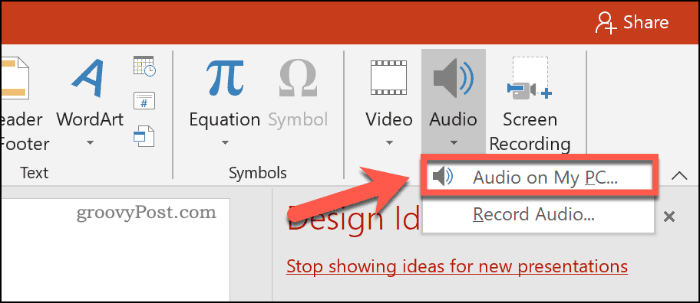
V računalniku poiščite datoteko in jo izberite, nato pa kliknite Vstavi gumb, da ga postavite na diapozitiv.
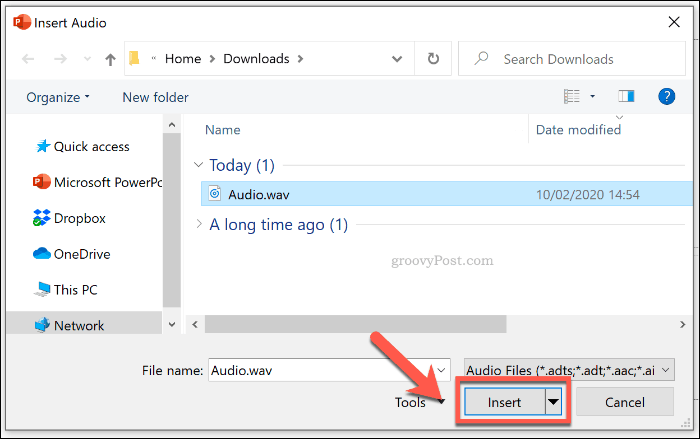
Tako kot v posneti zvočni datoteki bo tudi vstavljeni zvok v predstavitvi prikazan kot manjša ikona zvočnika.
Če izberete ikono zvočnika med urejanjem ali kazalcem miške nad njim med predstavitvijo v živo, bodo prikazane možnosti predvajanja vašega zvoka.
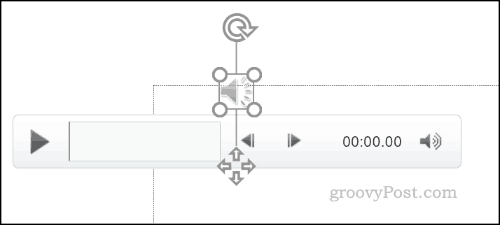
Spreminjanje nastavitev predvajanja za PowerPoint Audio
PowerPoint ponuja več nastavitev predvajanja za vstavljeni ali posneti zvok. Zvok lahko nastavite tako, da se samodejno predvaja na enem ali vseh diapozitivih ali neprekinjeno kroži v celotni predstavitvi.
Če želite datoteki omogočiti samodejno predvajanje ali v zanki, morate dostopati do Zvočna orodja meni na traku traku.
Izberite vstavljeno zvočno datoteko in nato kliknite Predvajanje za ogled tega.
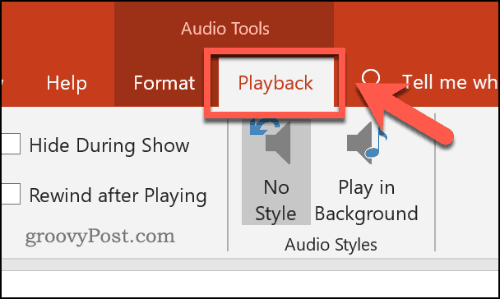
Če želite predvajati zvok med prikazom diapozitiva, kliknite, da omogočite Zanke do zaustavitve potrditveno polje.
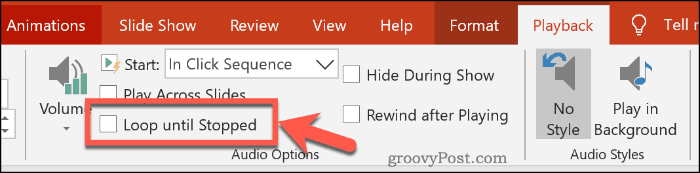
Če želite, da se vaša zvočna datoteka predvaja na vseh vaših diapozitivih, kliknite, če želite omogočiti Igrajte čez diapozitive potrditveno polje.
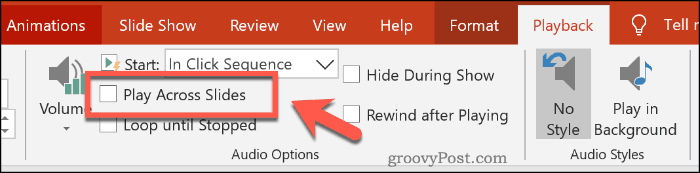
Nastavite lahko tudi, kako se bo začela predvajati zvočna datoteka. Privzeto je to nastavljeno na V zaporedju klikov.
Izberite Samodejno da se zvočna datoteka samodejno začne predvajati. Lahko pa izberete Ko kliknete Vklopljeno da se začne predvajati šele, ko kliknete ikono.
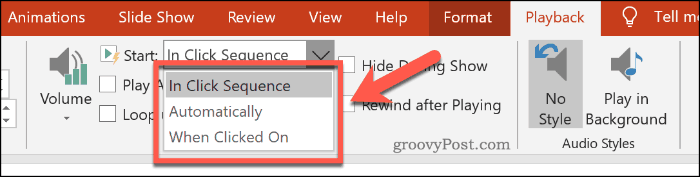
Izberete lahko tudi Predvajaj v ozadju gumb za zvočni slog To bo spremenilo več zvočnih nastavitev za vašo datoteko hkrati.
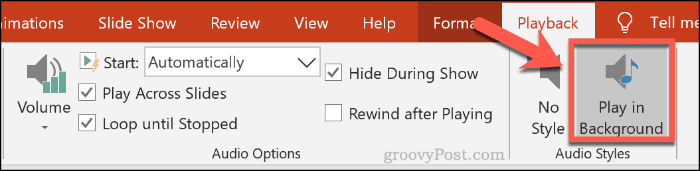
To bo omogočilo, da se bo vaša datoteka samodejno začela predvajati, predvajanje v zanko in ikona zvočnika skrita, zato je dobra možnost za glasbo v ozadju.
Lahko kliknete Brez sloga možnost, da po potrebi odstranite vse zvočne nastavitve iz vstavljene datoteke.
Izkoristite največ PowerPointa
Če želite kar najbolje izkoristiti svojo predstavitev PowerPoint, morate vstaviti različne vrste medijske vsebine. Ti lahko ustvarite svojo predlogo PowerPoint olajšati stvari, zlasti za večkratne predstavitve.
Če uporabljate veliko različnih vrst medijev, na primer avdio in video, ne pozabite zmanjšajte velikost datoteke v PowerPoint predstavitvi da bi lažje delili.


