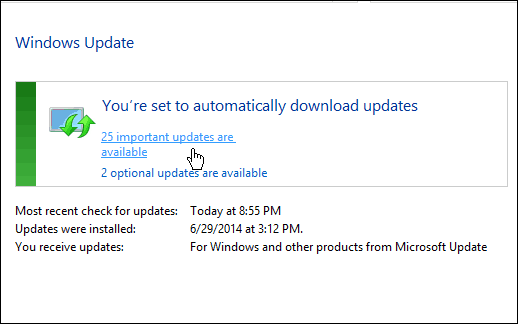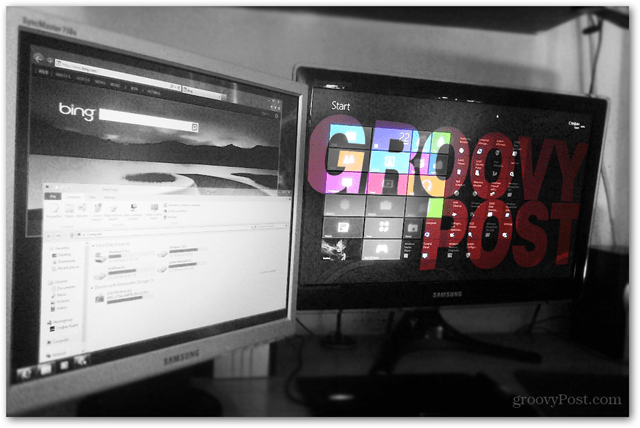Kako najbolje izkoristiti vrtilne tabele v Excelu
Microsoftova Pisarna Excel / / March 19, 2020
Nazadnje posodobljeno dne

Se trudite učinkovito uporabljati vrtilne tabele v Excelu? Tu je nekaj nasvetov, ki vam bodo pomagali kar najbolje izkoristiti.
Zbirne tabele so kot nalašč za analizo podatkov, še posebej, če ima vaša Excelova preglednica več delovnih listov. Ustvarjanje vrtilne tabele v Excelu je ena stvar, učinkovito uporabo te močne funkcije pa je drugo.
Morda se sliši težko, a ko enkrat obvladate z vrtilnimi tabelami, je vse mogoče. Tu je nekaj pomembnih nasvetov, kako najbolje izkoristiti vrtilne tabele v Excelu.
Uporaba dinamičnih obsegov podatkov
Ko ustvarite vrtilno tabelo, uporabite nastavljen obseg podatkov (na primer celice A1 do D4). Če ustvarite standardno tabelo Excela iz svojega nabora podatkov, preden ustvarite vrtilno tabelo, pomeni, da se mora vrtilna tabela samodejno posodobiti, ko dodate ali odstranite podatke. To pomeni, da bodo informacije, vsebovane v vaši vrtilni tabeli, vedno točne.
To naredite tako, da v svojem naboru podatkov izberete celico in nato pritisnete
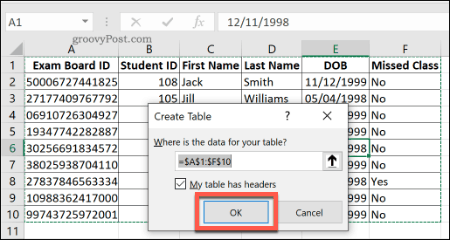
Iz nove tabele lahko ustvarite vrtilno tabelo, ki se bo posodobila, ko se podatki spremenijo. Kliknite Oblikovanje> Povzemite z vrtilno tabelo storiti to.
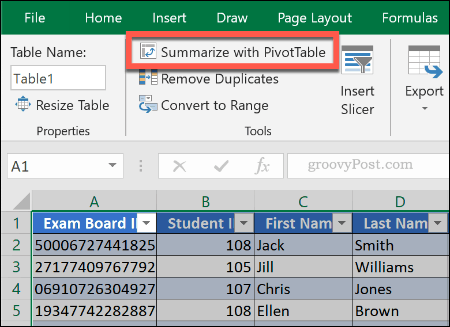
Potem lahko ustvarite Excel vrtilno tabelo kot običajno, pusti tabelo kot območje podatkov. Pred klikom določite, kje želite ustvariti svojo vrtilno tabelo v redu da ga ustvarite. Ko ustvarite, dodajte podatkovna polja, ki jih želite videti v svoji vrtilni tabeli.
Če se vaša vrtilna tabela ne posodobi samodejno, da bi odražala kakršne koli spremembe v vašem naboru podatkov, kliknite Analizirajte> Osveži ročno osvežiti.
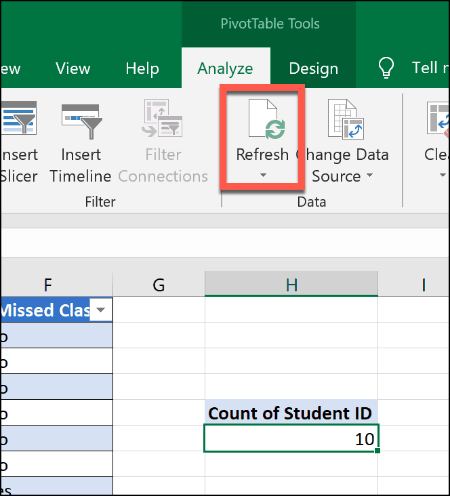
Uporaba odstotnih vsot
Vsote, prikazane v vrtilni tabeli, se običajno prikažejo kot številke, vendar jih lahko spremenite v odstotkih. Na primer, podatkovni niz vsebuje podatke o skupini študentov s stolpcem Zgrešeni razred kar kaže, ali so kdaj zamudili pouk.
Za izračun odstotka študentov v tej skupini, ki nikoli niso zamudili pouka, v primerjavi s številom, ki ga imajo, bi lahko uporabili odstotek vsote. Če želite to narediti, z desno miškino tipko kliknite številko v stolpcu, ki jo želite spremeniti, nato pritisnite Pokaži vrednosti kot>% od skupnega zneska.
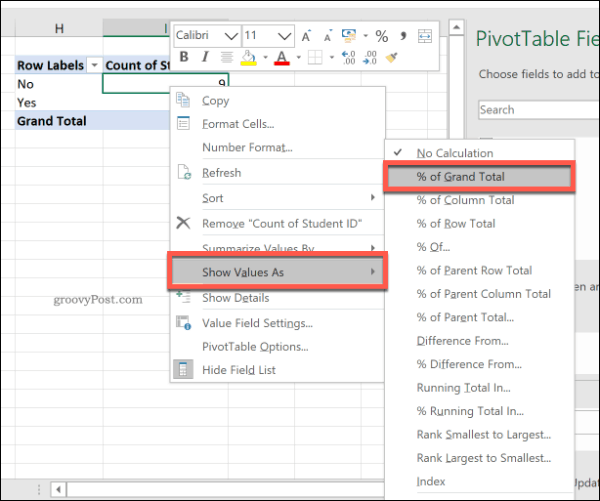
Posodobljena tabela bo prikazala odstotne vsote - v tem primeru 90% za Ne, 10% za Da. Obstajajo tudi druge možnosti, vključno % celotnega stolpca, če jih raje uporabite.
Preimenovanje nalepk glave vrtilne tabele
Ko ustvarite vrtilno tabelo, se za označevanje stolpca uporabljajo glave iz vašega obstoječega nabora podatkov. Ko manipulirate s svojimi podatki s pomočjo SUM ali drugih funkcij, bo Excel ponavadi ustvaril manj kot domišljijsko glavo, ki bi ustrezalo podatkom, ki se manipulirajo s funkcijo.
V našem primeru izračunavanje števila študentov, ki uporabljajo Študentska izkaznica stolpec ustvari glavo vrtilne tabele, imenovano Grof of Študentska številka. To je nekoliko samoumevno, vendar se glava še vedno lahko preimenuje, da postane namen te vrtilne tabele bolj jasen.
Če želite to narediti, preprosto uredite glavo svoje vrtilne tabele, kot bi jo želeli druge celice. Dvokliknite celico, da jo začnete urejati, nato pa besedilo zamenjajte. Lahko tudi z desno tipko miške>Nastavitve polja vrednosti, vnesite nadomestno ime v Ime po meri pred klikom v redu shraniti.
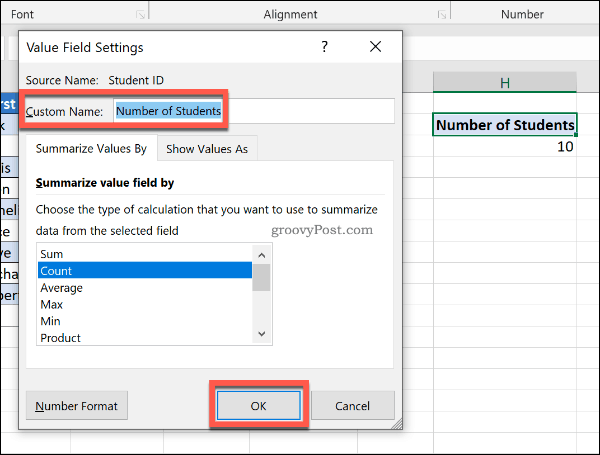
Glava po meri bo ostala na mestu, razen če (ali dokler) tega stolpca ne odstranite iz svoje vrtilne tabele.
Uporaba vrtanja v vrtilne tabele Excela
Če imate vrtilno tabelo, ki vsebuje vsote nečesa, lahko zvrtaj dol da si hitro ogledate informacije, ki se ujemajo. Na primer v tabeli, ki vsebuje število učencev, ki so izpustili pouk (z uporabo našega prejšnji dijaki naštejejo nabor podatkov), lahko hitro uporabimo to metodo, da vidimo, kdo je (ali ni) zamudil razred.
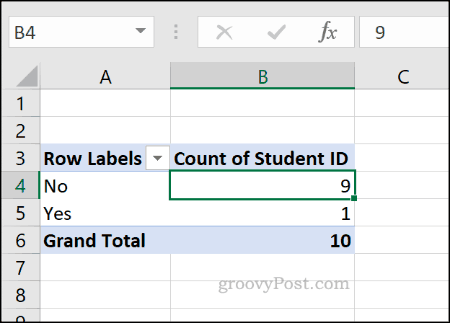
Če želite to narediti, dvokliknite eno od vsote.
Z uporabo zgornjega primera za ogled vseh učencev, ki so zamudili pouk, dvokliknite skupni znesek za Ne (število 9 v celica B4, v Število študentske številke v novem delovnem listu bo prikazala tabelo z ustreznimi učenci.
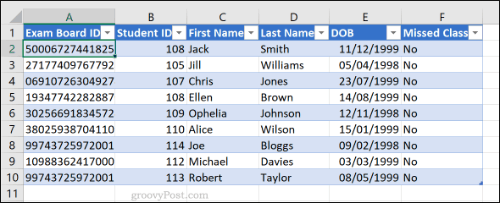
Spreminjanje oblikovanja številk celice v vrtilnih tabelah
Podatki v vaši vrtilni tabeli se privzeto prikažejo v Splošno format številke celice. Namesto da ročno oblikujete vsako celico v drugačen številčni format, morate namesto tega nastaviti svojo vrtilno tabelo.
Na primer, dodani stolpec v nabor podatkov seznama razredov, imenovan Pristojbina za športni komplet prikaže neporavnani znesek, ki ga vsak študent dolguje za stroške kompleta za športno igranje, prikazan v dolarjih v originalni tabeli. Če dodate te podatke v vrtilno tabelo, so prikazani podatki v Splošno format številke celice, ne pravilen Valuta format.
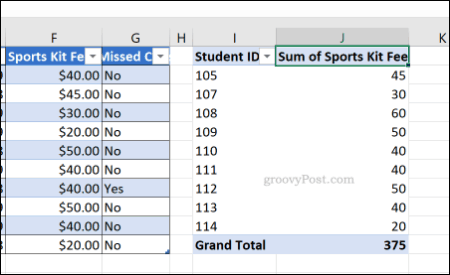
Če želite to spremeniti, z desno miškino tipko kliknite nalepko glave v vrtilni tabeli in kliknite Nastavitve polja vrednosti.
Od tam pritisnite na Gumb Format številke. Izberite Valuta Iz Formatirajte celice pred pritiskom na v redu gumb za shranjevanje.
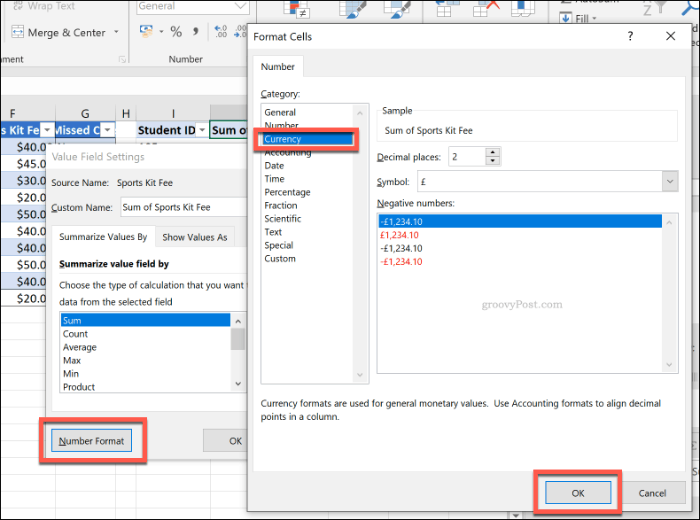
Podatki v vrtilni tabeli se bodo posodobili za uporabo posodobljenega oblikovanja številke celice. Za ta primer se spreminja od Splošno do Valuta dodani znaki dolarja vsaki vrednosti.
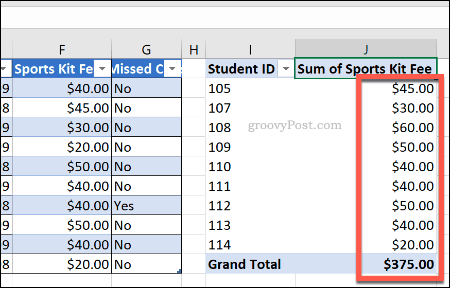
Hitro podvajanje vrtilnih tabel
Ni vam treba ustvariti nove vrtilne tabele vsakič, ko želite analizirati svoje podatke na nekoliko drugačen način. Če želite na primer kopirati vrtilno tabelo z oblikovanjem po meri, lahko namesto tega preprosto podvojite vrtilno tabelo.
Če želite to narediti, kliknite celico v vrtilni tabeli in pritisnite Ctrl + A za izbiro tabele kot celote. Z desno tipko miške kliknite in pritisnite Kopiratiali pritisnite Ctrl + C na tipkovnici.
Na istem ali drugem delovnem listu izberite prazno celico na drugem mestu v Excelovi preglednici z desno tipko miške kliknite> Prilepi ali pritisnite Ctrl + V da ga prilepite.
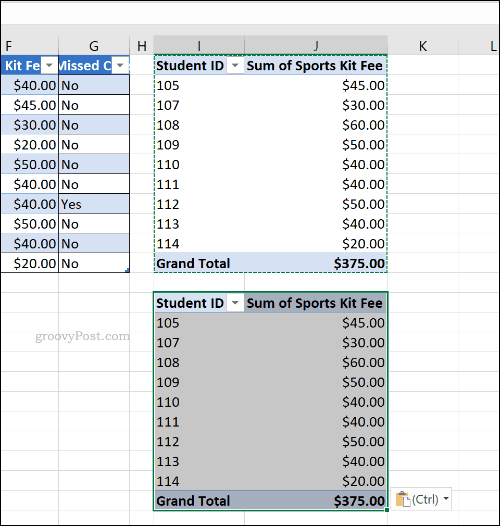
Nova tabela bo enaka stari tabeli z enakim oblikovanjem in naborom podatkov. Nato lahko spremenite vrtilno tabelo za poročanje o različnih informacijah.
Uporaba Excela za analizo podatkov
Čeprav so vrtilne tabele uporabne, niso edini način za analizo podatkov v Excelovi preglednici. Ti lahko združite svoje Excelove podatke za lažje razumevanje ali uporabo pogojno oblikovanje da nekateri deli vaših podatkov izstopajo.
S temi top Excel funkcije, novi uporabniki lahko trkajo v tla in začnejo ustvarjati tudi napredne Excelove preglednice.