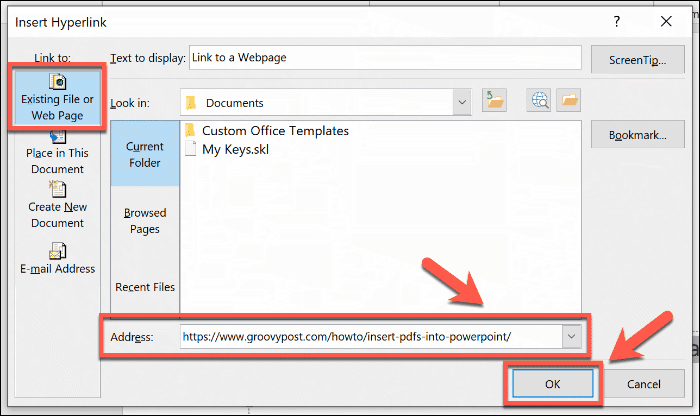Kako vstaviti povezavo v PowerPoint
Microsoftova Pisarna Power Point Urad Junak / / March 19, 2020
Nazadnje posodobljeno dne

Če dodate povezave v PowerPoint predstavitev, lahko hitro preklopite na različne diapozitive, datoteke ali spletna mesta. Tukaj je opisano.
Če želite ustvariti interaktivne predstavitve PowerPoint, morate vstaviti povezave. Z njimi lahko hitro preklopite na druge diapozitive, za povezavo do drugih vrst dokumentov in za dodajanje referenčnih povezav do spletnih mest.
Tukaj je tisto, kar morate storiti, da vstavite povezave ne glede na vrsto v PowerPoint predstavitev.
Dodajanje povezav do drugih diapozitivov PowerPoint
Navigacija je pomembna, zlasti pri večjih PowerPoint predstavitvah. Namesto da nenehno klikate po predstavitvi, lahko vstavite povezave do različnih diapozitivov, s katerimi lahko preskočite vse, česar vam ni treba pokriti.
To je prvi korak pri ustvarjanju interaktivne predstavitve, ki jo lahko delite z drugimi uporabniki. Dodajanje povezav na druge diapozitive je preprost postopek, za začetek pa boste morali odpreti predstavitev PowerPoint z več diapozitivi.
Povezavo lahko ustvarite z besedilom ali predmetom, kot je oblika ali slika, ki jo boste morali najprej izbrati. Na traku s trakom pritisnite na Vstavi nato pritisnite Hiperpovezava ali Povezava gumb, odvisno od vaše različice PowerPointa.

To odpira Vstavite hiperpovezavo možnost okno. Kliknite na Postavite v ta dokument na levem meniju.
Prikaže se seznam razpoložljivih diapozitivov. Lahko se odločite za povezavo do prvega, zadnjega, naslednjega ali prejšnjih diapozitivov ali do diapozitiva po vaši izbiri.
Na seznamu izberite diapozitiv, na katerega želite povezati, nato pritisnite v redu gumb za potrditev.
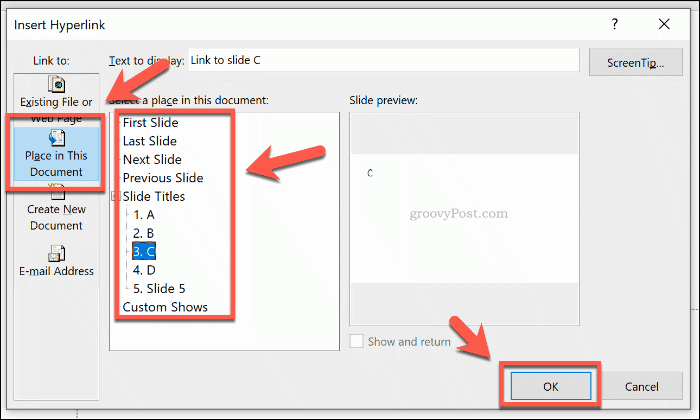
Po potrditvi bo povezava vstavljena v vašo PowerPoint predstavitev.
Ko je predstavitev v Diaprojekcija lahko kliknete te povezave in se premaknete na diapozitiv, ki ste ga izbrali. Če želite slediti povezavi, ko ste Običajno način, pritisnite Tipka Ctrl na tipkovnici, preden kliknete povezavo.
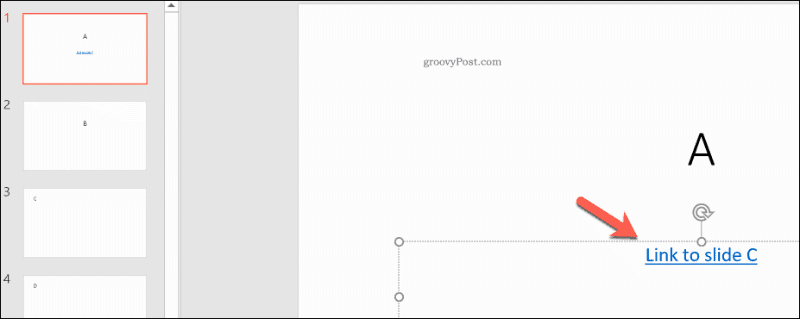
Vstavljanje povezav do datotek ali spletnih strani v PowerPoint
Vseh informacij, ki jih potrebujete, ni vedno mogoče zbrati v eno samo predstavitev. Če se to zgodi, bi bilo morda koristno povezati do drugih datotek v računalniku ali na spletno mesto, ki vsebuje dodatne informacije. Lahko bi se odločil vstavite PDF v PowerPoint na primer kot povezava do ločene datoteke.
Če želite to narediti, boste morali izbrati nekaj besedila ali predmeta, ki ga boste uporabili kot svojo hiperpovezavo. Tukaj kliknite na Vstavi na vrstici s trakom, nato pritisnite Povezava ali Hiperpovezava gumb.

V Vstavite hiperpovezavo možnosti, kliknite na Obstoječa datoteka ali spletna stran zavihek v meniju na levi strani.
Če želite povezavi dodati datoteko v lokalnem računalniku, jo poiščite s pomočjo Poglej v navigacijski spustni meni. Kliknite datoteko in nato pritisnite v redu da dodate povezavo.
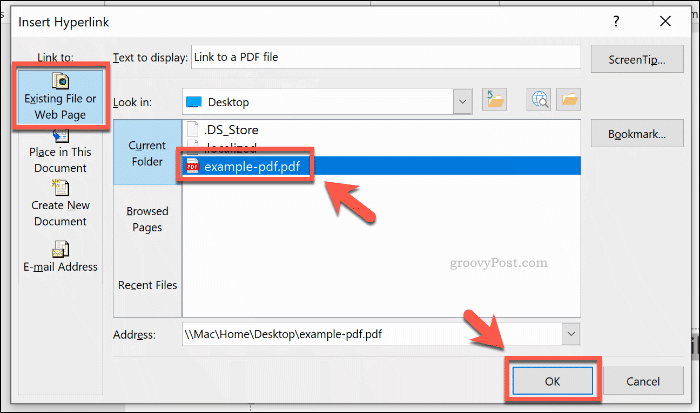
Če želite namesto tega dodati povezavo do spletne strani, preprosto prilepite naslov spletnega mesta v Naslov besedilno polje na dnu okna. Pritisnite v redu da vstavite povezavo.
Povezava do izbrane datoteke ali spletnega mesta bo nato vstavljena v vašo predstavitev. Nato boste lahko kliknili nanjo, da odprete datoteko ali spletno stran, če se predstavljate v Diaprojekcija način.
V nasprotnem primeru držite gumb Tipka Ctrl, nato pritisnite povezavo, da odprete datoteko ali stran, če urejate noter Običajno način.
Ustvarjanje interaktivnih predstavitev PowerPoint
Namesto da bi ustvarili dolgočasno, linearno predstavitev, lahko v PowerPoint vstavite povezavo do različnih diapozitivov, spletnih mest ali datotek, da ustvarite bolj interaktivno izkušnjo za svoje občinstvo. Naredite stvari korak naprej dodajanje videa v vašo PowerPoint predstavitev, tudi.
Ne pozabi zmanjšajte velikost datoteke v PowerPoint predstavitvi če je vaša delovna datoteka preveč velika za skupno rabo. Interaktivnih predstavitev ne morete ustvariti, če datoteke navsezadnje ni mogoče odpreti.