Kako shraniti Wordov dokument kot slikovno datoteko JPEG
Microsoftova Pisarna Microsoftova Beseda Junak Beseda / / March 19, 2020
Nazadnje posodobljeno dne
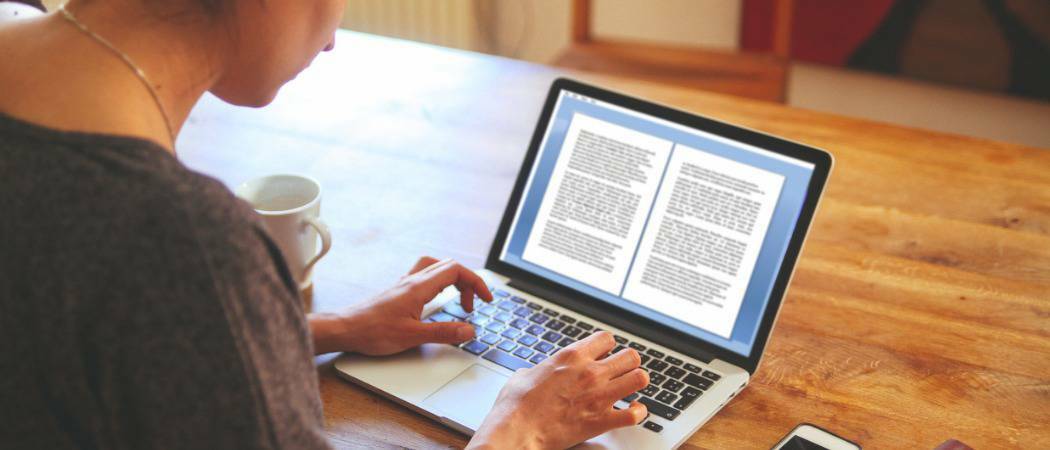
Shranjevanje Wordovih dokumentov kot JPEG omogoča manipuliranje in ponovno uporabo vsebine na različne načine. Tukaj je opisano.
Odpiranje Wordovega dokumenta je enostavno - če imate nameščen Microsoft Word. Če svojega ali Wordovega dokumenta ne želite pretvoriti v druge formate, je postopek lahko težaven. Če želite rešiti to težavo, lahko svoje Wordove dokumente pretvorite v slike JPEG.
To ne bo samo omogočilo, da bo vaša Wordova vsebina dostopna vsem, ampak vam bo omogočila tudi urejanje za uporabo drugje. Za shranjevanje Wordovega dokumenta kot slikovne datoteke JPEG boste morali uporabiti nekaj rešitev - tukaj je opisano.
Ekstrahiranje enotnih strani z besedilom dokumentov kot JPEG slik
Ni nobene vgrajene možnosti za shranjevanje Wordovega dokumenta kot slikovne datoteke. Če ga želite shraniti kot JPEG, boste morali uporabiti orodje za posnetek zaslona. To vam bo omogočilo, da vzamete kopijo ene Wordove strani in jo shranite kot sliko.
Dobra možnost tretje osebe je Snagit, če pa uporabljate Windows 10, je vgrajena enostavnejša Snip & Sketch orodje, zamenjava za starejše orodje Windows Snipping Tool. Tako boste lahko naredili posnetek zaslona strani z dokumenti, hkrati pa ignorirali preostali del zaslona.
Za uporabo Snip & Sketch pritisnite na Start meni Windows Nato poiščite in kliknite Snip & Sketch vnos, naveden pod S kategorija.
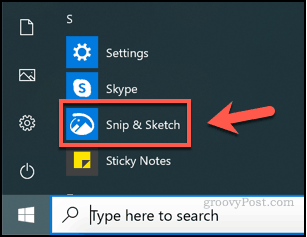
Za začetek snemanja posnetka strani Wordovega dokumenta se prepričajte, da je vaša stran vidna na zaslonu. Vrnite se na orodje Snip & Sketch in nato pritisnite Novo za začetek snemanja posnetka zaslona.
Če potrebujete zamudo, preden se začne postopek posnetka zaslona, pritisnite gumb puščica navzdol gumb poleg Novo in izberite enega izmed vnosov.
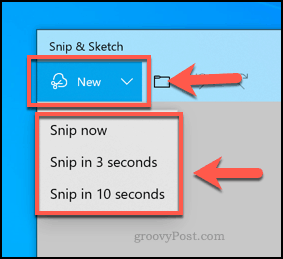
Prikaže se meni prekrivanja zaslona. Če želite, lahko pritisnete Tipka Windows + Shift + S tipke za pohod naravnost v ta meni, ne da bi najprej odprli aplikacijo Snip & Sketch.
Če želite posneti posnetek zaslona ene same Wordove strani, boste morali izbrati območje zaslona, ki ga vsebuje. Za začetek izbire držite levi gumb miške, nato pa povlecite kazalec, da izberete območje.
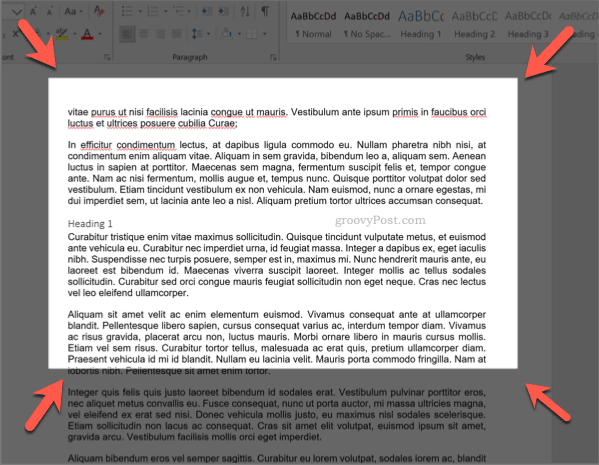
Ko izberete območje, sprostite gumb miške - orodje Snip & Sketch bo nato prikazalo posnetek zaslona. Sliko v Snip & Sketch lahko uredite neposredno z orodji, prikazanimi v menijski vrstici, čeprav so dokaj osnovni.
Če želite shraniti sliko, pritisnite Shrani kot v zgornjem levem gumbu ali pritisnite Ctrl + S na tipkovnici.
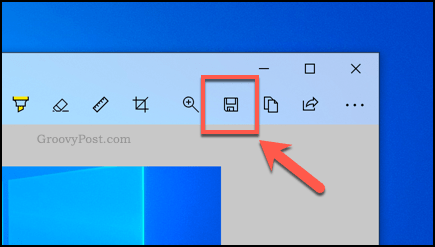
V Shrani kot izberite pogovorno okno, izberite JPG ali drugo obliko slike iz Shrani kot spustni meni. Snip & Sketch se privzeto shrani v formatu PNG.
Dajte svoji sliki ime v Ime datoteke nato pritisnite Shrani da shranite svojo sliko.
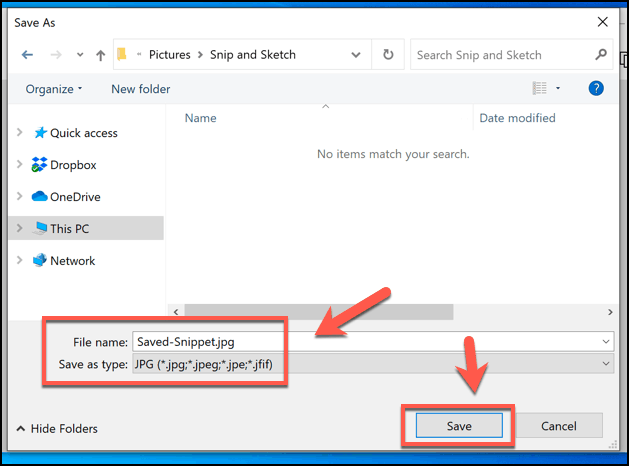
Ko je shranjena, lahko sliko nato še uredite ali izvozite v drug program, kot je PowerPoint.
Pretvarjanje celotnih besedilnih dokumentov v slike
Z uporabo zgornjih korakov bo potreben čas, da shranite celoten Wordov dokument kot JPEG slikovne datoteke. Na srečo obstaja enostavnejša metoda. Ti lahko shranite celoten Wordov dokument kot PDF najprej pretvorite iz te oblike v JPEG.
Word omogoča, da neposredno shranite kot PDF. Če želite to narediti, odprite svoj Wordov dokument in pritisnite Datoteka> Shrani kot, izberite PDF Iz Shrani kot vrsto spustni meni, nato pritisnite Shrani končati.
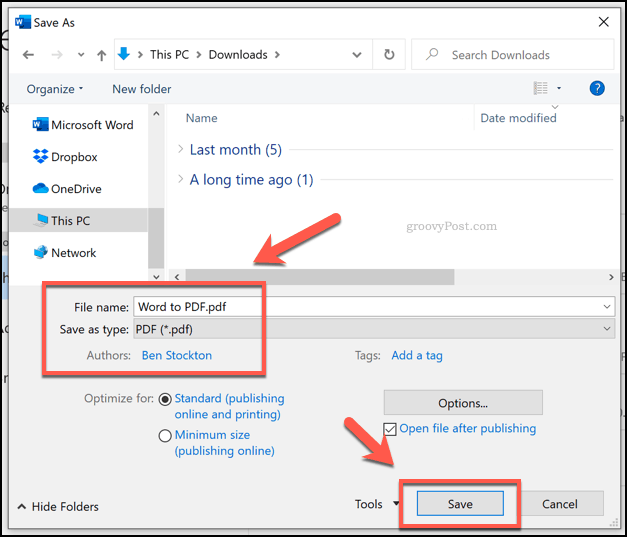
Ko je shranjen, lahko PDF pretvorite v JPG z uporabo Foxit PhantomPDF, ki je na voljo s 14-dnevnim preizkusom.
Lahko uporabite tudi Adobe Acrobat Reader, vendar je za pretvorbo datotek potrebna plačana naročnina Adobe. Lahko bi uporabljali tudi spletno storitev, vendar to ni občutljivo za občutljive datoteke.
Odprite pretvorjeno datoteko Word v PDF z uporabo PhantomPDF, ko jo namestite. Od tam kliknite Pretvarjanje> v sliko> JPEG ali drugo obliko slike, kot je PNG.
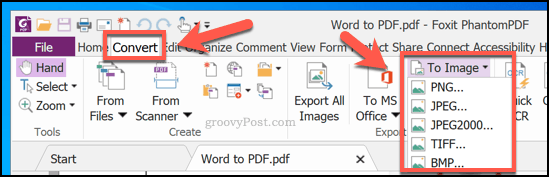
V Shrani kot V pogovornem oknu potrdite strani, ki jih želite pretvoriti s pritiskom Nastavitve, nato pritisnite v redu> Shrani ko končate postopek pretvorbe.
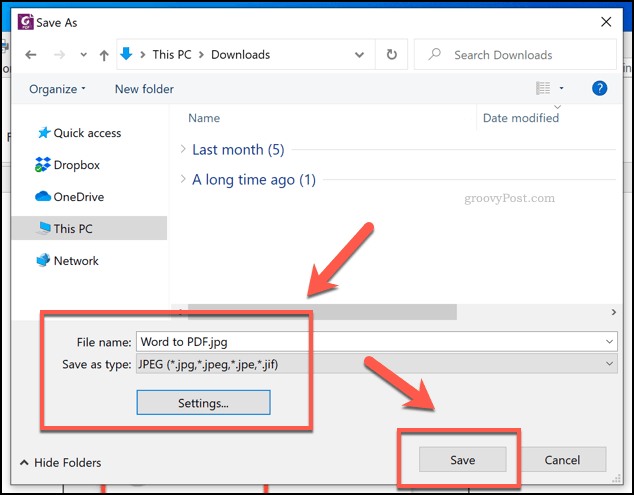
PhantomPDF bo na tem mestu pretvoril celoten dokument PDF v posamezne slike za vsako stran. Vsaka slika bo zaporedno oštevilčena, začenši z imenom datoteke v polju Shrani kot pogovorno okno.
Nato lahko slike uredite, manipulirate in ponovno uporabite, ko je postopek končan.
Recikliranje vsebine besedila Word
Wordovega dokumenta ni treba shraniti kot JPEG, vendar vam to omogoča enostavno recikliranje vsebine. Slike lahko na primer prilepite v predstavitev PowerPoint.
Shranjene slike JPEG lahko obrezujete, spreminjate in urejate na način, ki ga običajni Wordov dokument preprosto ne more. Photoshop je dobra možnost, če pa še nimate nameščene programske opreme za urejanje fotografij, jo lahko uredite slike s programom Word v novem dokumentu.
