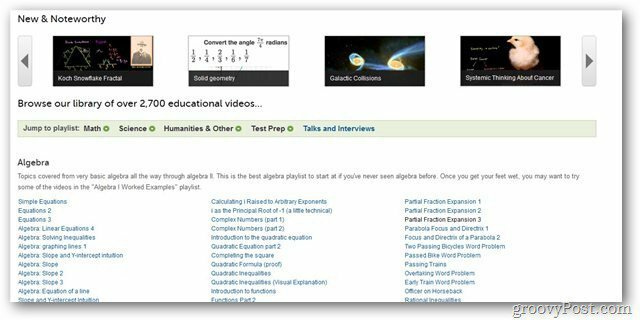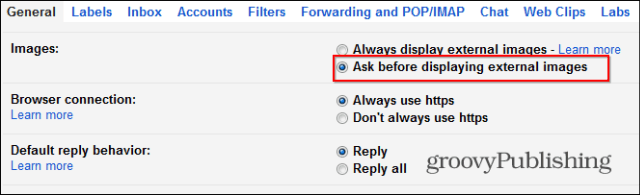Kako pretvoriti PowerPoint v Word
Microsoftova Pisarna Power Point Urad Junak Beseda / / March 19, 2020
Nazadnje posodobljeno dne
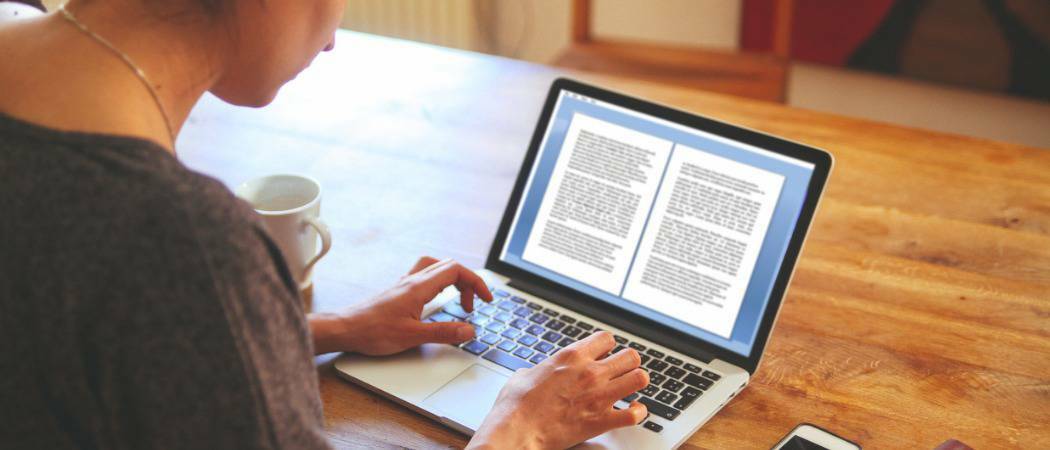
Ali morate pretvoriti predstavitvene datoteke PowerPoint v format Microsoft Word DOCX? Tukaj je opisano.
Čeprav oba formata omogočata predstavitev informacij, vsebine iz predstavitvene datoteke PowerPoint ni mogoče preprosto pretvoriti v Word - ali tako lahko mislite. Pravzaprav je zelo enostavno pretvoriti datoteko PowerPoint v dokument Word, zahvaljujoč vgrajeni funkciji PowerPoint.
To vam omogoča, da svojo predstavitev PowerPoint izvozite v Word, kjer si lahko ogledate in urejate diapozitive ter dodate dodatno vsebino, kot so beležke. Tukaj je opisano, kako pretvoriti PowerPoint v Word s to metodo.
Izvoz datotek PowerPoint kot izročkov
Namig je v imenu - izročki so namenjeni pretvorbi predstavitve PowerPoint v dokument A4, ki ga lahko natisnete in delite z drugimi.
Tega seveda ne boste želeli, vendar je postopek učinkovit. Če izvozite svojo predstavitev PowerPoint kot izročilo, boste vsebino prilepili in oblikovali v datoteko Microsoft Word DOCX. Spremembe v predstavitvi so lahko tudi zrcalne. To pomeni, da se bodo spremembe, ki jih naredite v programu PowerPoint, nanašale na datoteko za prenos.
Za začetek boste morali odpreti svojo predstavitev PowerPoint. Na vrstici s trakom kliknite ikono mapa za prikaz možnosti nalaganja datotek.
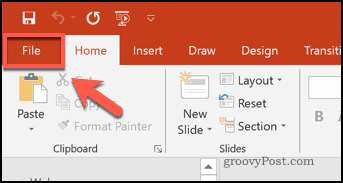
V meniju, ki se prikaže na levi strani, kliknite na Izvoz zavihek.
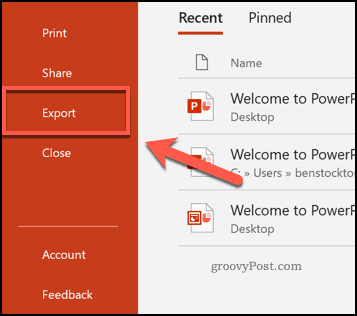
To bo naložilo Izvoz meni. Tukaj lahko svojo predstavitev PowerPoint izvozite kot video, PDF, GIF in več.
Če ga želite izvoziti kot dodatek, pritisnite gumb Ustvari zavihek Urejanje, nato kliknite na Ustvari gumb izročkov.
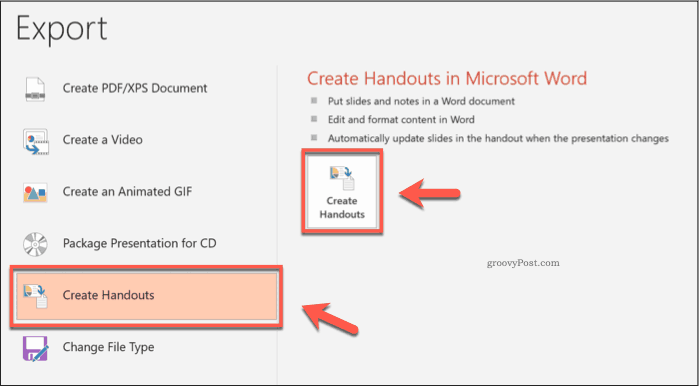
To bo naložilo Pošlji v Microsoft Word okno. Tu lahko izberete, kako želite, da se vaša predstavitev PowerPoint pretvori v izročilo. Prikažejo se različne možnosti oblikovanja z majhno grafično ikono, ki prikazuje, kako bo videti datoteka izročil.
Možnosti so dokaj samoumevne. Na primer izbira Opombe pod diapozitivi možnost ustvari datoteko izročkov v Wordu z morebitnimi izvoženimi opombami, prikazanimi pod diapozitivi.
Izberite katero koli od možnosti, tako da kliknete izbirni gumb zraven.
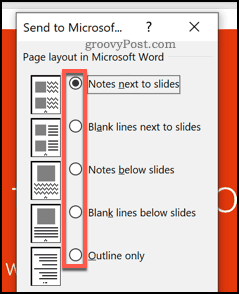
Za posnetek trenutne predstavitve PowerPoint kliknite na Prilepi izbirni gumb pod Dodajte diapozitive dokumentu Microsoft Word odsek na dnu. Vse spremembe v datoteki PowerPoint po tej točki ne bodo delne.
Če želite zagotoviti, da se vaše datoteke PowerPoint in Word sinhronizirajo, kliknite na Prilepi povezavo namesto tega izbirni gumb. Pritisnite v redu ko boste pripravljeni začeti postopek izvoza.
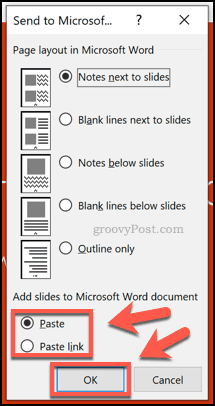
Ko kliknete v redu, bodo diapozitivi prilepljeni v nov Wordov dokument, ki se ujema z izbranimi možnostmi oblikovanja.
To lahko traja nekaj časa, odvisno od velikosti vaše predstavitve in razpoložljivih sistemskih virov.
Urejanje diapozitivov PowerPoint izročkov v programu Word
Vsak izmed diapozitivov v Wordu lahko uredite neposredno, ko so vstavljeni v nov dokument izročkov.
Dvojni klik na katerem koli diapozitivu, da jih začnete urejati. Če ste izbrali Prilepi povezavo Preden ustvarite svojo predalo, se lahko vrnete tudi na PowerPoint predstavitev in neposredno spremenite diapozitive.
Vrstica traku Word se bo spremenila in bo namesto tega prikazala trak traku PowerPoint, ko je aktiven način urejanja PowerPointa. Morda boste morali najprej spremeniti velikost diapozitiva ali ga približati, da boste lahko preprosto spremenili spremembe.
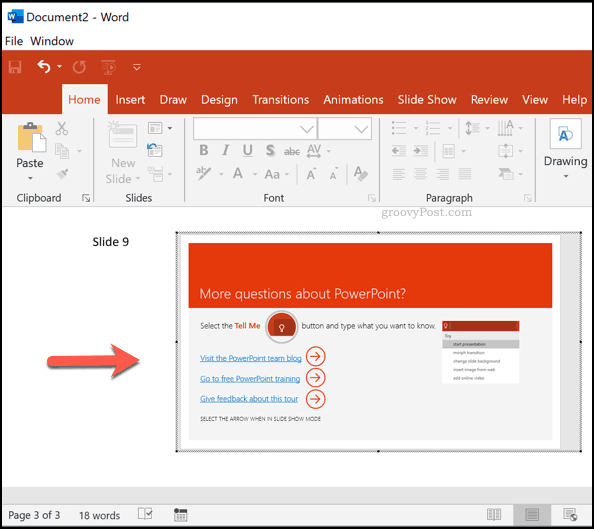
Če se želite vrniti v standardni način urejanja besedila, kliknite na beli prostor zunaj diapozitivnega predmeta PowerPoint. Na tej točki se bo spet pojavil vaš standardni trak Word.
Ko ste zadovoljni s pretvorbo iz PowerPointa v Word, kliknite Datoteka> Shrani ali Shrani kot da shranite nov dokument.
Pretvarjanje PowerPointa v Word
Z izvozom datoteke PowerPoint kot izročilo ohranite očitno obliko predstavitve PowerPoint, s diapozitivi in beležke ter jih pretvorite v Wordov dokument, ki ga lahko urejate, tiskate in razširjate več učinkovito.
Prav tako je mogoče storiti obratno, tako da v PowerPoint dodate druge vrste dokumentov. Lahko bi vstavite PDF v PowerPoint, na primer ali vstavite Wordove dokumente kot predmete.