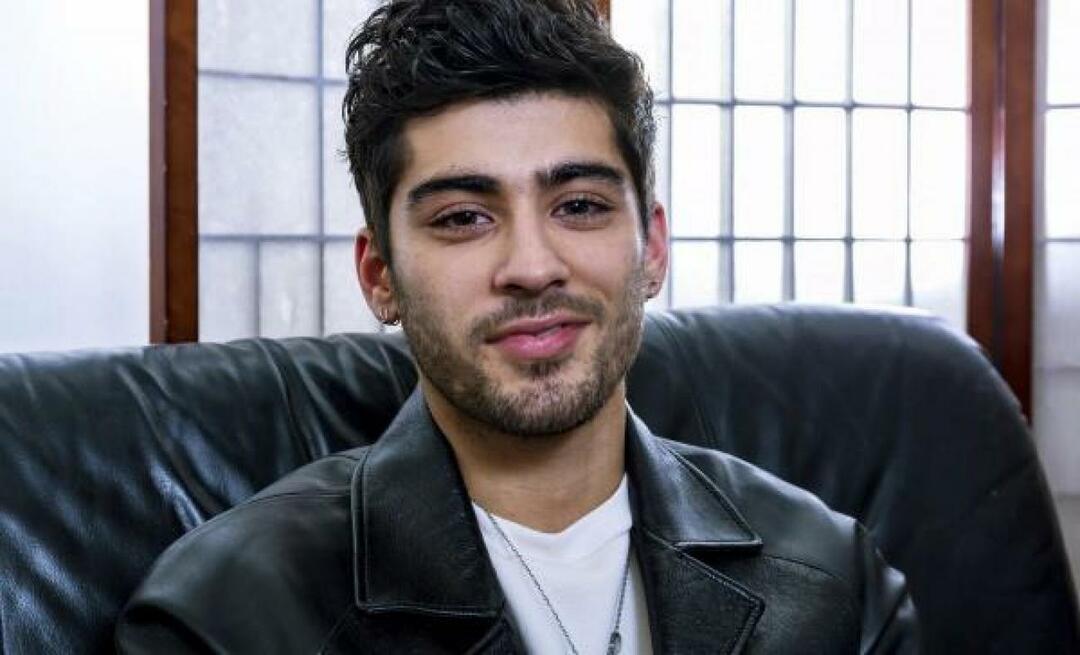Bližnjice na tipkovnici Chromebooka: The Ultimate Guide
Chrome Os Google Junak Chromebook / / March 19, 2020
Nazadnje posodobljeno dne

Večina uporabnikov Chromebooka je mobilnih in brez miške. Vodnik za bližnjice na tipkovnici Chromebooka imejte med zaznamki, da boste lahko učinkoviteje doživeli.
Chromebook je naprava, ki ponuja mobilnost in udobje. Na Chromebooku vse deluje hitreje. Zato je smiselno, da večina uporabnikov ljubi vse bližnjice na tipkovnici Chromebook, ki so jim na voljo.
Večino časa, ko uporabljate Chromebook, boste na poti. To pomeni, da ne boste imeli miške in samo dostopa do tipkovnice. Tako vodnik za bližnjice na tipkovnici Chromebooka imejte med zaznamki in priročnim, tako da boste imeli bolj učinkovito izkušnjo.
Običajne bližnjice na tipkovnici Chromebook
Začnimo z najpogostejšimi bližnjicami na tipkovnici, ki jih uporabljajo uporabniki Chromebooka.
-
Naredite posnetek zaslona: Cntrl + Prikaži Windows
-
Posnetek zaslona: Shift + Cntrl + Prikaži Windows
-
Zakleni zaslon: Iskanje
+ L
- Odjava: Shift + Cntrl + Q (dvakrat)
- Odprite aplikacijo za datoteke: Shift + Alt + m
-
Preklopite s ključavnico: Iskanje
+ Alt
- Glej obvestila: Shift + Alt + n
-
Povečava zaslona: Cntrl + Iskanje
+ m (isto, da onemogoči)
- Izberite ikone polic: Alt + 1 do Alt + 8
Verjetno najbolj uporabna bližnjica na tipkovnici Chromebook je tista, s katero lahko brskate po vseh razpoložljivih bližnjicah na tipkovnici v svojem Chromebooku. Če si želite ogledati ta vodnik, pritisnite Cntrl + Alt + /.
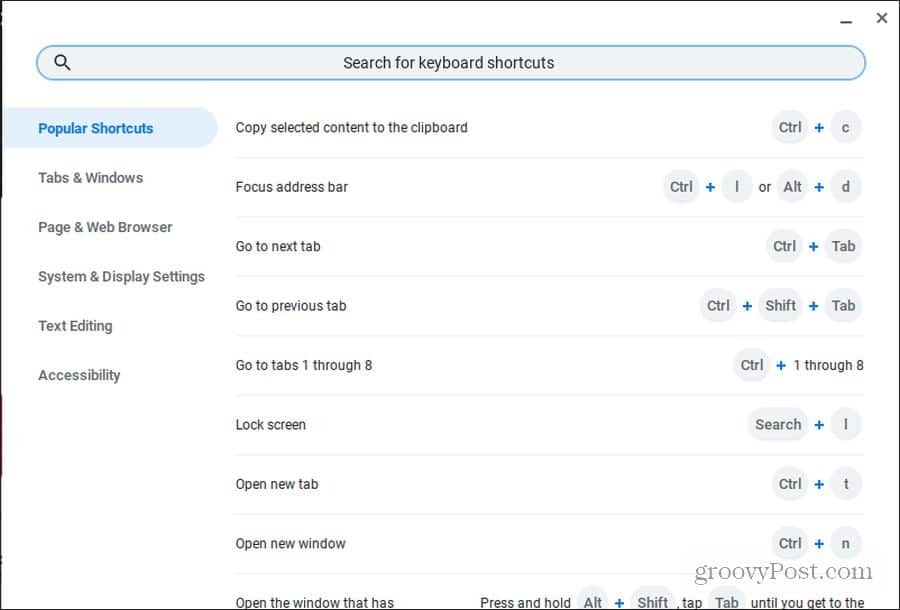
Ta vodnik je organiziran v šest glavnih kategorij, tako da je enostavno najti bližnjico, ki jo želite. Naenkrat je tudi iskalno polje za hitro iskanje tistega, kar potrebujete.
Bližnjice brskalnika Chrome
Brskalnik Chrome je privzeti brskalnik v vašem Chromebooku. Zato je utemeljeno, da je v brskalniku Chrome veliko bližnjic na tipkovnici Chromebook.
Ne skrbi, če kliknete miško. Če želite prihraniti čas, uporabite katero koli od teh bližnjic na tipkovnici.
Upravljanje Chromebook Windows
Obstaja veliko načinov za odpiranje, zapiranje ali preklapljanje med okni Chrome.
- Novo okno Chroma: Cntrl + n
- Novo okno brez beleženja zgodovine za Chrome: Shift + Cntrl + n
- Zapri trenutno okno: Shift + Cntrl + w
- Preklopite med odprtimi okni: Alt + Tab
- Preklopite na najmanj uporabljeno okno: Shift + Alt + Tab
- Priključno okno levo: Alt + [
- Priključno okno desno: Alt +]
- Povečajte trenutno okno: Alt + =
- Zmanjšaj trenutno okno: Alt + -
-
Preklopite okno med monitorji: Iskanje
+ Alt + m
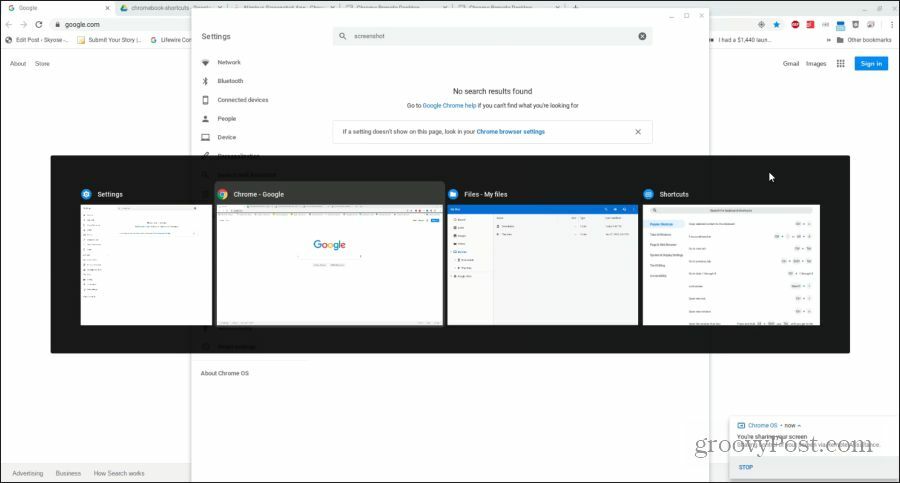
Upravljanje zavihkov Chrome
Večino časa, ko uporabljate Chromebook, boste uporabljali brskalnik Chrome. Chromebook ima dolg seznam odličnih bližnjic na tipkovnici Chromebook za hitro in učinkovito upravljanje zavihkov.
- Odpri nov zavihek: Cntrl + t
- Zaprite trenutni zavihek: Cntrl + w
- Znova odprite zadnji zavihek ali okno zaprto: Shift + Cntrl + t
- Preklopite na zavihek 1-8: Cntrl + 1-8
- Preklopite na zadnji zavihek: Cntrl + 9
- Preklopite na naslednji zavihek: Cntrl + Tab
- Preklopite na prejšnji zavihek: Shift + Cntrl + Tab
- Odprite URL v novem zavihku: V naslovno vrstico vnesite URL in pritisnite Alt + Enter
Upravljanje povezav
Če želite odpreti povezavo v ozadju, lahko vedno z desno miškino tipko kliknete in izberete Odpri povezavo na novem zavihku. Ker pa večina Chromebookov zahteva, da pritisnete tipko alt in z desno miškino tipko kliknete miško, to lahko postane moteče.
Spodaj so uporabne bližnjice na tipkovnici Chromebooka, ki vam bodo prihranile nekaj dodatnih motečih korakov.
- Odprite povezavo na novem zavihku v ozadju: Cntrl + kliknite povezavo
- Odprite povezavo v novem zavihku: Shift + Cntrl + kliknite povezavo (ali povlecite povezavo do praznega območja v traku zavihka)
- Odpri povezavo na istem zavihku: Potegnite povezavo do naslovne vrstice
- Odpri povezavo v novem oknu: Shift + kliknite povezavo
Navigacija po straneh
Končno je eden najhitrejših načinov za brskanje po zgodovini brskanja po brskanju po njej naprej in nazaj. Obstaja nekaj bližnjic na tipkovnici Chromebook, ki vam bodo pomagale pri tem. Obstaja tudi dolg seznam odličnih bližnjic, ki jih želite uporabiti, kadar želite hitro krmariti po strani, ki si jo ogledujete.
- Prejšnja stran v zgodovini: Alt + puščica v levo
- Naslednja stran v zgodovini: Alt + puščica desno
- Pomaknite navzdol: Space bar
-
Stran gor ali dol: Iskanje
+ Puščica gor / dol ali Alt + puščica gor / dol
- Pojdi na vrh: Cntrl + Alt + puščica navzgor
- Pojdi na dno: Cntrl + Alt + puščica navzdol
- Ponovno naloži stran: Cntrl + r
- Približaj: Cntrl + +
- Pomanjšanje: Cntrl + -
- Ponastavi povečavo: Cntrl + o
- Ustavite nalaganje strani: Esc
- Stran shrani kot zaznamek: Cntrl + d
- Poiščite stran: Cntrl + f
- Izvedite iskanje v Googlu: Cntrl + k ali Cntrl + e
- Ogled zgodovine: Cntrl + h
- Oglejte si prenose: Cntrl + j
- Natisni stran: Cntrl + p
- Shrani stran: Cntrl + s
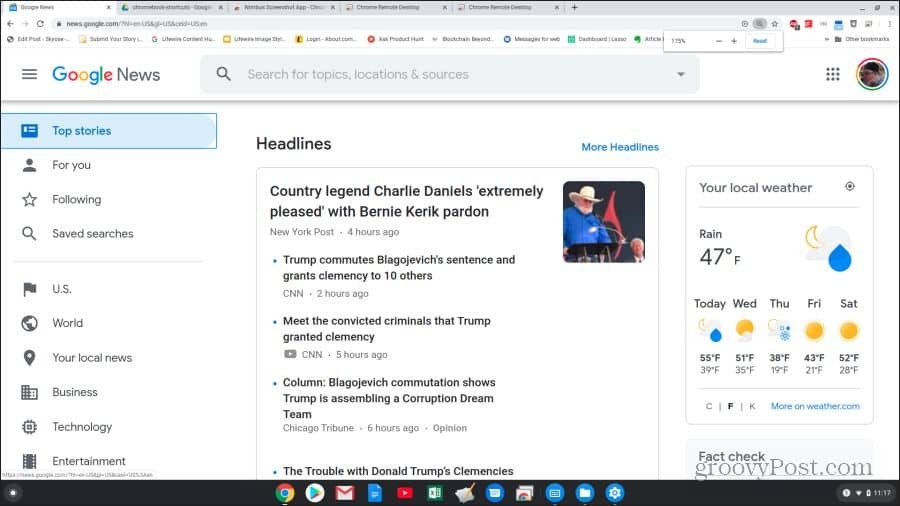
Bližnjice na tipkovnici za sistem Chromebook
Zdaj veste, kako uporabljati bližnjice na tipkovnici Chromebook za brskanje s Chromom. Čas je, da raziščete druge bližnjice, ki vam bodo v pomoč pri sistemu in datotekah Chromebooka.
- Odprite vrstico stanja: Shift + Alt + s
- Naslednja stran v zgodovini: Alt + puščica desno
- Pomaknite navzdol: Space bar
-
Uporabite funkcijske tipke: Iskanje
Od 1 (F1) do = (F12)
- Povečaj / zniža ločljivost zaslona: Shift + Cntrl + +/-
- Ponastavi ločljivost zaslona na privzeto: Shift + Cntrl + o
- Preklopite na naslednjega uporabnika: Cntrl + Alt +.
- Preklopite na prejšnjega uporabnika: Cntrl + Alt +,
- Preklopite ChromeVox (govor): Cntrl + Alt + z
Na voljo je tudi cel niz bližnjic na tipkovnici, s katerimi lahko krmarite po oknu Chromebook, ne da bi pri tem uporabili miško.
- Označite gumb za zagon: Shift + Alt + L
- Označite naslednji izdelek na polici: Shift + Alt + L in Tab ali Desna puščica
- Označite prejšnji izdelek na polici: Shift + Alt + L in Shift ali levo puščico
- Odprite označen gumb: Shift + Alt + L in presledek ali Enter
- Odstranite poudarke: Shift + Alt + L in Esc
-
Preklopite fokus med območjem zaslona: Cntrl + Nazaj
ali Cntrl + Posreduj
- Označite vrstico z zaznamki: Shift + Alt + b
- Označite vrstico naslovne vrstice: Shift + Alt + t
-
Odprite meni z desno tipko miške: Iskanje
+ Shift + Glasnost
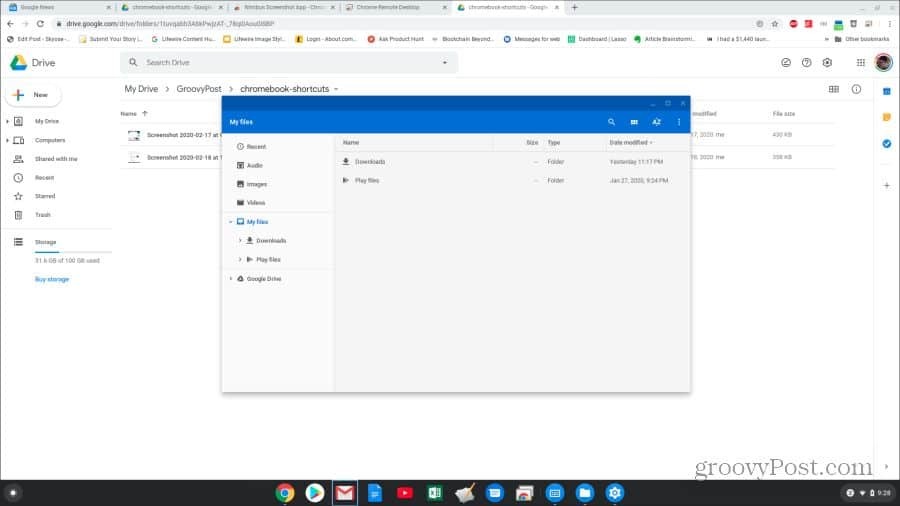
Bližnjice na tipkovnici za urejanje besedila
Urejanje dokumenta je običajna naloga v Chromebooku, bližnjice na tipkovnici pa lahko olajšajo delo.
- Izberi vse: Shift + a
- Izberite naslednjo besedo: Shift + Cntrl + puščica v desno
-
Izberite besedilo do konca vrstice: Iskanje
+ Shift + puščica v desno
- Izberite prejšnjo besedo ali črko: Shift + Cntrl + puščica levo
- Premakni se na konec naslednje besede: Cntrl + puščica v desno
- Premakni na začetek prejšnje besede: Cntrl + puščica levo
-
Premakni se na začetek trenutne vrstice: Iskanje
+ Puščica levo
-
Premakni se na konec trenutne vrstice: Iskanje
+ Puščica desno
-
Preskočite na konec dokumenta: Iskanje
+ Cntrl + puščica v desno
-
Preskočite na začetek dokumenta: Iskanje
+ Cntrl + puščica levo
- Kopirajte izbrano besedilo: Cntrl + c
- Izrezano besedilo: Cntrl + x
- Prilepi besedilo iz odložišča: Cntrl + v
- Izbriši prejšnjo besedo: Cntrl + Backspace
- Razveljavi zadnje dejanje: Cntrl + z
- Uveljavi zadnje dejanje: Shift + Cntrl + z
Zdaj veste vse, kar morate vedeti, da lahko učinkovito uporabite katero koli bližnjico na tipkovnici Chromebook. Torej, zaznami to stran in se nanjo vrni, kadar koli boste morali poiskati, katero bližnjico na tipkovnici potrebujete.