Kako dodati opombe zvočnikov v programu PowerPoint
Microsoftova Pisarna Kako Power Point Urad / / March 19, 2020
Nazadnje posodobljeno dne

PowerPoint predstavitev je mogoče uporabiti na različne načine, vendar je glavni namen v imenu - predstaviti. Če uporabljate PowerPoint kot pripomoček za lažje govorjenje z občinstvom, je dobro vedeti, kaj boste povedali.
Tu prihajajo opombe govorcev. Omogočajo vam razširitev točk na diapozitivih PowerPoint in jih pri tem olajšate. Tukaj je opisano, kako lahko dodate note zvočnikov v programu PowerPoint.
Dodajanje opomb zvočnikov v PowerPoint predstavitev
Če želite dodati predstavitve zvočnikov v predstavitev PowerPoint, začnite z odpiranjem predstavitvene datoteke PowerPoint. Ta navodila naj delujejo v vseh različicah PowerPointa.
Ko boste odprli predstavitev PowerPoint, boste opazili, da bo zaslon PowerPoint ločen na tri. Na levi je seznam vaših diapozitivov, na sredini pa lahko uredite izbrani diapozitiv.
Na dnu, pod diapozitivom, ki ga urejate, je razdelek z opombami. Če tega razdelka ne vidite, boste morali pritisniti Opombegumb da ga prikaže.
The Gumb za opombe je prikazano v menijski vrstici na samem dnu okna PowerPoint.
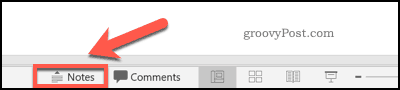
Če je že vidno, pritisnite na Opombe na gumbu se prikaže odsek z opombami zvočnika.
Dodajanje beležk zvočnikov je preprosto - preprosto pritisnite miško ali sledilno ploščico na razdelek in začnite tipkati.

Beležkam lahko dodate kakršno koli dodatno oblikovanje, tako da izberete besedilo in nato uporabite možnosti oblikovanja v meniju Domov jeziček vrstice traku.
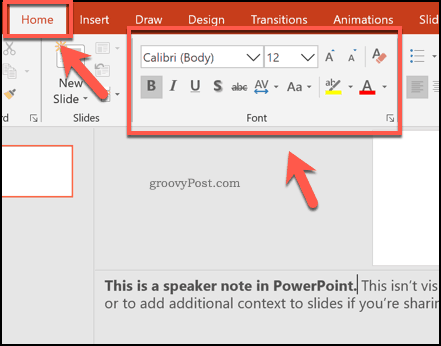
Če vaše opombe presegajo velikost odseka, jih lahko pomikate s pomočjo drsne vrstice na desni ali z spreminjanjem velikosti odseka z miško ali sledilno ploščico.
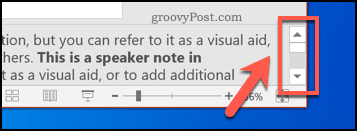
Ogled beležk govorcev med predstavitvijo v živo
Beležke govorcev so v pomoč predstavitelju, ne občinstvu. Med predstavitvijo si lahko le predstavitelj ogleda beležke na zaslonu osebnega računalnika ali Maca, ki poganja PowerPoint. Ta način pogleda se imenuje Pogled predstavitelja in naj se prikažejo samodejno, ko je vaš računalnik priključen na projektor in Diaprojekcija način je aktiven.
Če ne, pritisnite Diaprojekcija jeziček na traku traku. Tu se prepričajte, da je Uporabite predstavitveni pogled potrditveno polje je omogočeno pod Monitorji odsek.
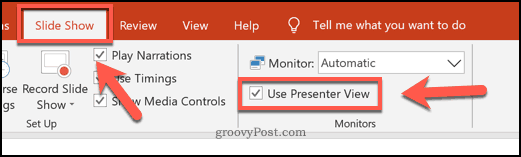
Nato si boste lahko v živo predstavljali beležke na zaslonu med predstavitvijo v živo. Predstavitev lahko zaženete s pritiskom na Diaprojekcija v spodnjem desnem kotu okna PowerPoint.
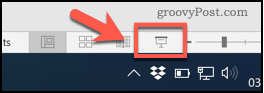
The Pogled predstavitelja način ima različne odseke. Na levi strani je prikazan trenutni diapozitiv, nad drsnikom pa ima tekač, ki vam prikazuje trenutni čas predstavitve.
Spodaj so prikazane različne možnosti urejanja, opombe govorcev pa v levem odseku.
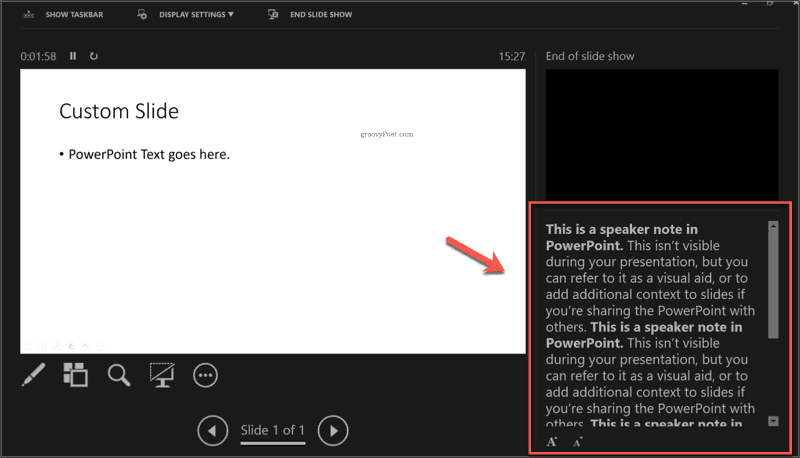
Velikost prikazanega besedila lahko povečate ali zmanjšate s pritiskom na gumbi za spreminjanje velikosti besedila pod notami zvočnika.
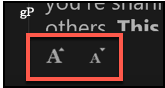
Kot smo že omenili, si običajno lahko ogledate samo Pogled predstavitelja način, če imate drugi monitor ali projektor za prikaz glavnega Diaprojekcija način prikaza vklopljen.
S standardnim monitorjem lahko preklopite na način prikaza predstaviteljev s klikom na gumb s tremi pikami v meniju v spodnjem levem kotu Diaprojekcija med predstavitvijo v živo.
Od tam kliknite na Prikaži pogled predstavitelja možnost za ogled beležk zvočnikov na glavnem zaslonu.
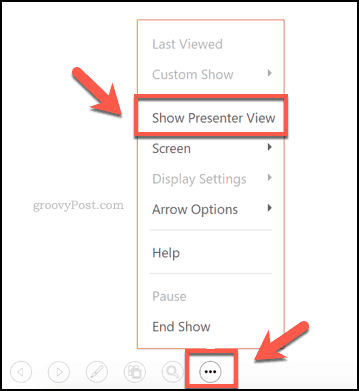
Izboljšanje predstavitev PowerPoint
Uporaba opomb zvočnikov v programu PowerPoint vam lahko pomaga prinesti boljše predstavitve. Če želite izboljšati stvari, lahko razmislite o drugih načinih predstavitve svoje predstavitve. Lahko bi oddaja PowerPoint predstavitev na spletuna primer.
Če se vam to ne zdi všeč, preverite, ali vsebina vaše predstavitve res deluje na vaše občinstvo. Če tega ni, se prepustite besedilu in premislite dodajanje videa v PowerPoint predstavitev namesto tega.



